หมายเหตุ: เราต้องการมอบเนื้อหาวิธีใช้ปัจจุบันในภาษาของคุณให้กับคุณโดยเร็วที่สุดเท่าที่เราจะทำได้ หน้านี้ได้รับการแปลด้วยระบบอัตโนมัติ และอาจมีข้อผิดพลาดทางไวยากรณ์หรือความไม่ถูกต้อง จุดประสงค์ของเราคือเพื่อให้เนื้อหานี้มีประโยชน์กับคุณ คุณแจ้งให้เราทราบว่าข้อมูลดังกล่าวมีประโยชน์ต่อคุณที่ด้านล่างของหน้านี้ได้หรือไม่ นี่คือบทความภาษาอังกฤษเพื่อให้ง่ายต่อการอ้างอิง
รูปภาพหรือรูปภาพอาจเป็นส่วนหนึ่งของการสร้างเอกสารเวิร์กชีตหรืองานนำเสนอที่น่าสนใจและสามารถแทรกรูปภาพลงในกราฟิก SmartArt ของคุณได้อย่างง่ายดาย สำหรับความช่วยเหลือเกี่ยวกับการสร้างกราฟิก SmartArt ในเค้าโครงแผนผังองค์กรรูปภาพให้ดูที่สร้างแผนผังองค์กรที่มีรูปภาพ
การเติมเป็นการตกแต่งภายในของรูปร่าง คุณสามารถเพิ่มรูปภาพลงในรูปร่างใดก็ได้และรูปร่างบางรูปร่างในกราฟิก SmartArt ได้รับการออกแบบมาเพื่อเป็นพื้นที่ที่สำรองไว้สำหรับรูปภาพ ด้วยการใช้เค้าโครงที่มีรูปร่างตัวแทนรูปภาพคุณสามารถขอรับกราฟิก smartart ที่ดูเป็นมืออาชีพมากขึ้นได้เนื่องจากตัวแทนรูปภาพได้รับการออกแบบมาให้ทำงานได้ดีกับกราฟิก SmartArt ทั้งหมด
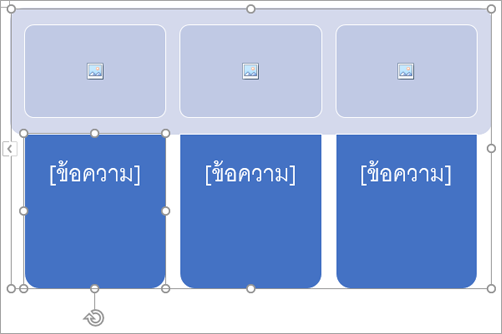
คุณสามารถเพิ่มรูปภาพลงในรูปร่างแต่ละรูปร่างหรือคุณสามารถเพิ่มรูปภาพลงในพื้นหลังทั้งหมดของกราฟิก SmartArt ของคุณได้ รูปร่างส่วนใหญ่มีพื้นที่ที่สำรองไว้สำหรับข้อความที่อ่าน[ข้อความ] เมื่อคุณเพิ่มรูปภาพลงในรูปร่างที่มีพื้นที่ที่สำรองไว้สำหรับข้อความพื้นที่ที่สำรองไว้สำหรับข้อความจะยังคงอยู่ในรูปร่าง พื้นที่ที่สำรองไว้สำหรับข้อความจะไม่พิมพ์หรือแสดงในงานนำเสนอ
เมื่อต้องการเอาพื้นที่ที่สำรองไว้สำหรับข้อความออกจากรูปร่างเพื่อไม่ให้ปรากฏขึ้นเมื่อคุณกำลังแก้ไขกราฟิก SmartArt ของคุณให้คลิกที่รูปร่างแล้วพิมพ์ข้อความให้คลิกภายนอกรูปร่างแล้วคลิกที่รูปร่างอีกครั้งแล้วลบข้อความที่คุณเพิ่ม
ไม่สามารถลบตัวแทนรูปภาพได้แต่คุณสามารถนำการเติมไปใช้เพื่อทำให้ไม่สามารถมองเห็นได้ ถ้าคุณเพิ่มรูปภาพจากนั้นในภายหลังให้ลบรูปภาพแล้วตัวแทนรูปภาพจะส่งกลับ ไม่สามารถคัดลอกตัวแทนรูปภาพไม่ถูกพิมพ์และไม่แสดงในงานนำเสนอ
กราฟิก SmartArt บางกราฟิกไม่มีตัวยึดรูปภาพ ถ้าคุณเลือกเค้าโครงที่ไม่มีตัวยึดรูปภาพคุณสามารถเพิ่มรูปภาพเติมลงในรูปร่างหรือสลับไปยังเค้าโครงอื่นได้
-
คลิกศูนย์กลางของตัวยึดรูปภาพภายในรูปร่างกราฟิก SmartArt
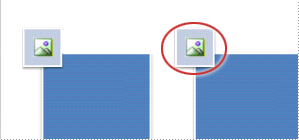
-
จากกล่องแทรกรูปภาพให้ค้นหารูปภาพที่คุณต้องการใช้จากไฟล์, ออนไลน์หรือจากคอลเลกชันไอคอนที่มีประโยชน์
-
คลิกรูปภาพหรือไอคอนที่คุณต้องการแล้วคลิกแทรก
-
เมื่อต้องการแก้ไขคุณสมบัติของรูปภาพหลังจากที่คุณแทรกรูปภาพแล้วให้คลิกขวาที่รูปภาพแล้วคลิกจัดรูปแบบรูปร่างแล้วทำอย่างใดอย่างหนึ่งต่อไปนี้:
-
บนแผงจัดรูปแบบรูปภาพให้คลิกไอคอนรูปภาพเพื่อค้นหาตัวเลือกเพื่อปรับสีของรูปภาพความสว่างหรือความคมชัด
-
บนแผงจัดรูปแบบรูปภาพให้คลิกไอคอนเติมเส้น &แล้วคลิกเติมเพื่อค้นหาตัวเลือกเพื่อปรับความโปร่งใสและย้ายรูปภาพไปยังตำแหน่งที่คุณต้องการ
-
หมายเหตุ: เมื่อต้องการเพิ่มรูปภาพมากกว่าหนึ่งรูปภาพลงในรูปร่างกราฟิก SmartArt เดียวให้จัดกลุ่มรูปภาพเป็นรูปภาพเดียวที่คุณบันทึกหรือคัดลอกก่อนที่จะเพิ่ม
-
คลิกที่รูปร่างกราฟิก SmartArt ที่คุณต้องการเพิ่มการเติมรูปภาพ
เมื่อต้องการเพิ่มการเติมสีเดียวกันให้กับหลายรูปร่างให้เลือกรูปร่างแรกแล้วกด CTRL ค้างไว้ขณะที่คุณเลือกรูปร่างอื่น
-
บนแท็บรูปแบบภายใต้เครื่องมือ SmartArtให้คลิกลูกศรที่อยู่ถัดจากสีเติมรูปร่าง
ถ้าคุณไม่เห็นแท็บเครื่องมือ smartartหรือแท็บรูปแบบให้ตรวจสอบให้แน่ใจว่าคุณได้เลือกกราฟิก SmartArt แล้ว
-
คลิกรูปภาพแล้วค้นหาโฟลเดอร์ที่มีรูปภาพที่คุณต้องการใช้ให้คลิกที่ไฟล์รูปภาพแล้วคลิกแทรก
หมายเหตุ: เมื่อคุณเลือกหลายรูปร่างและใช้การเติมรูปภาพแต่ละรูปร่างจะถูกเติมด้วยรูปภาพทั้งหมด รูปภาพจะไม่ครอบคลุมรูปร่างที่เลือก
-
เมื่อต้องการเปลี่ยนรูปภาพหลังจากที่คุณแทรกรูปภาพแล้วให้คลิกขวาที่รูปภาพแล้วคลิกจัดรูปแบบรูปร่างแล้วเลือกทำอย่างใดอย่างหนึ่งต่อไปนี้:
-
เมื่อต้องการจัดกึ่งกลางยืดหรือลดขนาดรูปภาพให้คลิกไอคอนจัดรูปแบบรูปภาพให้คลิกไอคอนเติม &เพื่อค้นหาตัวเลือกออฟเซตเพื่อย้ายรูปภาพไปรอบๆ
-
เมื่อต้องการเปลี่ยนจำนวนครั้งที่คุณสามารถดูได้ในรูปภาพ: บนแผงจัดรูปแบบรูปภาพให้คลิกไอคอนเติมเส้น &แล้วคลิกเติม ย้ายแถบเลื่อนความโปร่งใสหรือใส่ตัวเลขในกล่องที่อยู่ถัดจากแถบเลื่อน
-
หมายเหตุ: เมื่อต้องการเพิ่มรูปภาพมากกว่าหนึ่งรูปภาพลงในรูปร่างกราฟิก SmartArt เดียวให้จัดกลุ่มรูปภาพเป็นรูปภาพเดียวที่คุณบันทึกหรือคัดลอกก่อนที่จะเพิ่ม
-
คัดลอกรูปภาพหรือรูปภาพที่คุณต้องการใช้
-
คลิกที่รูปร่างในกราฟิก SmartArt ที่คุณต้องการวางรูปภาพ
เมื่อต้องการเพิ่มรูปภาพเดียวกันลงในหลายรูปร่างให้เลือกรูปร่างแรกแล้วกด CTRL ค้างไว้ขณะที่คุณเลือกรูปร่างอื่น
-
บนแท็บหน้าแรกให้คลิกวาง
-
เมื่อต้องการเปลี่ยนรูปภาพหลังจากที่คุณแทรกรูปภาพแล้วให้คลิกขวาที่รูปภาพแล้วคลิกจัดรูปแบบรูปร่างแล้วเลือกทำอย่างใดอย่างหนึ่งต่อไปนี้:
-
เมื่อต้องการจัดกึ่งกลางยืดหรือลดขนาดรูปภาพให้คลิกไอคอนจัดรูปแบบรูปภาพให้คลิกไอคอนเติม &เพื่อค้นหาตัวเลือกออฟเซตเพื่อย้ายรูปภาพไปรอบๆ
-
เมื่อต้องการเปลี่ยนจำนวนครั้งที่คุณสามารถดูได้ในรูปภาพ: บนแผงจัดรูปแบบรูปภาพให้คลิกไอคอนเติมเส้น &แล้วคลิกเติม ย้ายแถบเลื่อนความโปร่งใสหรือใส่ตัวเลขในกล่องที่อยู่ถัดจากแถบเลื่อน
-
หมายเหตุ: เมื่อต้องการเพิ่มรูปภาพมากกว่าหนึ่งรูปภาพลงในรูปร่างกราฟิก SmartArt เดียวให้จัดกลุ่มรูปภาพเป็นรูปภาพเดียวที่คุณบันทึกหรือคัดลอกก่อนที่จะเพิ่ม
-
คลิกขวาที่เส้นขอบของกราฟิก SmartArt ที่คุณต้องการเพิ่มรูปภาพพื้นหลังแล้วคลิกจัดรูปแบบวัตถุ
-
บนแผงจัดรูปแบบรูปร่างให้คลิกที่ไอคอนเติมเส้น &คลิกเติมแล้วคลิกเติมรูปภาพหรือพื้นผิว
-
ภายใต้แทรกจากให้คลิกหนึ่งในตัวเลือกต่อไปนี้:
-
เมื่อต้องการแทรกรูปภาพจากไฟล์ให้คลิกไฟล์ค้นหาโฟลเดอร์ที่มีรูปภาพที่คุณต้องการใช้แล้วคลิกที่ไฟล์รูปภาพแล้วคลิกแทรก
-
เมื่อต้องการแทรกรูปภาพที่คุณคัดลอกไปยังคลิปบอร์ดให้คลิกคลิปบอร์ด
-
เมื่อต้องการค้นหารูปภาพที่พร้อมใช้งานแบบออนไลน์ให้คลิกออนไลน์
-
-
เมื่อต้องการเปลี่ยนรูปภาพหลังจากที่คุณแทรกรูปภาพแล้วให้คลิกขวาที่รูปภาพแล้วคลิกจัดรูปแบบรูปร่างแล้วเลือกทำอย่างใดอย่างหนึ่งต่อไปนี้:
-
เมื่อต้องการจัดกึ่งกลางยืดหรือลดขนาดรูปภาพให้คลิกไอคอนจัดรูปแบบรูปภาพให้คลิกไอคอนเติม &เพื่อค้นหาตัวเลือกออฟเซตเพื่อย้ายรูปภาพไปรอบๆ
-
เมื่อต้องการเปลี่ยนจำนวนครั้งที่คุณสามารถดูได้ในรูปภาพ: บนแผงจัดรูปแบบรูปภาพให้คลิกไอคอนเติมเส้น &แล้วคลิกเติม ย้ายแถบเลื่อนความโปร่งใสหรือใส่ตัวเลขในกล่องที่อยู่ถัดจากแถบเลื่อน
-
หมายเหตุ: เมื่อต้องการเพิ่มรูปภาพมากกว่าหนึ่งรูปภาพลงในรูปร่างกราฟิก SmartArt เดียวให้จัดกลุ่มรูปภาพเป็นรูปภาพเดียวที่คุณบันทึกหรือคัดลอกก่อนที่จะเพิ่ม
การเติมเป็นการตกแต่งภายในของรูปร่าง คุณสามารถเพิ่มรูปภาพลงในรูปร่างใดก็ได้และรูปร่างบางรูปร่างในกราฟิก SmartArt ได้รับการออกแบบมาเพื่อเป็นพื้นที่ที่สำรองไว้สำหรับรูปภาพ ด้วยการใช้เค้าโครงที่มีรูปร่างตัวแทนรูปภาพคุณสามารถขอรับกราฟิก smartart ที่ดูเป็นมืออาชีพมากขึ้นได้เนื่องจากตัวแทนรูปภาพได้รับการออกแบบมาให้ทำงานได้ดีกับกราฟิก SmartArt ทั้งหมด
คุณสามารถเพิ่มรูปภาพลงในรูปร่างแต่ละรูปร่างหรือคุณสามารถเพิ่มรูปภาพลงในพื้นหลังทั้งหมดของกราฟิก SmartArt ของคุณได้ รูปร่างส่วนใหญ่มีพื้นที่ที่สำรองไว้สำหรับข้อความที่อ่าน[ข้อความ] เมื่อคุณเพิ่มรูปภาพลงในรูปร่างที่มีพื้นที่ที่สำรองไว้สำหรับข้อความพื้นที่ที่สำรองไว้สำหรับข้อความจะยังคงอยู่ในรูปร่าง พื้นที่ที่สำรองไว้สำหรับข้อความจะไม่พิมพ์หรือแสดงในงานนำเสนอ
เมื่อต้องการเอาพื้นที่ที่สำรองไว้สำหรับข้อความออกจากรูปร่างเพื่อไม่ให้ปรากฏขึ้นเมื่อคุณกำลังแก้ไขกราฟิก SmartArt ของคุณให้คลิกที่รูปร่างแล้วพิมพ์ข้อความให้คลิกภายนอกรูปร่างแล้วคลิกที่รูปร่างอีกครั้งแล้วลบข้อความที่คุณเพิ่ม
ไม่สามารถลบตัวแทนรูปภาพได้แต่คุณสามารถนำการเติมไปใช้เพื่อทำให้ไม่สามารถมองเห็นได้ ถ้าคุณเพิ่มรูปภาพจากนั้นในภายหลังให้ลบรูปภาพแล้วตัวแทนรูปภาพจะส่งกลับ ไม่สามารถคัดลอกตัวแทนรูปภาพไม่ถูกพิมพ์และไม่แสดงในงานนำเสนอ
กราฟิก SmartArt บางกราฟิกไม่มีตัวยึดรูปภาพ ถ้าคุณเลือกเค้าโครงที่ไม่มีตัวยึดรูปภาพคุณสามารถเพิ่มรูปภาพเติมลงในรูปร่างหรือสลับไปยังเค้าโครงอื่นได้
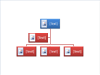
-
คลิกตัวยึดรูปภาพภายในรูปร่างในกราฟิก SmartArt
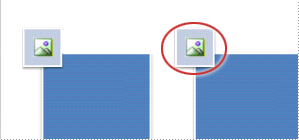
-
ค้นหาตำแหน่งที่ตั้งของโฟลเดอร์ที่มีรูปภาพที่คุณต้องการใช้ให้คลิกที่ไฟล์รูปภาพแล้วคลิกแทรก
-
เมื่อต้องการแก้ไขคุณสมบัติของรูปภาพหลังจากที่คุณแทรกรูปภาพแล้วให้คลิกขวาที่รูปภาพแล้วคลิกจัดรูปแบบรูปร่างแล้วทำอย่างใดอย่างหนึ่งต่อไปนี้:
-
ในหน้าต่างรูปภาพให้ปรับสีความสว่างหรือความคมชัด
-
คลิกเติมและในหน้าต่างเติมให้ปรับตัวเลือกยืดหรือความโปร่งใส
-
หมายเหตุ: เมื่อต้องการเพิ่มรูปภาพมากกว่าหนึ่งรูปภาพลงในรูปร่างกราฟิก SmartArt เดียวให้จัดกลุ่มรูปภาพเป็นรูปภาพเดียวที่คุณบันทึกหรือคัดลอกก่อนที่จะเพิ่ม
-
คลิกที่รูปร่างในกราฟิก SmartArt ที่คุณต้องการเพิ่มรูปภาพลงไป
เมื่อต้องการเพิ่มการเติมสีเดียวกันให้กับหลายรูปร่างให้เลือกรูปร่างแรกแล้วกด CTRL ค้างไว้ขณะที่คุณเลือกรูปร่างอื่น
-
ภายใต้เครื่องมือ SmartArtบนแท็บรูปแบบในกลุ่มสไตล์รูปร่างให้คลิกลูกศรที่อยู่ถัดจากสีเติมรูปร่าง

ถ้าคุณไม่เห็นแท็บ เครื่องมือ SmartArt หรือแท็บ รูปแบบ ให้ตรวจดูให้แน่ใจว่าคุณเลือกกราฟิก SmartArt แล้ว
-
คลิกรูปภาพแล้วค้นหาโฟลเดอร์ที่มีรูปภาพที่คุณต้องการใช้ให้คลิกที่ไฟล์รูปภาพแล้วคลิกแทรก
หมายเหตุ: เมื่อคุณเลือกหลายรูปร่างและใช้การเติมรูปภาพแต่ละรูปร่างจะถูกเติมด้วยรูปภาพทั้งหมด รูปภาพจะไม่ครอบคลุมรูปร่างที่เลือก
-
เมื่อต้องการจัดกึ่งกลางยืดหรือลดขนาดรูปภาพให้ปรับตัวเลือกการยืด
-
เมื่อต้องการระบุจำนวนครั้งที่คุณสามารถดูได้ในรูปภาพให้ย้ายแถบเลื่อนความโปร่งใสหรือใส่ตัวเลขในกล่องที่อยู่ถัดจากแถบเลื่อน
หมายเหตุ: เมื่อต้องการเพิ่มรูปภาพมากกว่าหนึ่งรูปภาพลงในรูปร่างกราฟิก SmartArt เดียวให้จัดกลุ่มรูปภาพเป็นรูปภาพเดียวที่คุณบันทึกหรือคัดลอกก่อนที่จะเพิ่ม
-
คัดลอกรูปภาพหรือรูปภาพที่คุณต้องการใช้
-
คลิกที่รูปร่างในกราฟิก SmartArt ที่คุณต้องการวางรูปภาพลงไป
เมื่อต้องการเพิ่มรูปภาพเดียวกันลงในหลายรูปร่างให้เลือกรูปร่างแรกแล้วกด CTRL ค้างไว้ขณะที่คุณเลือกรูปร่างอื่น
-
บนแท็บ หน้าแรก ในกลุ่ม คลิปบอร์ด ให้คลิก วาง
-
เมื่อต้องการจัดกึ่งกลางยืดหรือลดขนาดรูปภาพให้ปรับตัวเลือกการยืด
-
เมื่อต้องการระบุจำนวนครั้งที่คุณสามารถดูได้ในรูปภาพให้ย้ายแถบเลื่อนความโปร่งใสหรือใส่ตัวเลขในกล่องที่อยู่ถัดจากแถบเลื่อน
หมายเหตุ: เมื่อต้องการเพิ่มรูปภาพมากกว่าหนึ่งรูปภาพลงในรูปร่างกราฟิก SmartArt เดียวให้จัดกลุ่มรูปภาพเป็นรูปภาพเดียวที่คุณบันทึกหรือคัดลอกก่อนที่จะเพิ่ม
-
คลิกขวาที่เส้นขอบของกราฟิก SmartArt ที่คุณต้องการเพิ่มรูปภาพพื้นหลังแล้วคลิกจัดรูปแบบวัตถุ
-
คลิก เติม แล้วคลิก การเติมรูปภาพหรือพื้นผิว
-
ภายใต้แทรกจากให้คลิกหนึ่งในตัวเลือกต่อไปนี้:
-
เมื่อต้องการแทรกรูปภาพจากไฟล์ให้คลิกไฟล์ค้นหาโฟลเดอร์ที่มีรูปภาพที่คุณต้องการใช้แล้วคลิกที่ไฟล์รูปภาพแล้วคลิกแทรก
-
เมื่อต้องการแทรกรูปภาพที่คุณคัดลอกไปยังคลิปบอร์ดให้คลิกคลิปบอร์ด
-
-
เมื่อต้องการจัดกึ่งกลางยืดหรือลดขนาดรูปภาพให้ปรับตัวเลือกการยืด
-
เมื่อต้องการระบุจำนวนครั้งที่คุณสามารถดูได้ในรูปภาพให้ย้ายแถบเลื่อนความโปร่งใสหรือใส่ตัวเลขในกล่องที่อยู่ถัดจากแถบเลื่อน
-
ในกล่องโต้ตอบจัดรูปแบบรูปร่างให้คลิกปิด
หมายเหตุ: เมื่อต้องการเพิ่มรูปภาพมากกว่าหนึ่งรูปภาพลงในรูปร่างกราฟิก SmartArt เดียวให้จัดกลุ่มรูปภาพเป็นรูปภาพเดียวที่คุณบันทึกหรือคัดลอกก่อนที่จะเพิ่ม










