ได้ คุณสามารถทํางานในโครงการ Clipchamp ที่มีอยู่บนคอมพิวเตอร์เครื่องอื่นได้ วิธีที่ดีที่สุดในการทําเช่นนี้ขึ้นอยู่กับเวอร์ชันของ Clipchamp ที่คุณใช้
ใน Clipchamp สําหรับบัญชีส่วนบุคคล มีสองตัวเลือก
ตัวเลือกที่ 1: เปิดใช้งานการสํารองข้อมูลเนื้อหา
เปิดใช้งาน การสํารองข้อมูลเนื้อหา (ฟีเจอร์ที่พร้อมใช้งานในแผน Premium)
เมื่ออัปโหลดไฟล์ของคุณไปยังการสํารองข้อมูลเนื้อหา คุณจะสามารถเข้าถึงและแก้ไขวิดีโอของคุณจากคอมพิวเตอร์เครื่องใดก็ได้เมื่อคุณเข้าสู่ระบบด้วยบัญชี Clipchamp เดียวกัน
ตัวเลือกที่ 2: นําไฟล์สื่อของคุณมาด้วยตนเอง
นําไฟล์วิดีโอ เสียง และรูปภาพที่คุณใช้ในโครงการแก้ไขของคุณมาไว้ในคอมพิวเตอร์เครื่องใหม่ ด้วยตนเอง เข้าสู่ระบบบัญชี Clipchamp เดียวกัน และเชื่อมโยงไฟล์สื่อกับโครงการของคุณใหม่
ทำไมจึงจำเป็น
ตามค่าเริ่มต้น Clipchamp จะทํางานกับแอสเซทสื่อของคุณ ภายในคอมพิวเตอร์ของคุณ แทนการอัปโหลดไปยังเซิร์ฟเวอร์ออนไลน์
เมื่อคุณทําการแก้ไขในโครงการ ไฟล์สื่อจะถูกเก็บไว้ชั่วคราวในแคชของเบราว์เซอร์และในโฟลเดอร์ชั่วคราว ซึ่งหมายความว่าไฟล์เหล่านั้นจําเป็นต้องพร้อมใช้งานภายในเครื่อง และหากไม่ได้ใช้งาน Clipchamp จะแสดงข้อความขอให้คุณย้ายตําแหน่ง
อย่างไรก็ตาม หากคุณใช้เฉพาะวิดีโอสต็อกและเสียงจากไลบรารีของเราคุณไม่จําเป็นต้องนําไฟล์ไปกับคุณหรือใช้การสํารองข้อมูลเนื้อหาและสามารถทํางานบนคอมพิวเตอร์เครื่องใหม่ได้ทันทีโดยการลงชื่อเข้าใช้ด้วยการเข้าสู่ระบบ Clipchamp เดียวกัน
-
เมื่อต้องการเรียนรู้วิธีใช้การสํารองข้อมูลเนื้อหา ให้ดูบทความวิธีใช้นี้
-
เมื่อต้องการเรียนรู้วิธีการนําไฟล์ของคุณไปกับคุณและเชื่อมโยงใหม่ โปรดดูด้านล่าง
วิธีการนําไฟล์สื่อของคุณไปยังคอมพิวเตอร์เครื่องใหม่ด้วยตนเอง
-
บันทึกไฟล์ที่คุณใช้ในวิดีโอลงในแท่ง USB หรือไดรฟ์ที่เก็บข้อมูลออนไลน์ (เช่น OneDrive) เพื่อให้คุณสามารถย้ายไปยังคอมพิวเตอร์เครื่องใหม่ได้
-
โหลดไฟล์ลงในคอมพิวเตอร์เครื่องใหม่ (ตัวอย่างเช่น ลากไปยังเดสก์ท็อปหรือดาวน์โหลดลงในโฟลเดอร์ดาวน์โหลด)
-
เปิด Edge หรือ Chrome และเข้าสู่ระบบ OneDrive/SharePoint ด้วยบัญชีเดียวกันกับที่คุณใช้ในการสร้างวิดีโอของคุณ
-
เปิดโครงการแก้ไขวิดีโอของคุณ
-
คุณจะเห็นข้อความที่พร้อมท์ให้คุณเชื่อมโยงไฟล์ของคุณใหม่ เลือกโฟลเดอร์ จากนั้นเลือก เชื่อมโยงทั้งโฟลเดอร์ใหม่ ค้นหาโฟลเดอร์ที่มีไฟล์สื่อของคุณบนคอมพิวเตอร์เครื่องใหม่ และเลือก อัปโหลด
อีกวิธีหนึ่งคือเลือกแต่ละไฟล์และค้นหาและอัปโหลดทีละไฟล์จนกว่าไฟล์ทั้งหมดจะถูกลิงก์ใหม่
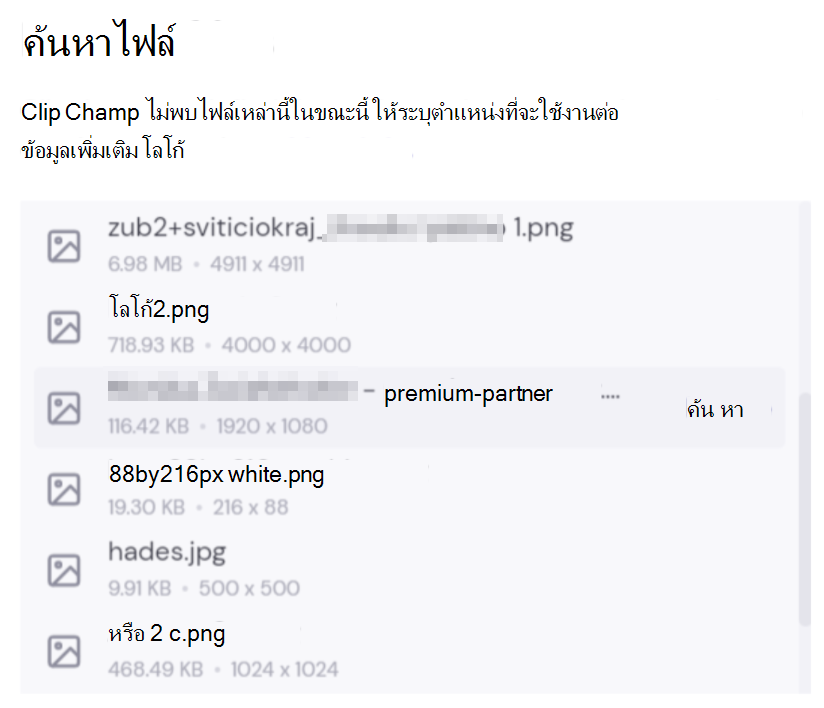
หลังจากไฟล์ทั้งหมดถูกเชื่อมโยงใหม่หน้าต่างจะปิดและคุณควรจะสามารถแก้ไขวิดีโอของคุณบนคอมพิวเตอร์เครื่องใหม่ได้
ใน Clipchamp สําหรับบัญชีที่ทํางาน จะมีสองตัวเลือก
ตัวเลือกที่ 1: ลงชื่อเข้าใช้ OneDrive แล้วเปิดไฟล์ .clipchamp
เมื่อคุณทํางานในโครงการแก้ไข ไฟล์สื่อที่ใช้งานอยู่จะถูกอัปโหลดไปยังโฟลเดอร์แอสเซท ของโครงการในโฟลเดอร์หลักของโครงการ Clipchamp ใน OneDrive/SharePoint ของคุณโดยอัตโนมัติ เนื่องจากถูกสํารองด้วยวิธีนี้ แฟ้มเหล่านั้นจะพร้อมใช้งานบนคอมพิวเตอร์เครื่องอื่นเมื่อคุณเปิดโครงการที่นั่น
เมื่อต้องการทําเช่นนั้น ให้ลงชื่อเข้าใช้ OneDrive หรือ SharePoint ที่ทํางานของคุณใน Edge หรือ Chrome บนคอมพิวเตอร์เครื่องใหม่ นําทางไปยังโฟลเดอร์โครงการและเปิดไฟล์ .clipchamp ของโครงการ โครงการจะเปิดขึ้นในแท็บเบราว์เซอร์ใหม่และทรัพย์สินสื่อทั้งหมดจะถูกโหลด
หากไฟล์สื่อถูกย้ายจากโฟลเดอร์แอสเซทดังนั้นจึงไม่สามารถโหลดได้ คุณจะได้รับพร้อมท์ให้ระบุตําแหน่งไฟล์เหล่านั้น
ตัวเลือกที่ 2: นําไฟล์สื่อของคุณมาด้วยตนเอง
นําไฟล์วิดีโอ เสียง และรูปภาพที่คุณใช้ในโครงการของคุณมาไว้ในคอมพิวเตอร์เครื่องใหม่ด้วยตนเอง จากนั้นเข้าสู่ระบบบัญชีที่ทํางานของ Microsoft 365 ของคุณ เปิดไฟล์ .clipchamp ของโครงการใน OneDrive/SharePoint ใน Edge หรือ Chrome แล้วลิงก์ไฟล์สื่อใหม่เมื่อคุณได้รับพร้อมท์
ตัวเลือกนี้มีประโยชน์หากคุณทราบว่าแอสเซทสื่อไม่ได้อยู่ในโฟลเดอร์แอสเซทของโครงการใน OneDrive ดังนั้นตัวเลือกที่ 1 จะไม่สามารถค้นหาไฟล์หลังจากเปิด Clipchamp
เมื่อคุณคัดลอกไฟล์สื่อจากแหล่งภายนอกไปยังคอมพิวเตอร์ที่คุณต้องการเปิดโครงการ Clipchamp คุณจะถูกขอให้เชื่อมโยงไฟล์อีกครั้งหลังจากเปิดโครงการ เมื่อคุณทําเช่นนั้นและโหลดไฟล์เหล่านั้น พวกเขาจะถูกอัปโหลดไปยังโฟลเดอร์แอสเซท (อีกครั้ง) บน OneDrive เบื้องหลัง
ทำไมจึงจำเป็น
ตามค่าเริ่มต้น Clipchamp จะทํางานกับไฟล์สื่อของคุณภายในคอมพิวเตอร์ของคุณแทนการอัปโหลดไปยังเซิร์ฟเวอร์ออนไลน์สําหรับการประมวลผล
เมื่อคุณทําการแก้ไขในโครงการ ไฟล์สื่อจะถูกเก็บไว้ชั่วคราวในแคชของเบราว์เซอร์ ซึ่งหมายความว่าไฟล์เหล่านั้นจําเป็นต้องพร้อมใช้งานภายในเครื่อง และหากไม่ได้ใช้งาน Clipchamp จะแสดงข้อความขอให้คุณระบุตําแหน่งไฟล์เหล่านั้น
โปรดทราบว่าหากคุณใช้เฉพาะวิดีโอ สต็อก รูปภาพ และเสียงจากไลบรารีของเราคุณไม่จําเป็นต้องนําไฟล์มากับคุณและทํางานบนคอมพิวเตอร์เครื่องใหม่ต่อได้ทันทีโดยการลงชื่อเข้าใช้ด้วยการลงชื่อเข้าใช้ Microsoft 365 เดียวกัน
วิธีการนําไฟล์สื่อของคุณไปยังคอมพิวเตอร์เครื่องใหม่ด้วยตนเอง
-
บันทึกไฟล์ที่คุณใช้ในวิดีโอลงในแท่ง USB หรือไดรฟ์ที่เก็บข้อมูลออนไลน์ (เช่น OneDrive) เพื่อให้คุณสามารถย้ายไปยังคอมพิวเตอร์เครื่องใหม่ได้
-
โหลดไฟล์ลงในคอมพิวเตอร์เครื่องใหม่ (ตัวอย่างเช่น ลากไปยังเดสก์ท็อปหรือดาวน์โหลดลงในโฟลเดอร์ดาวน์โหลด)
-
เปิด Edge หรือ Chrome และเข้าสู่ระบบ OneDrive/SharePoint ด้วยบัญชีเดียวกันกับที่คุณใช้ในการสร้างวิดีโอของคุณ
-
เปิดโครงการแก้ไขวิดีโอของคุณ
-
คุณจะเห็นข้อความที่พร้อมท์ให้คุณเชื่อมโยงไฟล์ของคุณใหม่ เลือกโฟลเดอร์ จากนั้นเลือก เชื่อมโยงทั้งโฟลเดอร์ใหม่ ค้นหาโฟลเดอร์ที่มีไฟล์สื่อของคุณบนคอมพิวเตอร์เครื่องใหม่ และเลือก อัปโหลด
อีกวิธีหนึ่งคือเลือกแต่ละไฟล์และค้นหาและอัปโหลดทีละไฟล์จนกว่าไฟล์ทั้งหมดจะถูกลิงก์ใหม่ หลังจากไฟล์ทั้งหมดถูกเชื่อมโยงใหม่หน้าต่างจะปิดและคุณควรจะสามารถแก้ไขวิดีโอของคุณบนคอมพิวเตอร์เครื่องใหม่ได้










