หมายเหตุ: สกรีนช็อตในบทความนี้มาจากเวอร์ชันส่วนบุคคลของ Clipchamp หลักการเดียวกันนี้ใช้กับ Clipchamp สําหรับบัญชีที่ทํางาน และเอฟเฟกต์พิเศษที่กล่าวถึงมีอยู่ใน Clipchamp ทั้งสองเวอร์ชัน
Clipchamp มี เอฟเฟ็กต์การแสดงผล มากมายที่คุณสามารถนําไปใช้กับวิดีโอและรูปภาพในโครงการของคุณสําหรับระดับบัญชีฟรีและแบบชําระเงิน
นอกเหนือจากสิ่งอื่นใด คุณสามารถชะลอ ความเร็ว ครอบตัดพลิก หรือหมุนคลิปได้ คุณสามารถเปลี่ยนสีหรือความคมชัดของสื่อ และใช้ตัวกรอง เพื่อสร้างเอฟเฟ็กต์ เช่น เสียง รบกวน ควัน เบลอ ข้อบกพร่อง การซูมช้า หรือหน้าจอสีเขียว เป็นต้น
นอกจากนี้ยังมีเอฟเฟ็กต์ค่อยๆ ปรากฏและเลือนหาย ซึ่งคุณสามารถเพิ่มที่จุดเริ่มต้นและจุดสิ้นสุดของวิดีโอ หรือใช้เป็น การเปลี่ยน ภาพระหว่างคลิปวิดีโอได้
เมื่อต้องการใช้เอฟเฟ็กต์เสียง คุณสามารถเพิ่มไฟล์เสียงของคุณเองหรือวาดจาก ไลบรารีหุ้นเสียงที่ครอบคลุมของเรา ซึ่งรวมถึงเอฟเฟ็กต์เสียงฟรีที่พร้อมใช้งานบนทุกบัญชีและสินทรัพย์หุ้นระดับพรีเมียมที่เป็นฟีเจอร์ในแผน Premium แบบชําระเงินของ Clipchamp
วิธีการเพิ่มเอฟเฟ็กต์
เรากําลังแสดงขั้นตอนต่อไปนี้สําหรับคลิปวิดีโอ ซึ่งเหมือนกันหรือคล้ายกันมากสําหรับรูปภาพและแทร็กเสียง
เพิ่มไฟล์สื่อลงในโครงการแก้ไขของคุณ
เมื่อต้องการเริ่มต้น ให้สร้างโครงการใหม่ นําเข้าหรือเพิ่มไฟล์วิดีโอของคุณไปยังแท็บสื่อ แล้วลากแล้วปล่อยลงบนไทม์ไลน์
เลือกเอฟเฟ็กต์ที่จะนําไปใช้
เลือกรายการสื่อบนไทม์ไลน์เพื่อให้มีการเน้น เอฟเฟ็กต์ที่พร้อมใช้งานจะแสดงในแถบด้านข้างทางด้านซ้ายและด้านขวา คลิกที่แต่ละรายการเพื่อดูตัวเลือกที่มีอยู่และเลือกจากช่วงของประเภทที่แตกต่างกัน คุณสามารถนําเอฟเฟ็กต์หลายรายการไปใช้กับคลิปได้
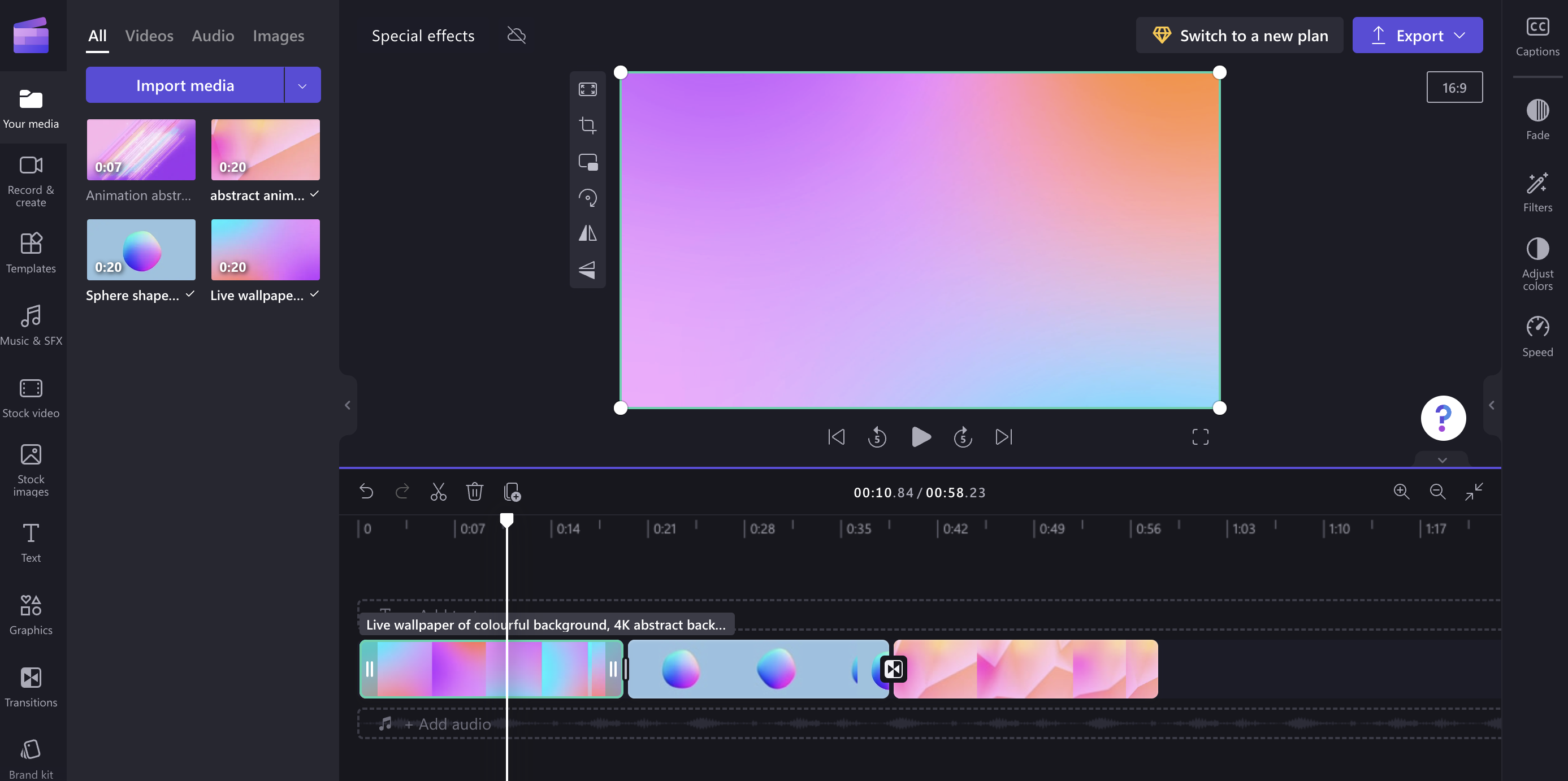
ตัวอย่างของเอฟเฟ็กต์ที่คุณสามารถเพิ่มลงในวิดีโอ
ต่อไปนี้เป็นภาพรวมอย่างย่อของเอฟเฟ็กต์ตัวอย่างบางอย่าง ติดตามลิงก์ในแต่ละส่วนเพื่อเรียนรู้เพิ่มเติม
ภาพเคลื่อนไหวช้า
คุณสามารถ ลดความเร็วหรือเพิ่มความเร็ว ของวิดีโอได้
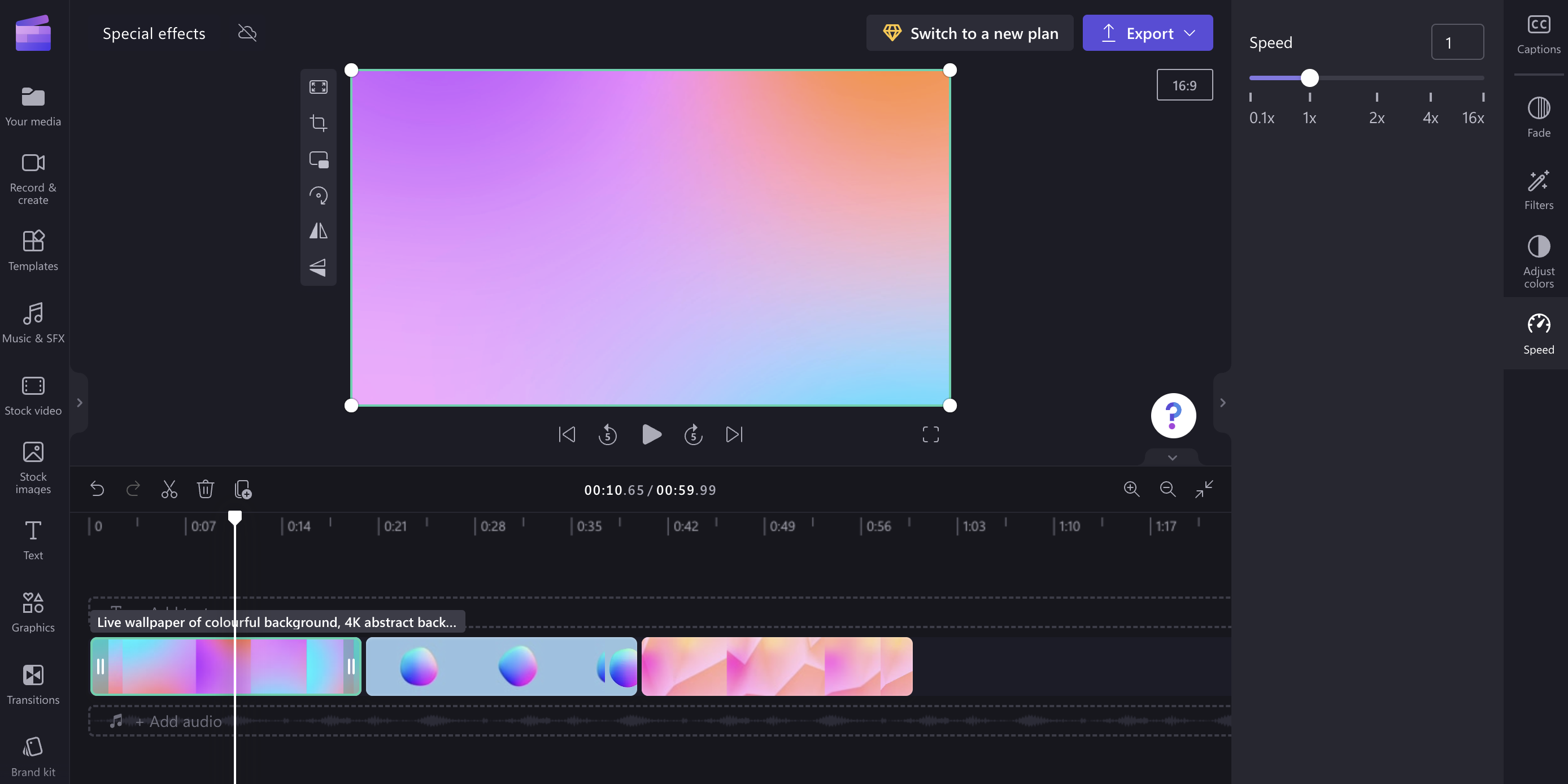
ตัวกรอง
คุณสามารถเพิ่มตัวกรองเพื่อเปลี่ยนลักษณะที่ปรากฏของวิดีโอ ตัวอย่างเช่น เมื่อต้องการทําให้วิดีโอเป็นสีดํา & สีขาวหรือมีสีเข้มขึ้น หรือเพิ่มเสียงรบกวน ควัน เบลอ ข้อบกพร่อง การซูมช้า หรือเอฟเฟ็กต์หน้าจอสีเขียว
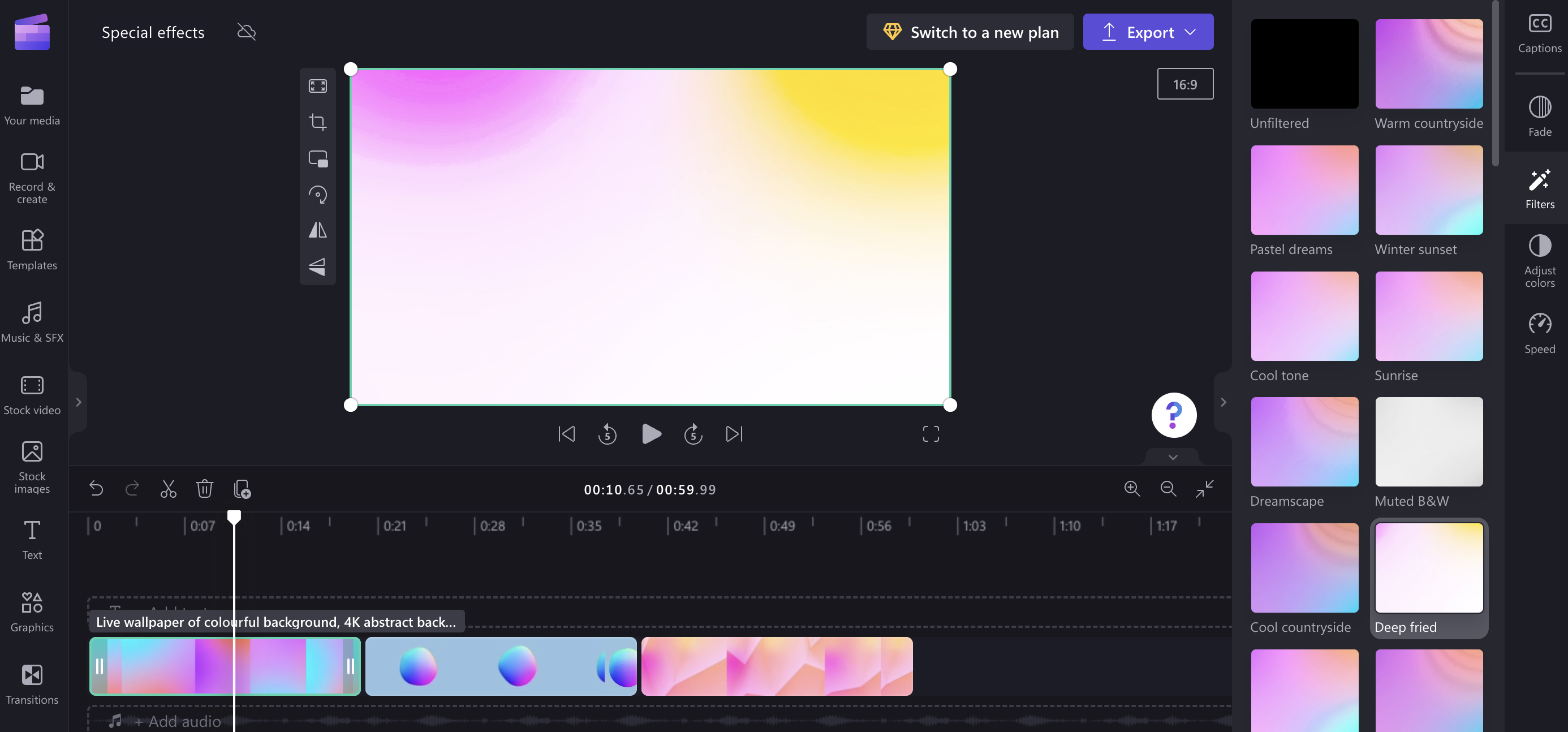
การปรับสี
คุณยังสามารถปรับ สมดุลสี ของวิดีโอ (ความอิ่มตัว การเปิดรับแสง อุณหภูมิ ความคมชัด) เพื่อทําให้วิดีโอดูจางหรือรุนแรง หรือเพิ่มเอฟเฟ็กต์ซีเปียได้
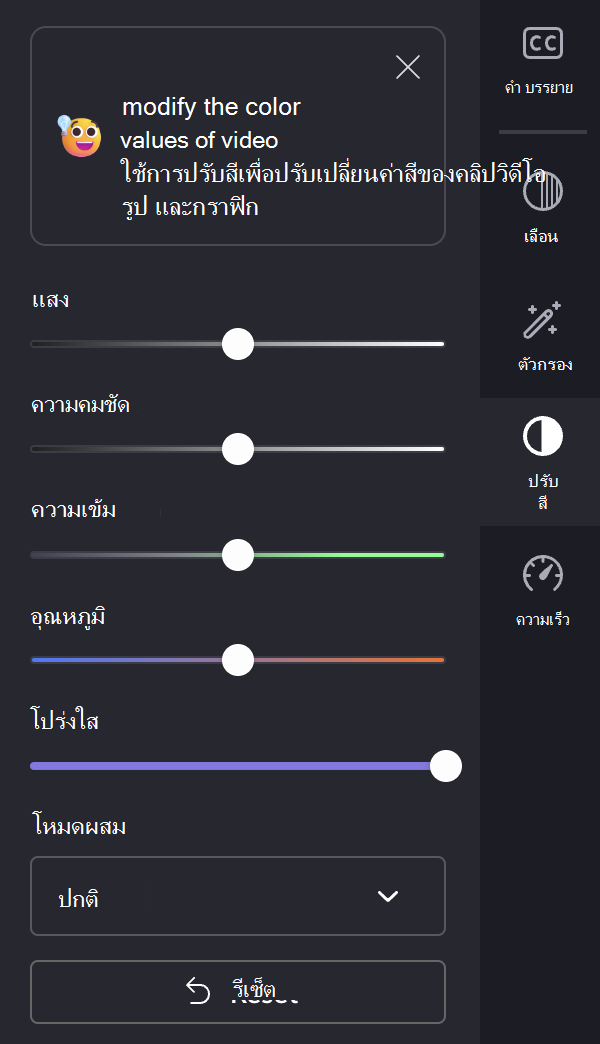
การพลิกและการหมุน
คุณสามารถพลิก ตําแหน่งของวิดีโอในแนวตั้งหรือแนวนอน (เช่น การมิเรอร์คลิป) หรือ หมุนวิดีโอ 90 หรือ 180 องศา
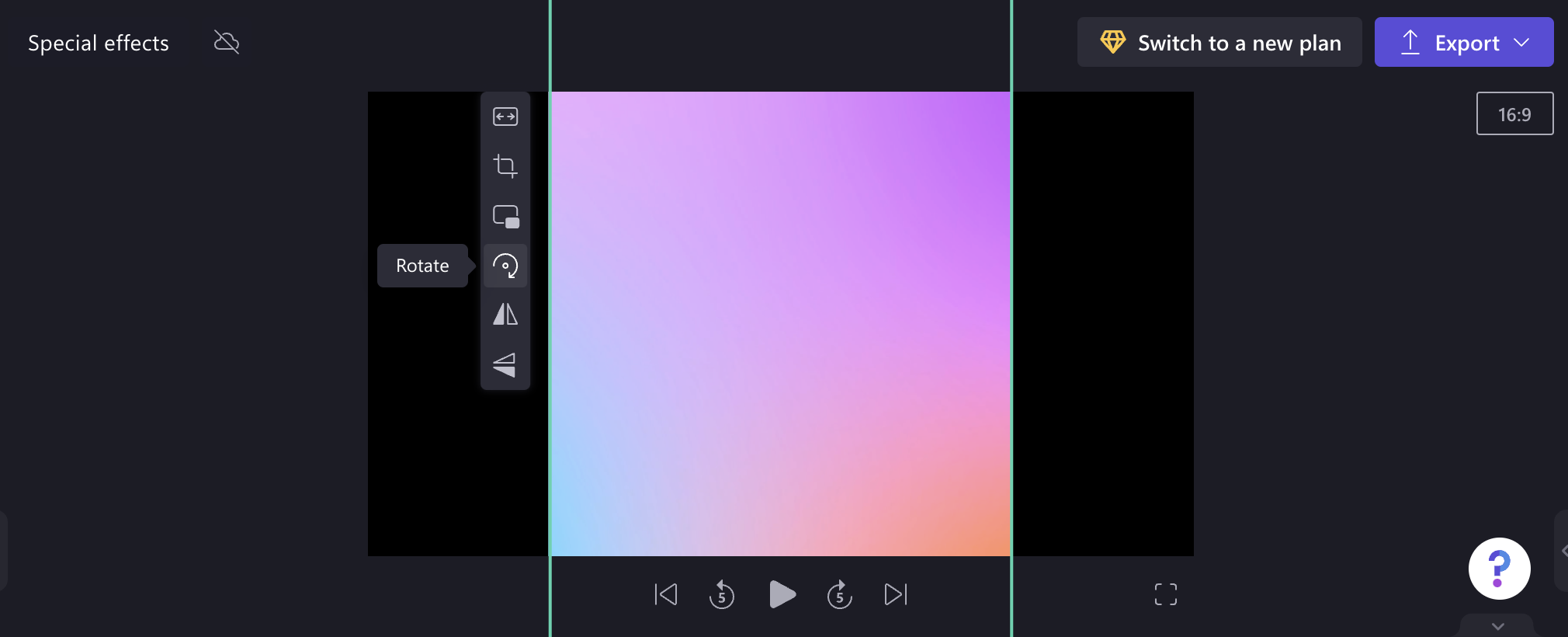
การเปลี่ยน
คุณสามารถค่อยๆ ปรากฏและเลือนหายไปจากคลิป และเพิ่ม การเปลี่ยนระหว่างรายการต่างๆ บนไทม์ไลน์การแก้ไขได้
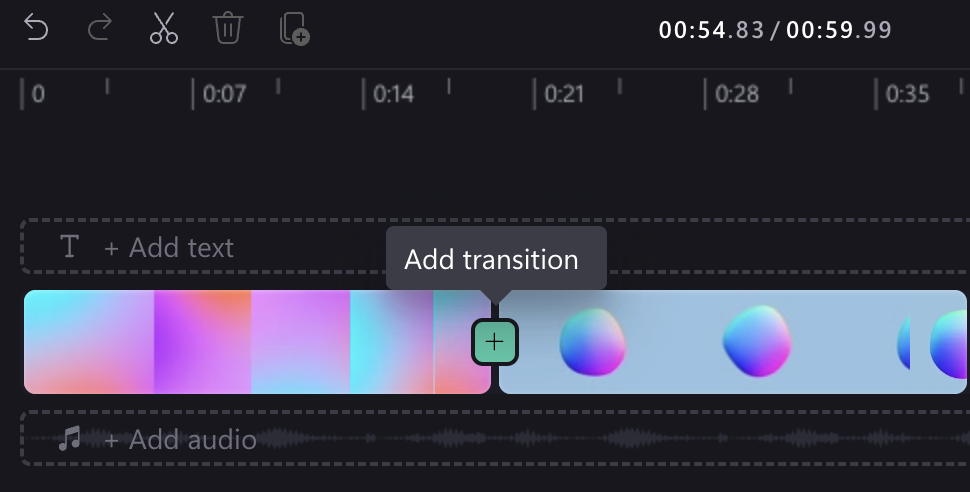
หลังจากเพิ่มการเปลี่ยนคุณสามารถปรับระยะเวลาและเปลี่ยนชนิดของเอฟเฟ็กต์การเปลี่ยนในแผงทางด้านขวาของตัวแก้ไข










