หมายเหตุ: สกรีนช็อตในบทความนี้มาจาก Clipchamp สําหรับบัญชีส่วนบุคคล หลักการเดียวกันนี้ใช้กับ Clipchamp สําหรับการทํางาน
วิธีการแยกคลิปวิดีโอฟรี
เป็นเรื่องง่ายที่จะตัดวิดีโอ เสียง รูปภาพ และแอสเซทสื่ออื่นๆ ออกเป็นส่วนเล็กๆ ใน Clipchamp ใช้ไอคอนกรรไกรที่ด้านบนซ้ายของไทม์ไลน์การแก้ไขในโครงการ Clipchamp ของคุณ หรือคลิกแป้น S เป็นแป้นพิมพ์ลัด ดูคําแนะนําโดยละเอียดด้านล่าง
ขั้นแรก ให้ เริ่มแก้ไขวิดีโอใหม่ และเพิ่มไฟล์วิดีโอ รูป หรือไฟล์เสียงลงในไลบรารีสื่อ สําหรับความช่วยเหลือเกี่ยวกับเรื่องนี้ ให้ดู บทความเกี่ยวกับการเพิ่มบทความวิธีใช้วิดีโอ
ขั้นตอนที่ 1 เลือกคลิปวิดีโอที่คุณต้องการแยกและวางตําแหน่งตัวค้นหา
บนไทม์ไลน์ ให้คลิกวิดีโอที่คุณต้องการแยก วิดีโอของคุณจะถูกเน้นเป็นสีเขียวเมื่อเลือก จากนั้น ให้ย้ายตัวค้นหาไปยังตําแหน่งที่ตั้งบนไทม์ไลน์ที่คุณต้องการแยกคลิปวิดีโอของคุณ
หมายเหตุ: ใช้รหัสเวลาเหนือไทม์ไลน์เป็นแนวทาง ตัวอย่างเช่น ให้วางผู้ค้นหาของคุณเวลา 01:30:00 น. เป็นเวลา 1 นาที 30 วินาที
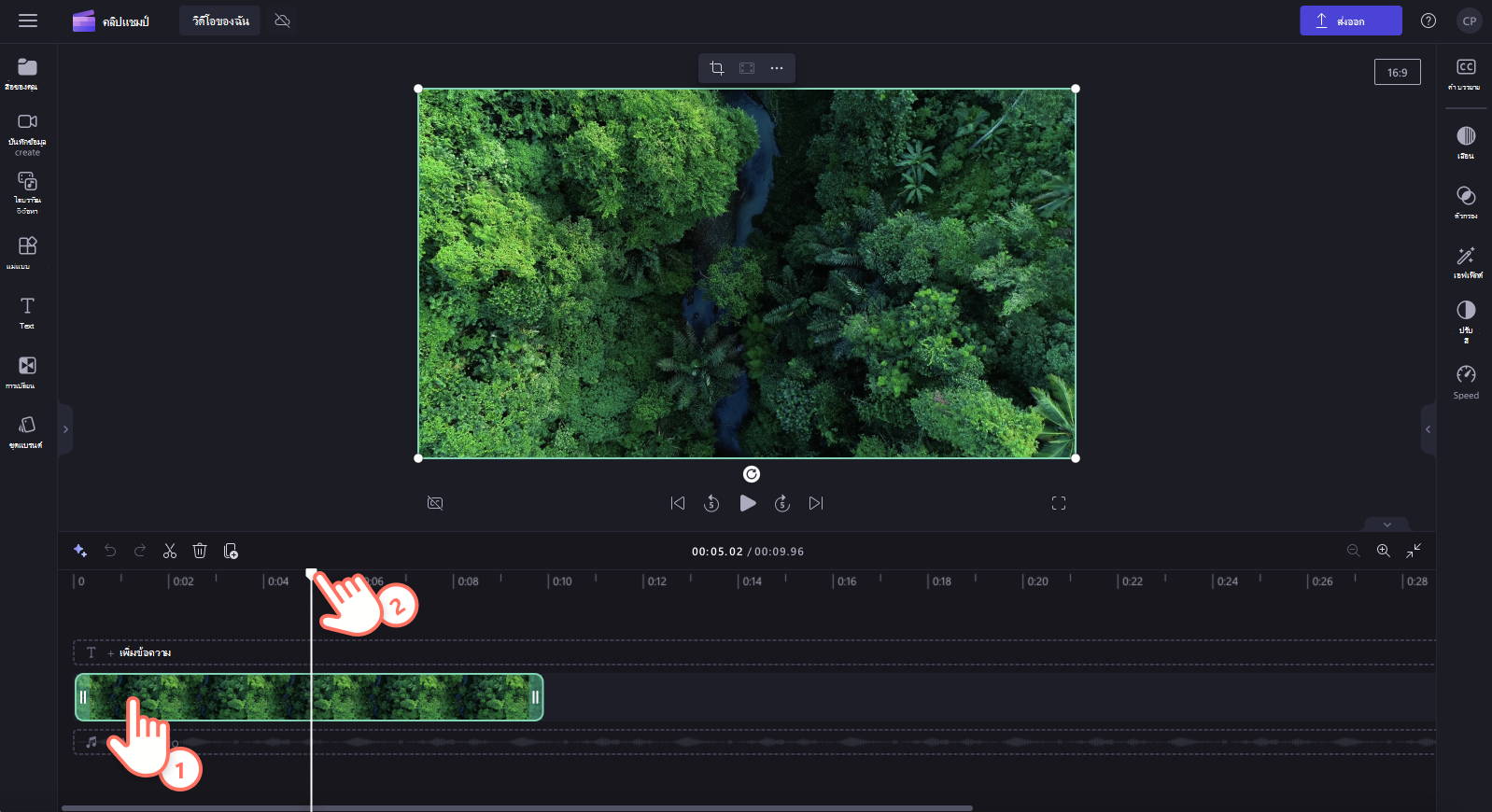
ขั้นตอนที่ 2 เลือกไอคอนกรรไกร
จากนั้น คลิกปุ่มตัวแยกวิดีโอ (ไอคอนกรรไกร) บนไทม์ไลน์เพื่อแยกวิดีโอของคุณ คุณยังสามารถใช้แป้น S บนแป้นพิมพ์ของคุณเพื่อเข้าถึงทางลัดเครื่องมือแบบแยกได้

ตอนนี้วิดีโอของคุณจะถูกแยกออกเป็นสองคลิปบนไทม์ไลน์

ขั้นตอนที่ 3 ลบคลิปวิดีโอแยกที่ไม่ต้องการ
เมื่อต้องการนําวิดีโอแยกออกจากไทม์ไลน์ของคุณ เพียงคลิกที่คลิปเพื่อเน้นสีเขียว จากนั้นคลิกที่ปุ่มลบ (ไอคอนถังขยะ) คลิปของคุณจะลบออกจากไทม์ไลน์โดยอัตโนมัติ

ขั้นตอนที่ 4 แสดงตัวอย่างและบันทึกวิดีโอของคุณ
ก่อนที่จะ บันทึกวิดีโอใหม่ของคุณ ตรวจสอบให้แน่ใจว่าได้แสดงตัวอย่างโดยคลิกที่ปุ่มเล่น เมื่อคุณพร้อมที่จะบันทึก ให้คลิกที่ปุ่มส่งออก และเลือกความละเอียดของวิดีโอ เราขอแนะนําให้บันทึกวิดีโอทั้งหมดด้วยความละเอียดวิดีโอ 1080p สมาชิกแบบชําระเงิน สามารถบันทึกด้วยความละเอียดวิดีโอ 4K
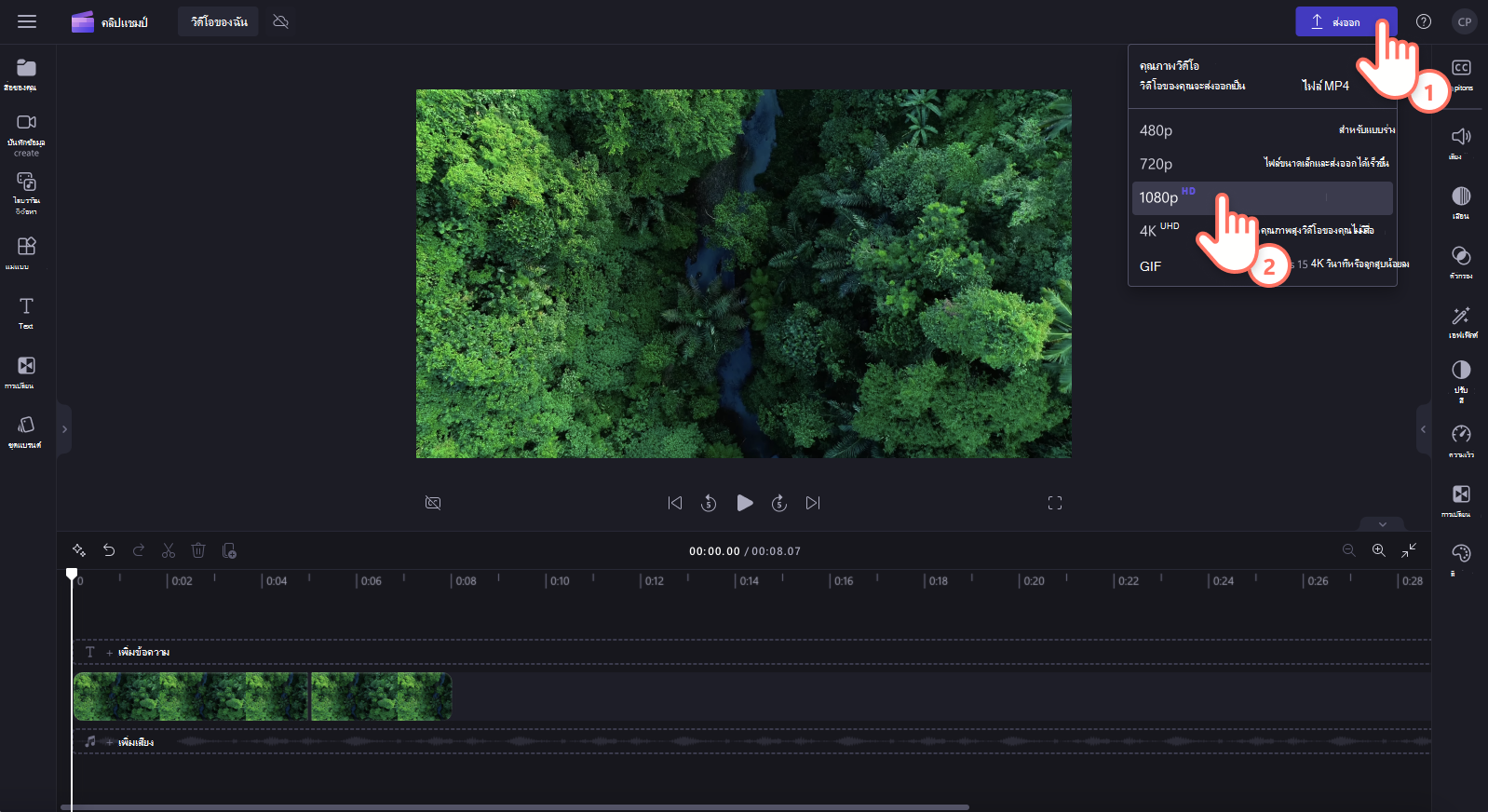
วิธีการแยกคลิปเสียงแบบออนไลน์
เครื่องมือตัวแยกวิดีโอยังช่วยให้คุณสามารถแยกไฟล์เสียงเช่นแทร็กเพลงในสต็อก การบันทึกเสียงเสียง Voiceovers AI และอื่น ๆ ทําตามขั้นตอนด้านล่างเพื่อแยกเสียงแบบออนไลน์
ขั้นตอนที่ 1 เพิ่มไฟล์เสียงของคุณลงในไทม์ไลน์
เริ่มต้นด้วยการนําเข้าไฟล์เสียงของคุณ เลือก หุ้นเสียง ภายในแท็บ ไลบรารีเนื้อหา หรือแยกเสียงออกจากวิดีโอ

ขั้นตอนที่ 2 เลือกคลิปเสียงและวางตําแหน่งตัวค้นหา
บนไทม์ไลน์ ให้คลิกคลิปเสียงที่คุณต้องการแยก คลิปเสียงจะถูกเน้นเป็นสีเขียวเมื่อเลือก ย้ายตัวค้นหาไปยังตําแหน่งที่ตั้งบนไทม์ไลน์ที่คุณต้องการแยกคลิปเสียงของคุณ
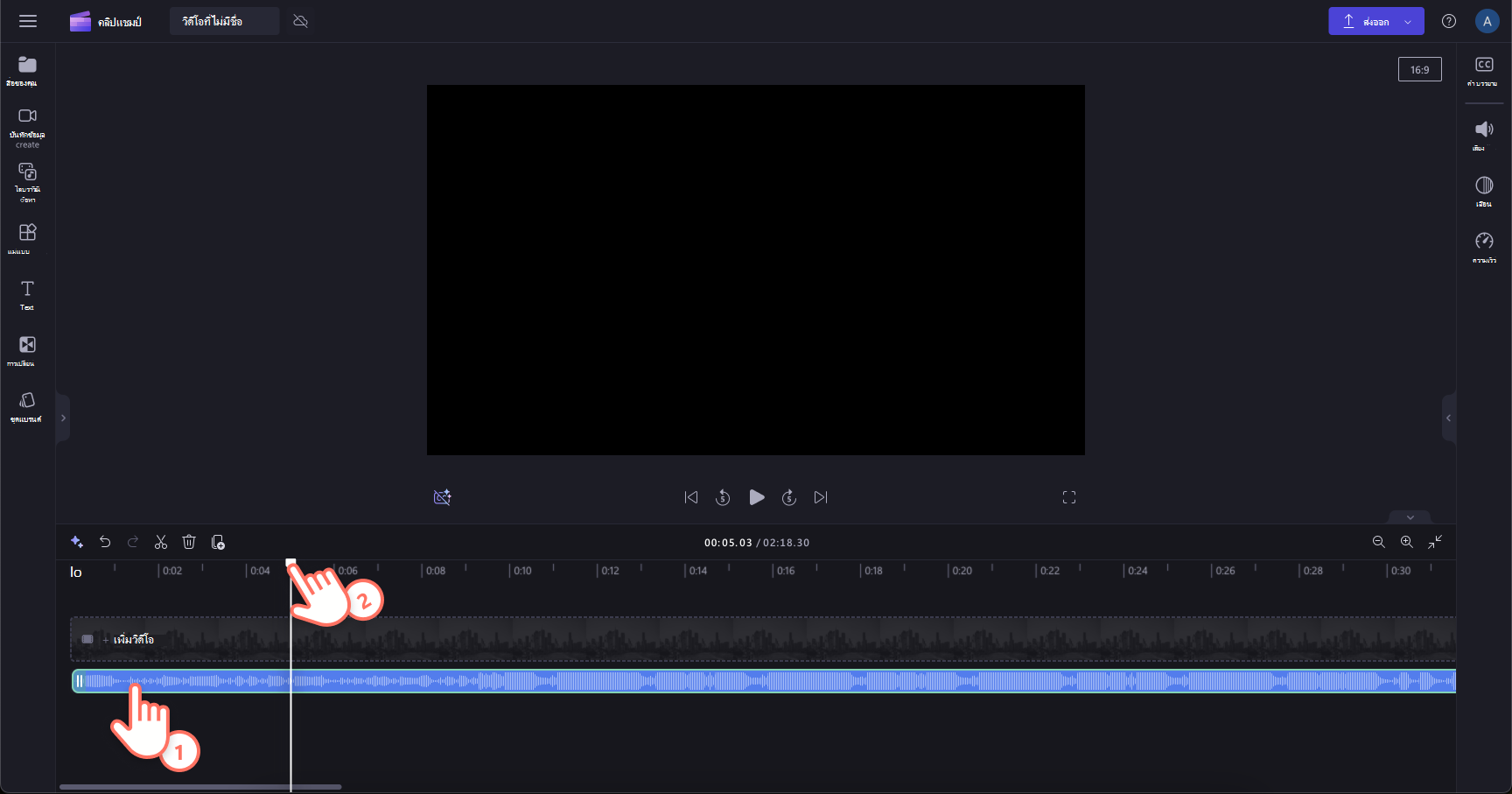
ขั้นตอนที่ 3 เลือกไอคอนกรรไกร
จากนั้น คลิกที่ปุ่มตัวแยก (ไอคอนกรรไกร) บนไทม์ไลน์เพื่อแยกเสียงของคุณ คุณยังสามารถใช้แป้น S บนแป้นพิมพ์ของคุณเพื่อเข้าถึงทางลัดเครื่องมือแบบแยกได้

ตอนนี้เสียงของคุณจะถูกแยกออกเป็นสองคลิปบนไทม์ไลน์
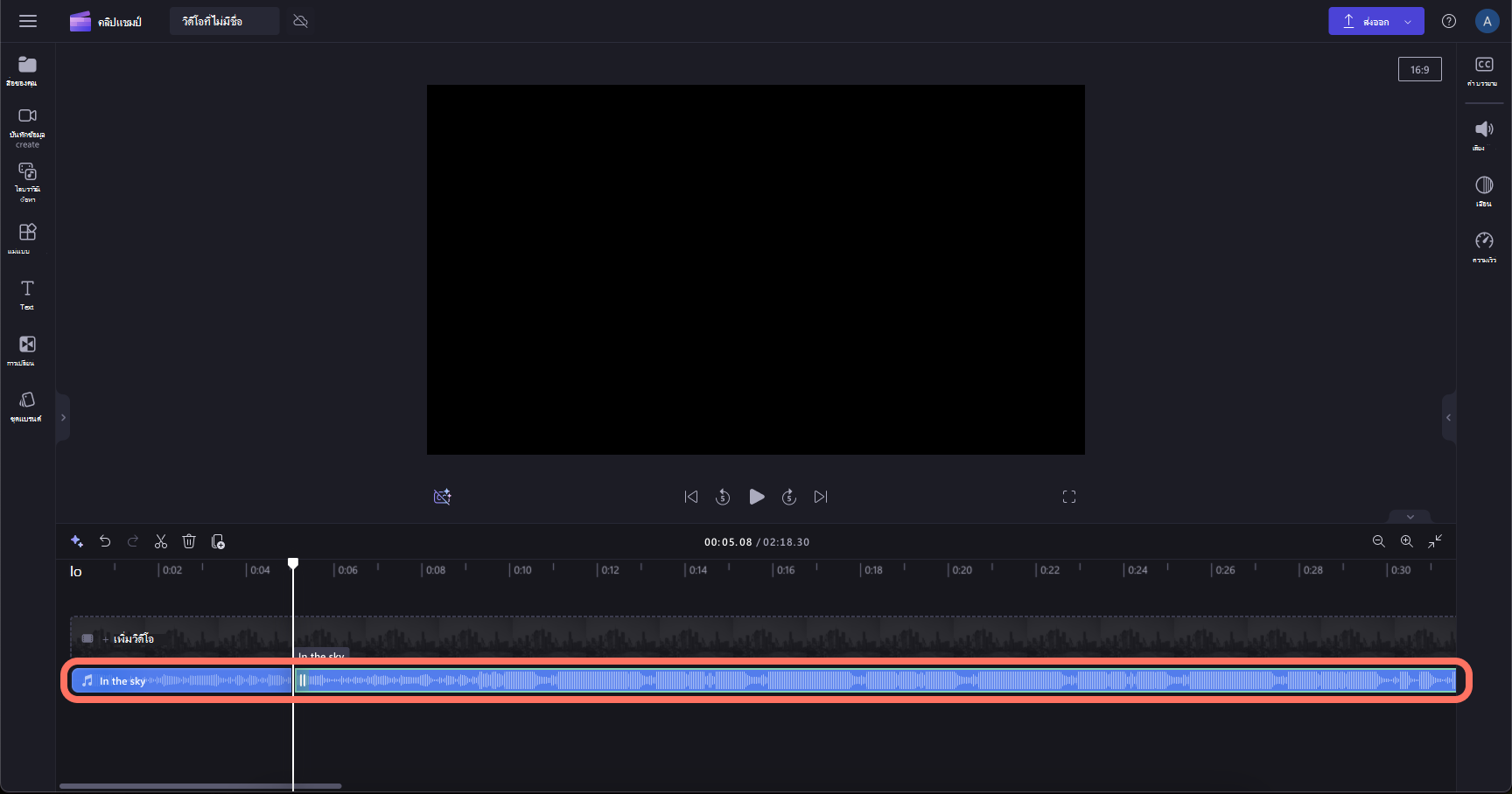
ขั้นตอนที่ 4 ลบคลิปเสียงแยกที่ไม่ต้องการ
เมื่อต้องการนําเสียงที่แยกออกจากไทม์ไลน์ของคุณ เพียงคลิกที่คลิปเพื่อไฮไลต์เป็นสีเขียว จากนั้นคลิกที่ปุ่มลบ (ไอคอนถังขยะ) คลิปของคุณจะลบออกจากไทม์ไลน์โดยอัตโนมัติ

วิธีการแยกคลิปวิดีโอและคลิปเสียงในเวลาเดียวกัน
กดแป้น Shift บนคีย์บอร์ดของคุณค้างไว้ แล้วเลือกทั้งคลิปวิดีโอและคลิปเสียงบนไทม์ไลน์ คุณยังสามารถคลิกและลากเมาส์ของคุณข้ามแอสเซททั้งสอง ซึ่งจะเลือกทั้งสองแอสเซท จากนั้น ย้ายตัวค้นหาไปยังตําแหน่งที่คุณต้องการแยก จากนั้นเลือกปุ่ม แยก
หมายเหตุ: ถ้าเสียงของคุณแนบอยู่กับวิดีโอ เสียงจะแยกด้วยวิดีโอโดยอัตโนมัติ

ความแตกต่างระหว่างการแยก การตัดแต่ง และการครอบตัดคลิปคืออะไร
การแยก ช่วยให้คุณสามารถตัดคลิปเสียงหรือวิดีโอออกเป็นสองส่วนหรือมากกว่า เพื่อให้คุณสามารถแก้ไข ย้าย หรือลบคลิปเหล่านั้นได้
การตัดแต่งช่วยให้คุณสามารถลากด้านข้างของแอสเซทสื่อเข้ามาข้างในเพื่อย่อหรือออกเพื่อยืดให้ยาวขึ้น คุณยังสามารถตัดแต่งคลิปได้โดยการแยกคลิป จากนั้นลบส่วนที่เหลือตามที่แสดงด้านบน เมื่อต้องการเรียนรู้วิธีการตัดแต่งคลิป ให้ดู วิธีตัดแต่งวิดีโอ เสียง หรือคลิปรูป
การครอบตัด ช่วยให้คุณสามารถลบขอบที่ไม่ต้องการหรือแถบสีดําที่คุณเห็นในเฟรมของวิดีโอเพื่อ "ขยาย" ดู วิธีการครอบตัดวิดีโอหรือรูปภาพใน Clipchamp










