ทําให้วิดีโอของคุณชัดเจน เป็นมืออาชีพ และสามารถเข้าถึงได้โดยการบันทึกเสียงโอเวอร์ด้วยเครื่องบันทึกเสียงใน Clipchamp
เครื่องบันทึกเสียงเท่านั้นช่วยให้คุณบันทึกเสียงของคุณเองแทนที่จะแยกการบันทึกเว็บแคมและเสียงของคุณ
วิธีการบันทึกเสียงเท่านั้น
เครื่องบันทึกเสียงจะอยู่ในบันทึก & สร้างแท็บสําหรับบัญชีส่วนบุคคลของ Clipchamp
ขั้นตอนที่ 1 เลือกตัวเลือกเสียง
เมื่อต้องการค้นหาเครื่องบันทึกเสียง ให้เปิดบันทึก & สร้างแท็บบนแถบเครื่องมือ จากนั้นคลิกที่ตัวเลือกเสียง

ขั้นตอนที่ 2 เปิดใช้งานไมโครโฟนของคุณ
หน้าต่างป็อปอัพจะปรากฏขึ้นพร้อมตัวเลือกการเข้าถึง คลิกปุ่ม อนุญาต บนกล่องโต้ตอบป็อปอัพ วิธีนี้จะช่วยให้ Clipchamp ใช้ไมโครโฟนบนอุปกรณ์ของคุณ

ขั้นตอนที่ 3 บันทึกและบันทึก Voiceover ของคุณ
คลิกที่ปุ่ม ไมโครโฟนสีแดง เพื่อเริ่มบันทึกเสียงพูดของคุณ ที่นี่คุณสามารถดูแหล่งไมโครโฟนของคุณ และเปลี่ยนและเปิดใช้งานหรือปิดใช้งานฟีเจอร์การฝึกลําโพงได้

เมื่อคุณพร้อมที่จะหยุดการบันทึกเสียงของคุณ ให้คลิกปุ่มหยุด

ถัดไป แสดงตัวอย่าง Voiceover ของคุณโดยใช้ปุ่มเล่น คุณสามารถทําซ้ําเสียงของคุณโดยการคลิกที่ปุ่มบันทึกใหม่ ถ้าคุณพอใจกับ VoiceOver ให้ คลิกที่ปุ่มบันทึกและแก้ไข เพื่อบันทึกและย้อนกลับไปยังตัวแก้ไข

Voiceover ของคุณจะถูกเพิ่มลงในไทม์ไลน์โดยอัตโนมัติ และจะปรากฏใน แท็บสื่อบนแถบเครื่องมือด้วย

เครื่องบันทึกเสียงจะอยู่ภายในตัวบันทึกเว็บแคมภายในบันทึก & สร้างแท็บสําหรับบัญชีงาน Clipchamp
ขั้นตอนที่ 1 คลิกที่ตัวบันทึกเว็บแคม
เมื่อต้องการค้นหาเครื่องบันทึกเสียง ให้เปิด บันทึก & สร้างแท็บ บนแถบเครื่องมือ จากนั้นคลิกที่ ตัวบันทึกเว็บแคม

ขั้นตอนที่ 2 เปิดใช้งานไมโครโฟนของคุณ
หน้าต่างป็อปอัพจะปรากฏขึ้นพร้อมตัวเลือกการเข้าถึง คลิกปุ่ม อนุญาต บนกล่องโต้ตอบป็อปอัพ วิธีนี้จะช่วยให้ Clipchamp ใช้ไมโครโฟนบนอุปกรณ์ของคุณ

ขั้นตอนที่ 3 บันทึกและบันทึก Voiceover ของคุณ
คลิกปุ่ม เสียงเพื่อสลับจากวิดีโอเป็นเสียงเท่านั้น จากนั้นคลิกที่ปุ่มไมโครโฟนเพื่อเริ่มการบันทึก

เมื่อคุณพร้อมที่จะบันทึกการบันทึกเสียงของคุณให้คลิกที่ปุ่มหยุดจากนั้นคลิกที่ปุ่มถัดไป ที่นี่ คุณยังสามารถคลิกบันทึกอีกครั้งเพื่อถ่ายการบันทึกของคุณใหม่ได้

ถัดไป แสดงตัวอย่าง Voiceover ของคุณโดยใช้ปุ่มเล่น คุณสามารถทําซ้ําเสียงของคุณโดยการคลิกที่ปุ่มบันทึกใหม่ ถ้าคุณพอใจกับ VoiceOver ให้ คลิกที่ปุ่มบันทึกและแก้ไข เพื่อบันทึกและย้อนกลับไปยังตัวแก้ไข
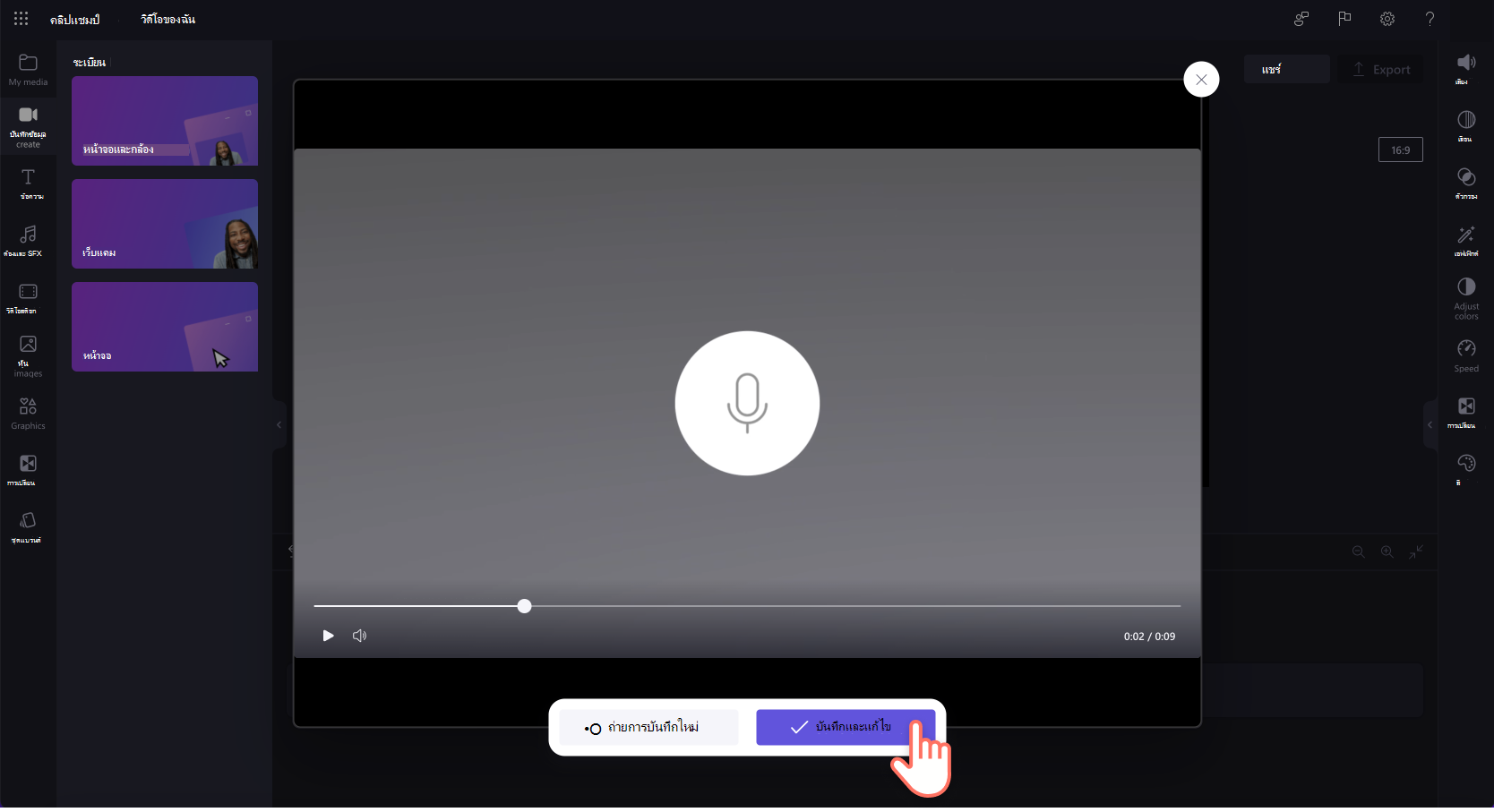
Voiceover ของคุณจะถูกเพิ่มลงในไทม์ไลน์โดยอัตโนมัติ และจะปรากฏใน แท็บสื่อบนแถบเครื่องมือเป็นไฟล์ MP4
หมายเหตุ: Voiceovers ใน Clipchamp สําหรับงานปัจจุบันเป็นไฟล์ MP4 และจะปรากฏบนไทม์ไลน์เป็นวิดีโอ

ขั้นตอนที่ 4 แยกเสียงและวิดีโอออก
เมื่อต้องการเปลี่ยนการบันทึกเสียงของคุณเป็นไฟล์ MP3 เพียงแยกเสียงของคุณออกจากวิดีโอ คลิกที่วิดีโอในไทม์ไลน์เพื่อให้ไฮไลต์เป็นสีเขียว จากนั้น ให้คลิกขวาที่ไทม์ไลน์ แล้วคลิกเสียง > ปลดออก หรือคลิกที่ปุ่มแยกออกเสียงในแผงคุณสมบัติ

ตอนนี้เสียงของคุณจะถูกแยกออกจากวิดีโอในไทม์ไลน์และปรากฏเป็นไฟล์ MP3 ในแท็บสื่อของคุณ

ตอนนี้คุณสามารถแก้ไขและปรับแต่งเสียงของคุณด้วยขั้นตอนเดียวกันด้านล่าง
วิธีกําหนดการบันทึกเสียงของคุณเอง
เพิ่มหรือลดระดับเสียง
เมื่อต้องการปรับระดับเสียงของการบันทึกเสียง ให้คลิกบนแท็บเสียงบนแผงคุณสมบัติ ใช้แถบเลื่อนระดับเสียงเพื่อปรับเปอร์เซ็นต์ระดับเสียง เลื่อนไปทางซ้ายเพื่อลดระดับเสียง หรือเลื่อนไปทางขวาเพื่อปรับระดับเสียงให้ดังขึ้น

ค่อยๆ ดังขึ้นหรือเบาลง
เมื่อต้องการเพิ่มการเลือนลงในการบันทึกเสียงของคุณ ให้คลิกที่แท็บการเลือนบนแผงคุณสมบัติ เลื่อนแถบเลื่อนค่อยๆ ปรากฏและเลือนหายไปทางขวาเพื่อเพิ่มการเลือน

แก้ไขความเร็วของเสียงของคุณ
เมื่อต้องการเพิ่มหรือลดความเร็วการบันทึกเสียงของคุณ ให้คลิกที่แท็บความเร็วบนแผงคุณสมบัติ ใช้ตัวเลือกความเร็ว ลากแถบเลื่อนไปทางซ้ายเพื่อชะลอเสียงของคุณ หรือไปทางขวาเพื่อเร่งความเร็วเสียงของคุณ เลือกจาก 0.1x จนถึงตัวเลือกความเร็วสูงสุด 16x หรือป้อนค่าเฉพาะ
หมายเหตุ: การแก้ไขความเร็วของเสียงของคุณจะเปลี่ยนความยาวของแอสเซทบนไทม์ไลน์ของคุณด้วย ยิ่งความเร็วเร็วขึ้นระยะเวลาของสินทรัพย์ก็จะสั้นลงและยิ่งความเร็วต่ําเท่าไหร่ระยะเวลาของสินทรัพย์ก็จะยิ่งนานขึ้นเท่านั้น

วิธีการลบการบันทึกเสียง
เมื่อต้องการลบแอสเซทเสียงของคุณบนไทม์ไลน์ ให้คลิกที่แอสเซทเพื่อให้ถูกเน้นเป็นสีเขียว จากนั้นคลิกที่ปุ่มถังขยะเพื่อลบแอสเซท

วิธีการแก้ไขการบันทึกเสียง
หลังจากทําการบันทึกและเพิ่มลงในไทม์ไลน์แล้ว คุณสามารถเปลี่ยนแปลงเนื้อหาของการบันทึกได้อีกต่อไป ดังนั้น ถ้าคุณจําเป็นต้องทําการเปลี่ยนแปลงใดๆ กับการบันทึกเสียงของคุณ หรือทําผิดพลาด เราขอแนะนําให้ลบแทร็กเสียงของคุณ และบันทึกการถ่ายทําใหม่
วิธีสร้างและดาวน์โหลดสําเนาบทสนทนาการบันทึกเสียง
เมื่อต้องการดาวน์โหลดไฟล์ SRT สําเนาบทสนทนาสําหรับการบันทึกเสียงของคุณ คุณสามารถเปิดฟีเจอร์การทําสําเนาอัตโนมัติได้ เลือกแท็บคําอธิบายภาพบนแผงคุณสมบัติ จากนั้นเปิดคําอธิบายภาพอัตโนมัติ จากนั้น ดาวน์โหลดสําเนาบทสนทนา สําหรับความช่วยเหลือเพิ่มเติมเกี่ยวกับฟีเจอร์นี้ ดูที่: วิธีใช้การสรุปอัตโนมัติ










