บทความนี้ครอบคลุมสิ่งที่ต้องทําถ้า:
-
ไฟล์ที่คุณเพิ่มลงในการโหลดวิดีโอ Clipchamp ของคุณช้าลง
-
ไฟล์เฉพาะไม่โหลดเลย (คุณอาจเห็นใบหน้าเศร้าหรือเปอร์เซ็นต์การโหลดที่ไม่เปลี่ยนแปลง 0%)
-
โครงการแก้ไขทั้งหมดหรือไฟล์ทั้งหมดของคุณไม่โหลดเมื่อคุณเปิดอีกครั้ง (คุณอาจติดอยู่ที่ข้อความ "กําลังโหลดแอสเซทของคุณ")
นอกจากการใช้ขั้นตอนการแก้ไขปัญหาที่แนะนําด้านล่างแล้ว บทความอื่นที่สามารถช่วยโหลดแอสเซทสื่อและโครงการของคุณได้คือ ตรวจสอบให้แน่ใจว่า Clipchamp ทํางานได้ดี
โหลดไฟล์สื่อได้ช้า
เมื่อคุณเพิ่มสื่อลงในโครงการ สัญลักษณ์การโหลดและเปอร์เซ็นต์อาจปรากฏขึ้น:
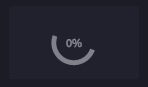
หากไฟล์ที่ป้อนเข้าของคุณเป็นชนิดไฟล์ที่ได้รับการสนับสนุน สัญลักษณ์นี้จะหายไปหลังจากเวลาสั้นๆ เมื่อโหลดสินทรัพย์ของคุณแล้ว
ถ้าไฟล์ที่คุณป้อนเป็นชนิดไฟล์ที่ไม่ได้รับการสนับสนุน Clipchamp จะแปลงไฟล์เบื้องหลังเพื่อให้คุณสามารถใช้ในโครงการของคุณได้ ขั้นตอนการแปลงนี้อาจใช้เวลาสักครู่ ขึ้นอยู่กับขนาดและความละเอียดของไฟล์ และ CPU และการ์ดแสดงผลของคอมพิวเตอร์ของคุณ ซึ่งอาจเป็นเหตุผลที่คุณต้องรอนานขึ้น
หากการโหลดไม่คืบหน้าเลย เป็นไปได้ว่าการโหลดติดขัด ลองโหลดหน้าใหม่หรือดูเคล็ดลับอื่นๆ ด้านล่าง
ไฟล์สื่อไม่โหลดเลย
หากไฟล์วิดีโอไม่โหลดเลยคุณสามารถลองแปลงเป็น mp4 โดยใช้เครื่องมือตัวแปลงไฟล์วิดีโอบันทึกเวอร์ชันไฟล์ที่แปลงแล้วเพิ่มลงในโครงการ Clipchamp ของคุณ
โครงการแก้ไขไม่โหลดเลย
เมื่อคุณเปิดวิดีโอ Clipchamp ที่มีอยู่ บางครั้งข้อความกําลังโหลดจะปรากฏขึ้นและคุณต้องรอให้โครงการโหลด
หากข้อความนี้ไม่หายไปหลังจากระยะเวลาสั้นๆ โปรดลองทําดังนี้:
ตัวเลือกที่ 1: รีเฟรชหน้า
ไม่ว่าจะคลิกขวา > โหลดใหม่ หรือใช้ปุ่มโหลดใหม่ของเบราว์เซอร์ของคุณเพื่อโหลดคลิปแคมป์ของหน้าใหม่ บ่อยครั้งที่วิธีนี้แก้ไขปัญหาได้และสินทรัพย์โหลดทันทีโดยเฉพาะอย่างยิ่งหากปัญหาเกิดขึ้นเมื่อคุณเปิดโครงการครั้งแรก ตรวจสอบให้แน่ใจว่าการเชื่อมต่ออินเทอร์เน็ต (Wi-Fi) ของคุณทํางานอยู่เมื่อคุณทําเช่นนี้
ตัวเลือกที่ 2: เปิดโครงการอีกครั้ง
ลองกลับไปที่หน้าโครงการของคุณ (โดยการคลิกโลโก้ Clipchamp ที่ด้านบนซ้ายของหน้าจอ) แล้วเปิดโครงการอีกครั้ง
ตัวเลือกที่ 3 เพิ่มหน่วยความจํา
ลองปิดแท็บเบราว์เซอร์และแอปพลิเคชันอื่นๆ เพื่อเพิ่มหน่วยความจําบนคอมพิวเตอร์ของคุณ
และตรวจสอบให้แน่ใจว่ามีเนื้อที่ว่างเพียงพอบนไดรฟ์ภายในคอมพิวเตอร์ของคุณ ซึ่งจําเป็นสําหรับไฟล์โครงการชั่วคราวและพื้นที่ว่างในระหว่างขั้นตอนการประมวลผลและการส่งออกวิดีโอ เนื้อที่ว่างที่พร้อมใช้งานควรมีขนาดมากกว่าไฟล์วิดีโอที่คุณกําลังใช้ในโครงการของคุณ จากนั้นลองโหลดโครงการใหม่
ตัวเลือกที่ 4 ปิดใช้งานโปรแกรมเสริมเบราว์เซอร์
บางครั้งส่วนขยาย Chrome หรือ Edge อาจรบกวน Clipchamp หากคุณติดตั้งไว้ เราได้เห็นกรณีที่ปลั๊กอินการแปล ส่วนขยายความเป็นส่วนตัว หรือ adblockers ป้องกันไม่ให้โหลด Clipchamp อย่างถูกต้อง
ดังนั้น ลอง ปิดใช้งานส่วนขยายเบราว์เซอร์ จากนั้นโหลด Clipchamp ใหม่ และตรวจสอบว่าโครงการและสินทรัพย์สื่อกําลังโหลดหรือไม่
ตัวเลือกที่ 5 ออกจากระบบ ล้างแคช และรีสตาร์ตเบราว์เซอร์ของคุณ
หากขั้นตอนข้างต้นไม่ได้ผล ลองทําตามขั้นตอนด้านล่าง อย่างไรก็ตาม ตรวจสอบให้แน่ใจว่าคุณยังมีไฟล์สื่อต้นฉบับ (ไฟล์วิดีโอ เสียง และรูปภาพที่คุณเพิ่มลงในโครงการ) เนื่องจากคุณอาจจําเป็นต้อง เชื่อมโยงไฟล์เหล่านั้นอีกครั้ง เมื่อคุณเปิดโครงการอีกครั้ง
-
ทําตามขั้นตอนในบทความการสนับสนุนของ Edge นี้หรือบทความสนับสนุนของ Chromeนี้เกี่ยวกับการล้างรายการจากแคชของเบราว์เซอร์
-
ตรวจสอบให้แน่ใจว่าคุณเลือก "ตลอดเวลา" สําหรับช่วงเวลา และเลือก "รูปภาพและไฟล์ที่แคชไว้" คุณไม่จําเป็นต้องล้างข้อมูลการเรียกดูอื่นๆ
-
เมื่อคุณทําตามขั้นตอนแล้ว ให้พิมพ์ chrome://restart หรือ edge://restart ตามลําดับลงในแถบที่อยู่ แล้วกด Enter
-
หลังจากรีสตาร์ต Chrome/Edge แล้ว ให้เปิดโครงการ Clipchamp อีกครั้ง
ตัวเลือกที่ 6 การล้างข้อมูลเว็บไซต์ (ขั้นสูง)
ตัวเลือกเพิ่มเติมเพื่อลองคือการลบข้อมูลไซต์ในเครื่องมือสําหรับนักพัฒนา Chrome/Edge และโหลดหน้า Clipchamp ใหม่หลังจากนั้น ซึ่งนําไปสู่การตัดต่อวิดีโอและการประมวลผลไฟล์ทั้งหมดที่โหลดใหม่เพื่อให้โครงการสามารถเปิดได้อย่างถูกต้องอีกครั้ง
คุณอาจต้องเชื่อมโยงแอสเซทสื่อใหม่ในการแก้ไขโครงการหลังจากกระบวนการนี้ ขั้นตอนจะเหมือนกันใน Edge หรือ Chrome สกรีนช็อตต่อไปนี้บางส่วนถูกถ่ายใน Chrome ภาพอื่นๆ ใน Edge
1) เลือกไอคอนเมนู 3 จุดถัดจากแถบที่อยู่ของเบราว์เซอร์
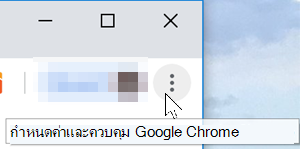
2) เลือกเครื่องมือเพิ่มเติม > เครื่องมือสําหรับนักพัฒนา
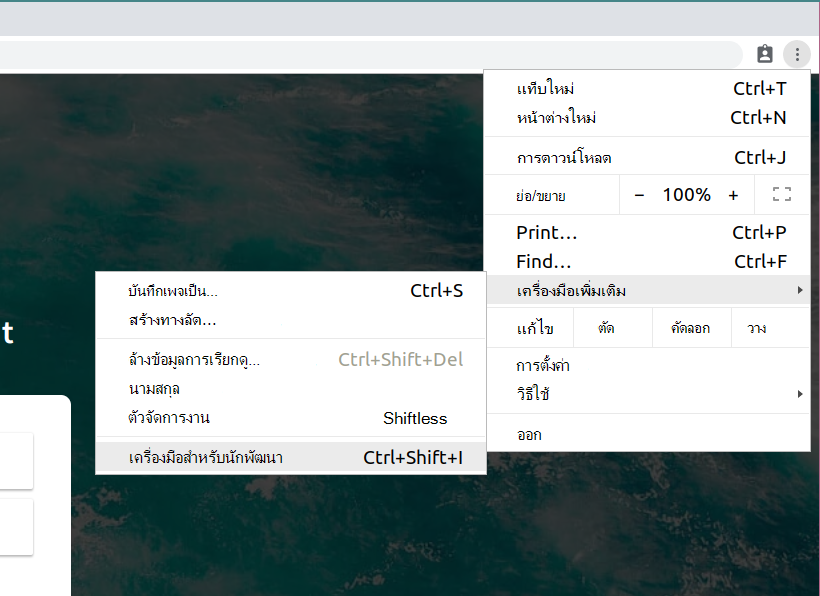
3) เลือกแท็บ แอปพลิเคชัน ที่ด้านบน จากนั้น ที่เก็บข้อมูล ในรายการที่ปรากฏขึ้นทางด้านซ้าย
4) เลือก ล้างข้อมูลไซต์
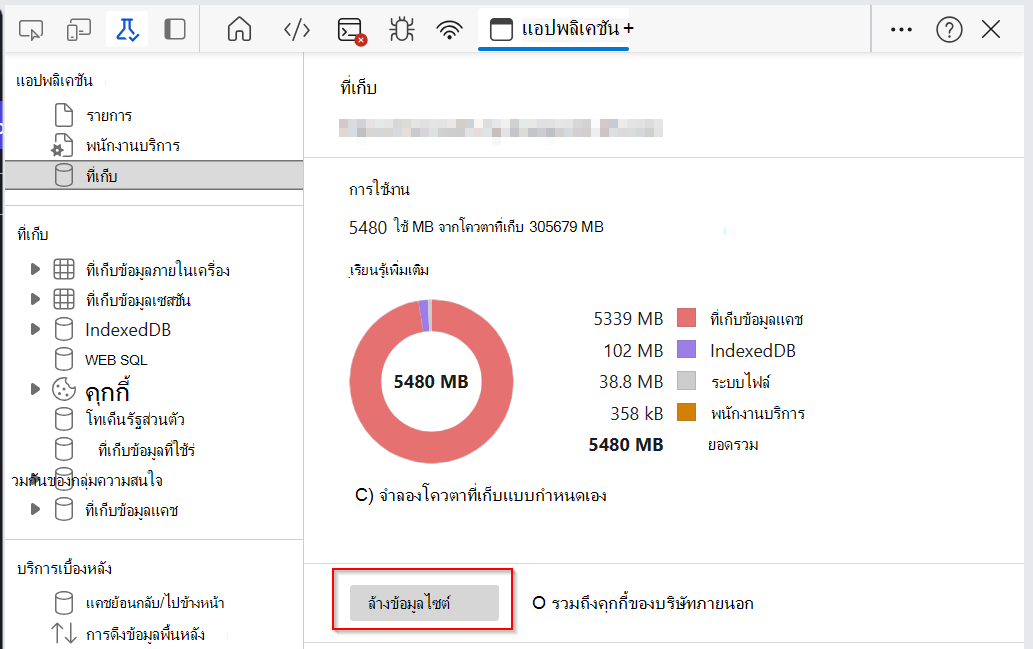
5) สุดท้าย รีเฟรชหน้า Clipchamp และเปิดโครงการแก้ไขอีกครั้ง
ความยาวของฮาร์ดแวร์และโครงการ
ถ้าคําแนะนําข้างต้นไม่สามารถช่วยได้ ให้พิจารณาเปิดโครงการ Clipchamp บนคอมพิวเตอร์เครื่องอื่น หรือแบ่งโครงการที่ยาวออกเป็นโครงการที่สั้นกว่าหลายโครงการ
การประมวลผลที่เกิดขึ้นเมื่อทําการแก้ไข การโหลดไฟล์สื่อ และการส่งออกโครงการที่เสร็จสมบูรณ์แล้วอาจเป็นการประมวลผลอย่างเข้มข้นและสามารถทําให้คอมพิวเตอร์ที่คุณกําลังใช้มีขนาดสูงสุด ขึ้นอยู่กับความยาว รูปแบบ และขนาดไฟล์ของไฟล์สื่อที่คุณกําลังเพิ่มลงในโครงการ Clipchamp และจํานวนหน่วยความจําว่าง ชนิดของการ์ดแสดงผล และ CPU ที่อุปกรณ์ของคุณมี
หน่วยความจํา/RAM ที่พร้อมใช้งานควรมีขนาดอย่างน้อย 8 GB (16 GB หรือสูงกว่า) และเครื่องของคุณควรเป็นคอมพิวเตอร์ 64 บิตที่ใช้ระบบปฏิบัติการ 64 บิตและ Edge หรือ Chrome เวอร์ชัน 64 บิต
การ์ดแสดงผลเป็นอีกปัจจัยสําคัญและควรเป็นรุ่นล่าสุด
เนื้อที่ว่างบนไดรฟ์ภายในของคอมพิวเตอร์ของคุณควรจะเพียงพอเช่นกัน ซึ่งจําเป็นสําหรับไฟล์ชั่วคราวในระหว่างขั้นตอนการประมวลผลและการส่งออกวิดีโอ เนื้อที่ว่างที่พร้อมใช้งานควรมีขนาดมากกว่าไฟล์วิดีโอที่คุณกําลังใช้ในโครงการของคุณ
ถ้าคุณกําลังทํางานกับคอมพิวเตอร์รุ่นเก่าที่ไม่ตรงตามข้อกําหนดเหล่านี้ ตัวแก้ไขอาจยังคงทํางานได้ แต่คุณอาจพบปัญหา เช่น ประสิทธิภาพการทํางานที่ช้า การหยุดทํางาน และการหยุดทํางาน และจะมีประสบการณ์การใช้งานที่ดีขึ้นบนคอมพิวเตอร์เครื่องอื่น
อีกวิธีหนึ่งคือคุณสามารถลองแบ่งโครงการการแก้ไขที่ยาวออกเป็นโครงการที่สั้นกว่าหลายโครงการและทดสอบว่าโครงการสั้นกว่าจะโหลดอย่างถูกต้องหรือไม่ ให้ดูที่ การสร้างโครงการเวอร์ชันต่างๆ










