ค้นหาตลอดเวลาเพื่อค้นหาเนื้อหาที่คุณต้องการ จากนั้นก็มีส่วนร่วมกับมันอีกครั้ง เมื่อเรียกคืน คุณจะมีไทม์ไลน์ที่สามารถตรวจสอบได้เกี่ยวกับอดีตของพีซีของคุณ เพียงอธิบายวิธีที่คุณจําไว้ และการเรียกคืนจะเรียกคืนช่วงเวลาที่คุณเห็น รูปถ่าย ลิงก์ หรือข้อความใดๆ อาจเป็นจุดใหม่เพื่อดําเนินการต่อ เมื่อคุณใช้พีซีของคุณ การเรียกคืนจะถ่ายภาพหน้าจอของคุณ สแนปช็อตจะถ่ายทุกห้าวินาทีในขณะที่เนื้อหาบนหน้าจอแตกต่างจากสแนปช็อตก่อนหน้า จากนั้นสแนปช็อตของคุณจะถูกจัดเก็บและวิเคราะห์ภายในเครื่องพีซีของคุณ การวิเคราะห์การเรียกคืนช่วยให้คุณสามารถค้นหาเนื้อหารวมถึงรูปภาพและข้อความโดยใช้ภาษาธรรมชาติ พยายามที่จะจดจําชื่อของร้านอาหารเกาหลีเพื่อนของคุณอลิซกล่าวถึง? เพียงถาม เรียกคืน แล้วเรียกใช้ทั้งข้อความและภาพที่ตรงกันสําหรับการค้นหาของคุณ เรียงลําดับโดยอัตโนมัติตามผลลัพธ์ที่ตรงกับการค้นหาของคุณ การเรียกคืนสามารถนําคุณกลับไปยังตําแหน่งที่แน่นอนของรายการที่คุณเห็น
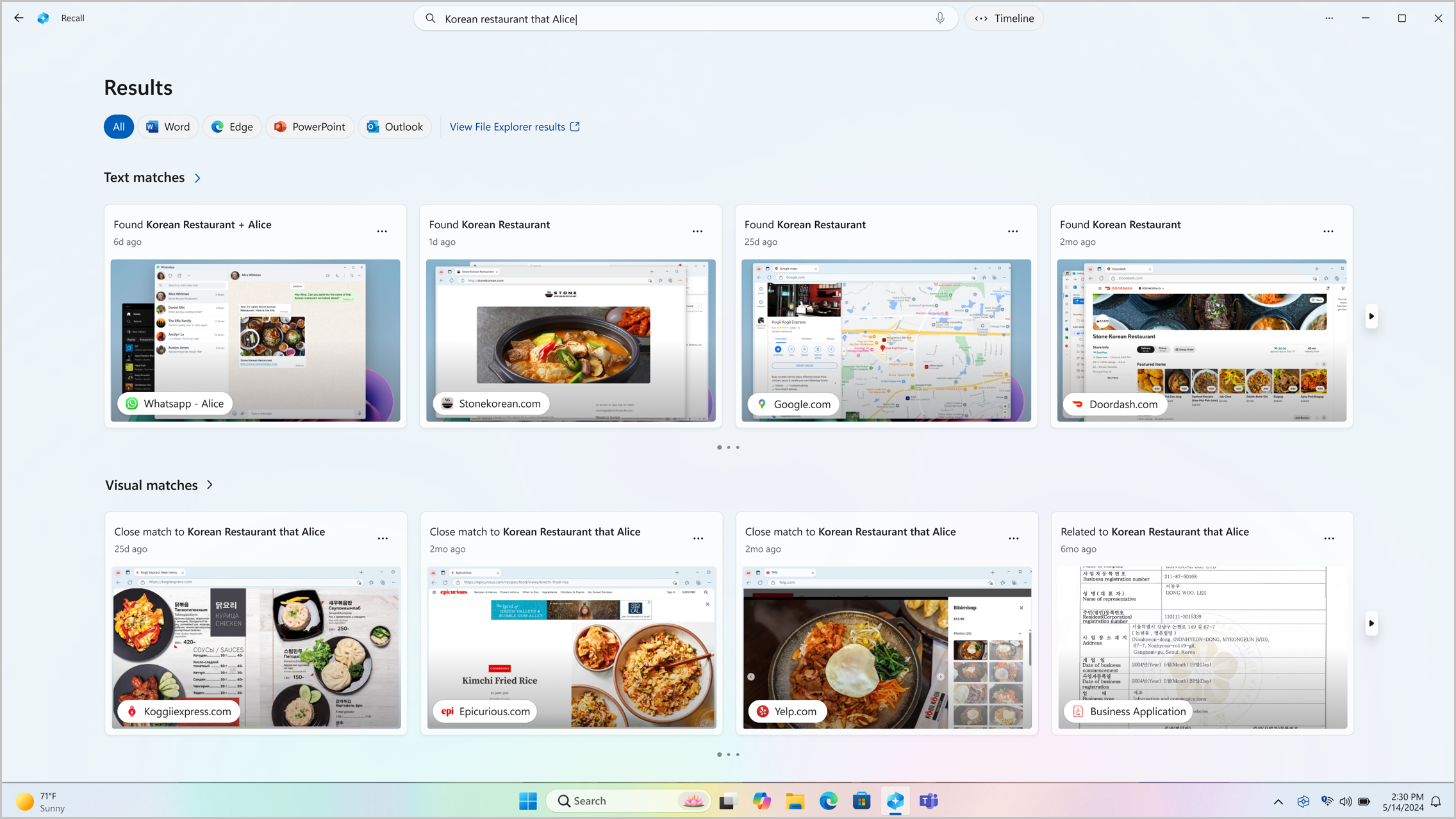
หมายเหตุ:
-
การเรียกคืนกําลังจะมาถึงเร็วๆ นี้ผ่านการอัปเดต Windows หลังการเปิดตัว ดูที่ aka.ms/copilotpluspcs
-
การเรียกคืนเหมาะสําหรับบางภาษา (อังกฤษ จีนประยุกต์) ฝรั่งเศส เยอรมัน ญี่ปุ่น และสเปน มีการนําข้อจํากัดด้านเนื้อหาและที่เก็บข้อมูลไปใช้ สําหรับข้อมูลเพิ่มเติม ให้ดูที่ https://aka.ms/nextgenaipcs
ความต้องการของระบบสําหรับการเรียกคืน
พีซีของคุณจําเป็นต้องใช้ความต้องการขั้นต่ําของระบบสําหรับการเรียกคืนต่อไปนี้:
-
RAM 16 GB
-
ตัวประมวลผลแบบลอจิคัล 8 ตัว
-
ความจุที่เก็บข้อมูล 256 GB
-
เมื่อต้องการเปิดใช้งาน การเรียกคืน คุณจะต้องมีเนื้อที่ว่างของที่เก็บข้อมูลอย่างน้อย 50 GB
-
การบันทึกภาพหน้าจอหยุดชั่วคราวโดยอัตโนมัติเมื่ออุปกรณ์มีพื้นที่จัดเก็บน้อยกว่า 25 GB
-
วิธีใช้การเรียกคืน
เมื่อต้องการเปิด เรียกคืน ให้ใช้แป้นพิมพ์ลัด แป้นโลโก้ Windows +J หรือเลือกไอคอน เรียกคืน ต่อไปนี้บนแถบงานของคุณ:

ไทม์ไลน์ของคุณในการเรียกคืนจะถูกแบ่งเป็นส่วนๆ ซึ่งเป็นช่วงของเวลาที่เรียกคืนกําลังถ่ายสแนปช็อตในขณะที่คุณกําลังใช้พีซีของคุณ คุณสามารถโฮเวอร์เหนือไทม์ไลน์ของคุณเพื่อตรวจสอบกิจกรรมของคุณในหน้าต่างแสดงตัวอย่าง การเลือกตําแหน่งที่ตั้งบนไทม์ไลน์หรือการเลือกหน้าต่างแสดงตัวอย่างจะโหลดสแนปช็อตที่คุณสามารถโต้ตอบกับเนื้อหาได้
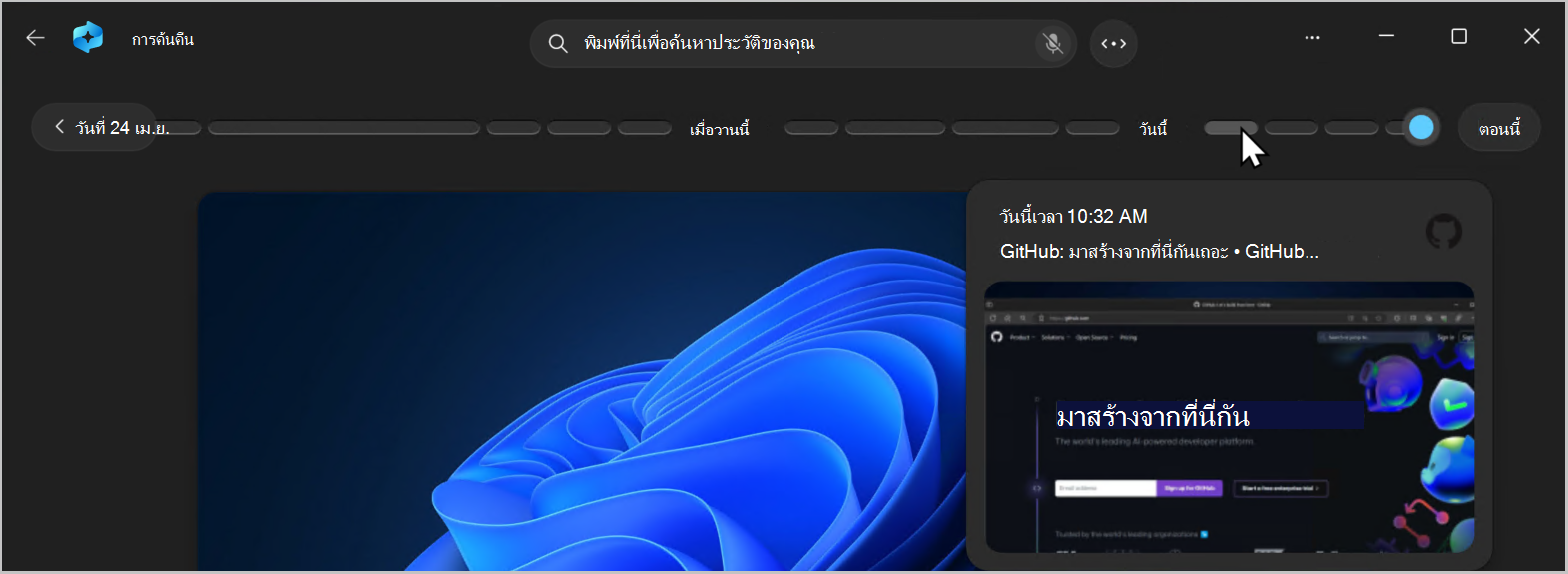
ค้นหาด้วยการเรียกคืน
บางทีคุณอาจต้องการทําสูตรพิซซ่าที่คุณเห็นเมื่อก่อนหน้านี้ในวันนี้ แต่คุณจําไม่ได้ว่าคุณเห็นมันที่ไหน การพิมพ์ พิซซ่าชีสแพะ ลงในกล่องค้นหาจะค้นหาสูตรอาหารอีกครั้งได้อย่างง่ายดาย นอกจากนี้คุณยังสามารถค้นหา พิซซ่า หรือ ชีส หากคุณจําพิซซ่าหรือชีสประเภทใดชนิดหนึ่งไม่ได้ การค้นหาที่เฉพาะเจาะจงน้อยลงมีแนวโน้มที่จะแสดงผลลัพธ์ที่ตรงกันมากขึ้น ถ้าคุณต้องการค้นหาโดยใช้เสียงของคุณ คุณสามารถเลือกไมโครโฟน จากนั้นพูดคําสืบค้นของคุณ

ตามค่าเริ่มต้น ผลลัพธ์จะแสดงจากแอปทั้งหมดที่พบการเรียกคืนที่ตรงกัน คุณสามารถจํากัดผลลัพธ์ของคุณให้แคบลงโดยการกรองรายการที่ตรงกันกับแอปที่ระบุโดยการเลือกแอปจากรายการ

เมื่อผลลัพธ์แสดงขึ้น ผลลัพธ์เหล่านั้นจะแสดงรายการภายใต้ส่วนหัวของข้อความที่ตรงกันและการจับคู่แบบเป็นภาพ รายการที่ตรงกันที่ใกล้เคียงกับการค้นหาของคุณจะแสดงก่อน นอกจากนี้ คุณยังจะสังเกตเห็นว่าบางรายการแสดงรายการเป็นรายการที่ตรงกันชนิดใดชนิดหนึ่งต่อไปนี้:
-
การจับคู่ที่ใกล้เคียง: โดยทั่วไปแล้ว การจับคู่ที่ใกล้เคียงจะรวมคําที่ใช้ค้นหาหรือรูปภาพอย่างน้อยหนึ่งคําที่เป็นตัวแทนของคําในคิวรีของคุณ
-
รายการที่ตรงกันที่เกี่ยวข้อง: รายการที่ตรงกันที่มีการใช้ร่วมกันกับคําที่ใช้ค้นหาจะถือว่าเกี่ยวข้องกัน ตัวอย่างเช่นหากคุณค้นหา พิซซ่าชีสแพะคุณอาจได้รับการจับคู่ที่เกี่ยวข้องซึ่งรวมถึง ลาซากนา หรือ แคนเนลโลนี เนื่องจากเป็นอาหารอิตาเลียนเช่นกัน
การโต้ตอบกับเนื้อหา
เมื่อคุณพบรายการที่คุณต้องการดูอีกครั้ง ให้เลือกไทล์ เรียกคืน จะเปิดสแนปช็อตและเปิดใช้งานภาพหน้าจอ ซึ่งทํางานที่ด้านบนของสแนปช็อตที่บันทึกไว้ สกรีนช็อตจะวิเคราะห์สิ่งที่อยู่ในสแนปช็อต และช่วยให้คุณสามารถโต้ตอบกับองค์ประกอบแต่ละอย่างในสแนปช็อตได้ คุณจะสังเกตเห็นว่าเมื่อใช้งานภาพหน้าจอเคอร์เซอร์ของคุณเป็นสีน้ําเงินและสีขาว เคอร์เซอร์ยังเปลี่ยนรูปร่างโดยขึ้นอยู่กับชนิดขององค์ประกอบที่อยู่ข้างใต้ สิ่งที่คุณสามารถทําได้กับแต่ละองค์ประกอบจะเปลี่ยนแปลงไปตามชนิดของเนื้อหาที่หน้าจอตรวจพบ ถ้าคุณเลือกรูปภาพในสแนปช็อต คุณสามารถคัดลอก แก้ไขด้วยแอป.jpeg เริ่มต้น ของคุณ เช่น รูปถ่าย หรือส่งไปยังแอปอื่น เช่น เครื่องมือสนิป หรือระบายสี เมื่อคุณเน้นข้อความด้วยภาพหน้าจอ คุณสามารถเปิดข้อความในตัวแก้ไขข้อความหรือคัดลอกได้ ตัวอย่างเช่น คุณอาจต้องการคัดลอกข้อความในรายการส่วนผสมของสูตรอาหารเพื่อแปลงเป็นเมตริก
หมายเหตุ: เมื่อคุณใช้ตัวเลือกที่ส่งเนื้อหาสแนปช็อตไปยังแอป สกรีนช็อตจะสร้างไฟล์ชั่วคราวใน C:\Users\[username]\AppData\Local\Temp เพื่อแชร์เนื้อหา ไฟล์ชั่วคราวจะถูกลบเมื่อถ่ายโอนเนื้อหาผ่านแอปที่คุณเลือกเพื่อใช้
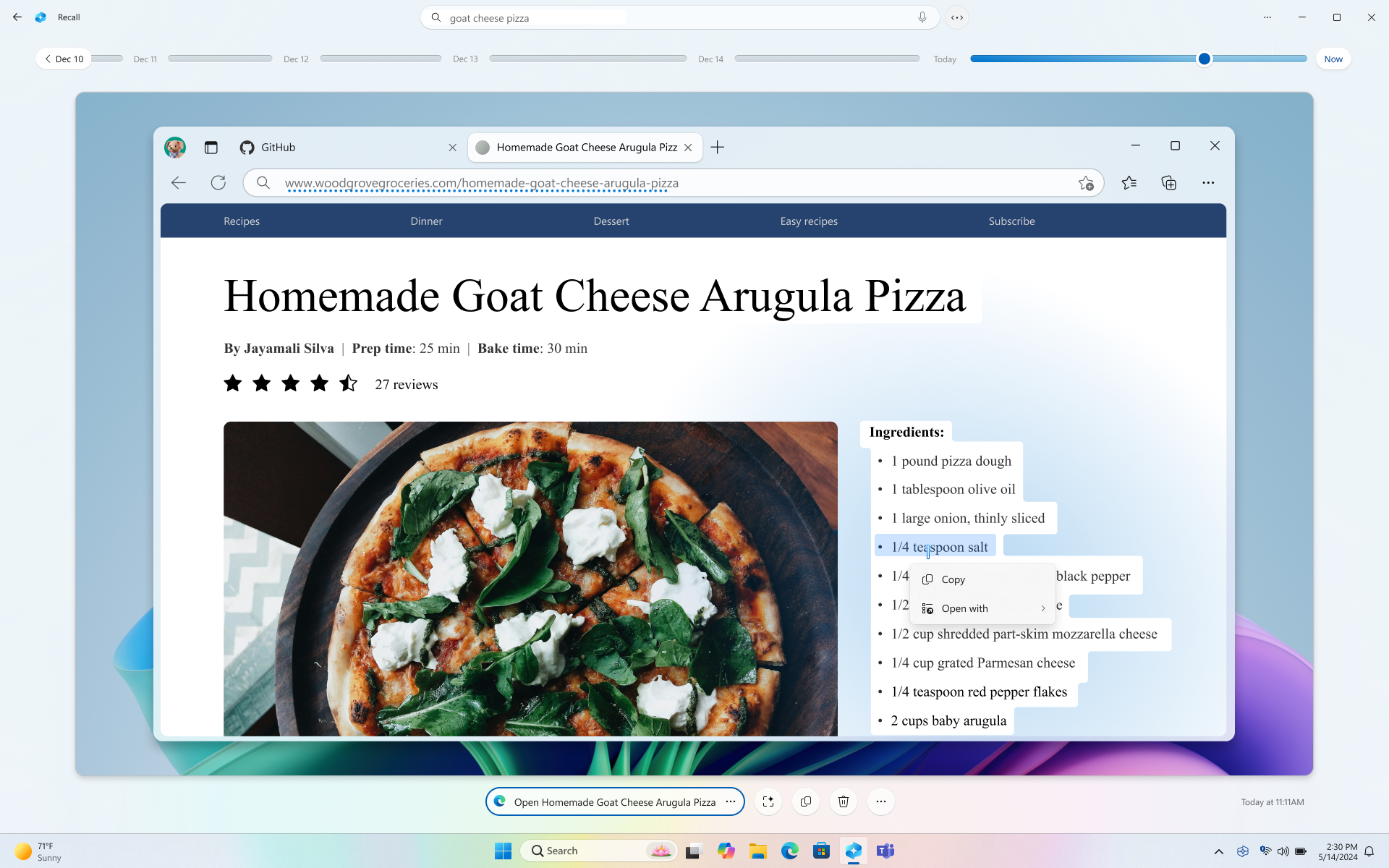
ที่ด้านล่างของสแนปช็อตที่คุณเลือก คุณจะมีตัวเลือกสแนปช็อตเพิ่มเติม ในหลายกรณี คุณสามารถเรียกคืนคุณกลับไปยังตําแหน่งที่ตั้งที่แน่นอนของรายการ เช่น เปิดเว็บเพจ งานนําเสนอ PowerPoint หรือแอปที่กําลังทํางานอยู่อีกครั้งในเวลาที่ถ่ายภาพสแนปช็อต คุณยังสามารถซ่อนภาพหน้าจอ คัดลอกสแนปช็อต ลบสแนปช็อต หรือเลือก ... สําหรับตัวเลือกสแนปช็อตเพิ่มเติม

หยุดสแนปช็อตชั่วคราวหรือทําต่อ
เมื่อต้องการหยุดการเรียกคืนชั่วคราว ให้เลือกไอคอน เรียกคืน ในถาดระบบ จากนั้น หยุดชั่วขณะจนกว่าจะถึงวันพรุ่งนี้ สแนปช็อตจะหยุดชั่วคราวจนกว่าจะดําเนินการต่อโดยอัตโนมัติเวลา 12:00 น. เมื่อหยุดภาพชั่วคราว ไอคอนเรียกคืนถาดระบบจะมีเครื่องหมายทับเพื่อให้คุณสามารถบอกได้อย่างง่ายดายว่าเปิดใช้งานสแนปช็อตหรือไม่ เมื่อต้องการทําสแนปช็อตต่อด้วยตนเอง ให้เลือกไอคอน เรียกคืน ในถาดระบบ แล้วเลือก ทําสแนปช็อตต่อ คุณยังสามารถเข้าถึงหน้าการตั้งค่า เรียกคืน & สแนปช็อต ได้จากด้านล่างของหน้าต่างนี้
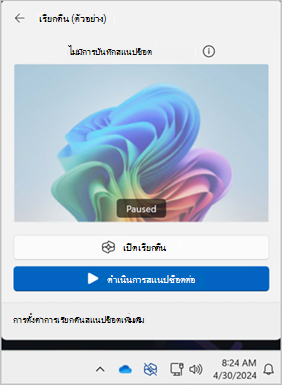
จะเกิดอะไรขึ้นถ้าฉันไม่ต้องการเรียกคืนเพื่อบันทึกข้อมูลจากบางเว็บไซต์หรือบางแอป
คุณเป็นผู้ควบคุมการเรียกคืน คุณสามารถเลือกแอปและเว็บไซต์ที่คุณต้องการแยกออก ได้ เช่น แอปธนาคารและเว็บไซต์ คุณจะต้องใช้เบราว์เซอร์ที่สนับสนุนสําหรับการเรียกคืนเพื่อกรองเว็บไซต์และกรองกิจกรรมการเรียกดูส่วนตัวโดยอัตโนมัติ เบราว์เซอร์ที่สนับสนุนและความสามารถของเบราว์เซอร์ประกอบด้วย:
-
Microsoft Edge: บล็อกเว็บไซต์และกรองกิจกรรมการเรียกดูส่วนตัว
-
Firefox: บล็อกเว็บไซต์และกรองกิจกรรมการเรียกดูส่วนตัว
-
Opera: บล็อกเว็บไซต์และกรองกิจกรรมการเรียกดูส่วนตัว
-
Google Chrome: บล็อกเว็บไซต์และกรองกิจกรรมการเรียกดูส่วนตัว
-
เบราว์เซอร์ที่ใช้ Chromium: สําหรับเบราว์เซอร์ที่ใช้ Chromium ที่ไม่ได้ระบุไว้ข้างต้น กรองเฉพาะกิจกรรมการเรียกดูส่วนตัวเท่านั้น ไม่บล็อกบางเว็บไซต์
เมื่อต้องการแยกเว็บไซต์ออก:
-
เลือก ... แล้วเลือก การตั้งค่า เพื่อเปิดหน้าการตั้งค่า เรียกคืน & สแนปช็อต
-
คุณยังสามารถไปที่ การตั้งค่า Windows > ความเป็นส่วนตัว & ความปลอดภัย > เรียกคืนสแนปช็อต & เพื่อจัดการ เรียกคืน
-
-
เลือก เพิ่มเว็บไซต์ สําหรับการตั้งค่า เว็บไซต์ที่จะกรอง
-
พิมพ์เว็บไซต์ที่คุณต้องการกรองลงในกล่องข้อความ เลือก เพิ่ม เพื่อเพิ่มลงในเว็บไซต์ไปยังรายการตัวกรอง
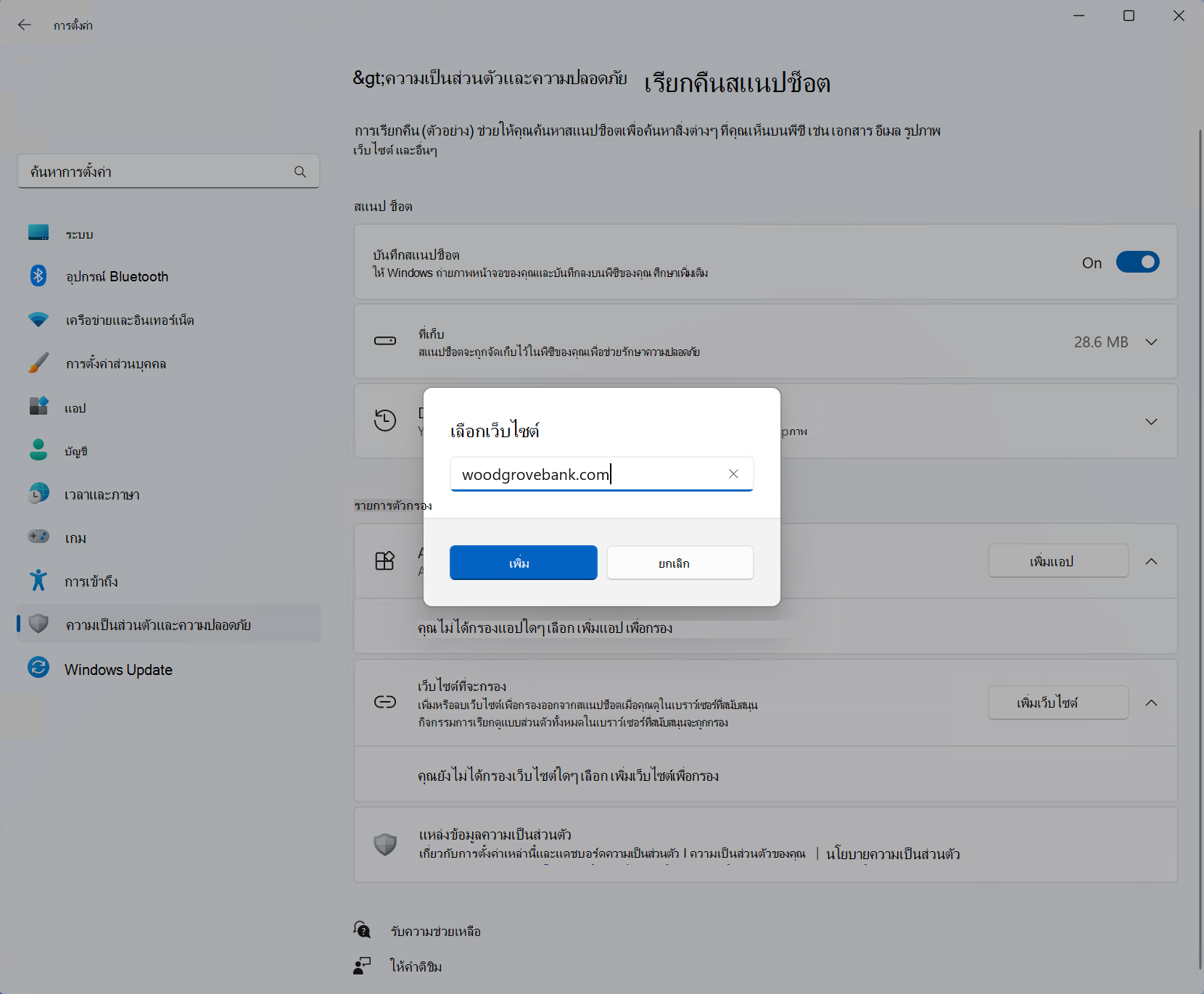
เมื่อต้องการแยกแอปออก:
-
เลือก ... แล้วเลือกการตั้งค่าเพื่อเปิดหน้าการตั้งค่าเรียกคืน & สแนปช็อต
-
เลือก เพิ่มแอป สําหรับการตั้งค่า แอปที่จะกรอง
-
จากรายการแอป ให้เลือกแอปที่คุณต้องการกรองจาก เรียกคืนสแนปช็อต
ในสองสถานการณ์เฉพาะ การเรียกคืนจะจับภาพสแนปช็อตที่มีหน้าต่าง InPrivate แอปที่บล็อก และเว็บไซต์ที่ถูกบล็อก หากการเรียกคืนถูกเปิดใช้งาน หรือเลือกตัวเลือก ตอนนี้ ใน เรียกคืน สแนปช็อตก็จะถูกถ่ายแม้ว่าหน้าต่าง InPrivate แอปที่บล็อก และเว็บไซต์ที่บล็อกจะปรากฏขึ้น อย่างไรก็ตาม สแนปช็อตเหล่านี้จะไม่ถูกบันทึกโดยการเรียกคืน หากคุณเลือกที่จะส่งข้อมูลจากสแนปช็อตนี้ไปยังแอปอื่น ไฟล์ชั่วคราวจะถูกสร้างขึ้นใน C:\Users\[username]\AppData\Local\Temp เพื่อแชร์เนื้อหา ไฟล์ชั่วคราวจะถูกลบเมื่อถ่ายโอนเนื้อหาผ่านแอปที่คุณเลือกเพื่อใช้
การจัดการสแนปช็อตการเรียกคืนและเนื้อที่ดิสก์ของคุณ
คุณสามารถกําหนดค่าจํานวนเนื้อที่ดิสก์ที่อนุญาตให้ใช้เพื่อจัดเก็บสแนปช็อตได้ จํานวนเนื้อที่ดิสก์ที่คุณสามารถจัดสรรให้ เรียกคืน จะแตกต่างกันไปขึ้นอยู่กับจํานวนที่เก็บข้อมูลที่พีซีของคุณมี แผนภูมิต่อไปนี้แสดงตัวเลือกพื้นที่จัดเก็บสําหรับการเรียกคืน:
|
ความจุที่เก็บข้อมูลของอุปกรณ์ |
ตัวเลือกการจัดสรรที่เก็บข้อมูลสําหรับการเรียกคืน |
|
256 GB |
25 GB (ค่าเริ่มต้น), 10 GB |
|
512 GB |
75 GB (ค่าเริ่มต้น), 50 GB, 25 GB |
|
1 TB หรือมากกว่า |
150 GB (ค่าเริ่มต้น), 100 GB, 75 GB, 50 GB, 25 GB |
คุณสามารถเปลี่ยนจํานวนเนื้อที่ดิสก์ที่ใช้หรือลบสแนปช็อตได้จากหน้าการตั้งค่าเรียกคืนสแนปช็อต &
เมื่อต้องการเปลี่ยนขีดจํากัดพื้นที่จัดเก็บ:
1. ขยายการตั้งค่าที่เก็บข้อมูล
2. เปลี่ยนขีดจํากัด ที่เก็บข้อมูลสูงสุดสําหรับสแนปช็อต โดยการเลือกขีดจํากัดจากรายการดรอปดาวน์ เมื่อถึงขีดจํากัด สแนปช็อตที่เก่าที่สุดจะถูกลบก่อน
เมื่อต้องการลบสแนปช็อต:
-
ขยายการตั้งค่า ลบสแนปช็อต
-
คุณสามารถเลือกที่จะลบสแนปช็อตหรือสแนปช็อตทั้งหมดด้วยกรอบเวลาที่ระบุ
-
เมื่อต้องการลบสแนปช็อตทั้งหมด ให้เลือก ลบทั้งหมด
-
เมื่อต้องการลบสแนปช็อตจากกรอบเวลาที่กําหนด ให้เลือกกรอบเวลาจากรายการดรอปดาวน์ จากนั้นเลือก ลบ สแนปช็อต
-
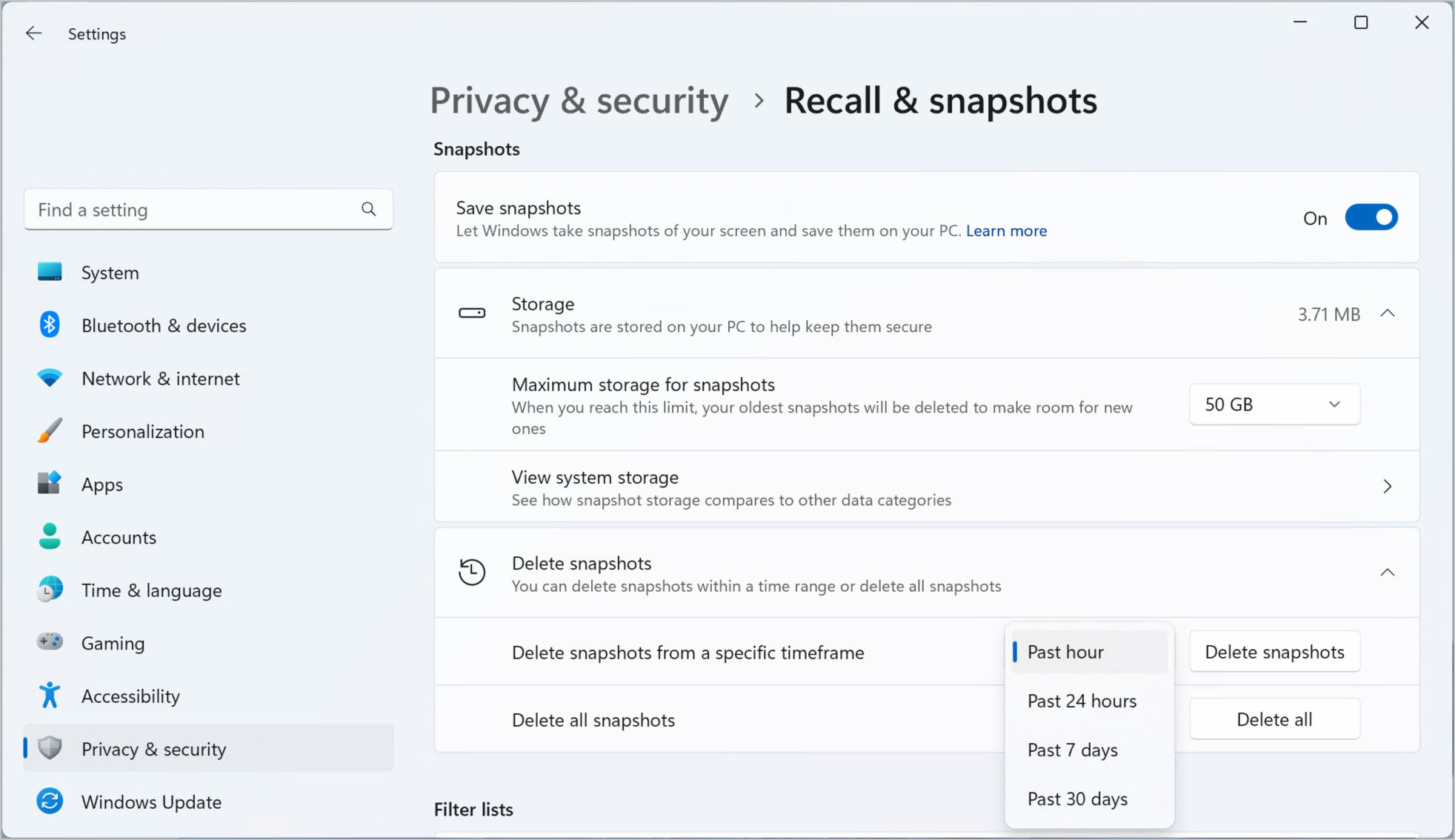
แป้นพิมพ์ลัดสําหรับการเรียกคืน
|
แป้นพิมพ์ลัด |
การดำเนินการ |
|
Win + J |
เปิดเรียกคืน |
|
หน้าแรก |
จะนําคุณไปยังจุดเริ่มต้นของไทม์ไลน์ |
|
End |
จะนําคุณไปยังจุดสิ้นสุดของไทม์ไลน์ |
|
Tab |
แท็บเริ่มต้นจะนําคุณเข้าสู่ส่วนไทม์ไลน์สําหรับตอนนี้ แท็บเพิ่มเติมจะย้ายไปยังส่วนไทม์ไลน์ถัดไปไปทางขวา - ลูกศรขวายังย้ายไปยังส่วนไทม์ไลน์ถัดไปไปทางขวาด้วย |
|
Shift + Tab |
ย้ายไปทางซ้ายไปยังส่วนไทม์ไลน์ก่อนหน้า - ลูกศรซ้ายยังย้ายไปยังส่วนไทม์ไลน์ก่อนหน้าทางด้านซ้าย |
|
Ctrl + ลูกศรขวา |
ลากตัวบ่งชี้เวลาในไทม์ไลน์ไปทางขวา |
|
Ctrl + ลูกศรซ้าย |
ลากตัวบ่งชี้เวลาในไทม์ไลน์ไปทางซ้าย |
|
Enter |
จะนําคุณไปยังสแนปช็อตแรกในส่วนและวางโฟกัสบนสแนปช็อต |
|
แป้นพิมพ์ลัด |
การดำเนินการ |
|
Enter |
นําคุณเข้าสู่สแนปช็อตเพื่อให้คุณสามารถโต้ตอบกับสแนปช็อตได้ นําคุณไปยังองค์ประกอบหนึ่งแล้วนําทางไปยังองค์ประกอบลูกแต่ละองค์ประกอบภายในองค์ประกอบแม่ |
|
Tab |
ย้ายไปยังรายการถัดไปในกลุ่มระดับบนสุด |
|
Esc |
นําคุณกลับขึ้นไปหนึ่งระดับเมื่อนําทาง |
|
แป้นลูกศร |
ย้ายในทิศทางที่ระบุโดยแป้นลูกศรที่เลือกในระดับปัจจุบัน |
|
Ctrl + ลูกศรซ้าย/ขวา |
ย้ายไปยังคําถัดไปหรือก่อนหน้าในกลุ่ม ถ้าไม่ได้เลือกข้อความภายในกลุ่ม ให้เลือกคําแรกหรือคําสุดท้ายในกลุ่ม ย้ายไปยังคําแรกหรือคําสุดท้ายในส่วนที่เลือกหลายคํา |
|
Ctrl + Shift + ลูกศรซ้าย/ขวา |
เพิ่มหรือเอาคําออกจากส่วนที่เลือกหลายคํา |
|
Ctrl +A |
เลือกข้อความทั้งหมดภายในกลุ่ม |
|
Space |
เปิดเมนูบริบทสําหรับรายการหรือข้อความที่เลือก ถ้ารายการหรือข้อความยังไม่ได้ถูกเลือก ข้อความทั้งหมดจะถูกเลือกสําหรับเมนูบริบท |
|
Ctrl + C |
คัดลอกรายการที่เลือก |
|
หน้าแรก |
เมื่อนําทางภายในกลุ่ม ส่งโฟกัสไปยังรายการแรกในกลุ่ม |
|
End |
เมื่อนําทางภายในกลุ่ม ส่งโฟกัสไปยังรายการสุดท้ายในกลุ่ม |
พันธกิจของ Microsoft ที่มีต่อ AI ที่มีความรับผิดชอบและความเป็นส่วนตัว
Microsoft ทํางานเพื่อพัฒนา AI อย่างรับผิดชอบตั้งแต่ปี 2017 เมื่อเรากําหนดหลักการ AI ของเราเป็นครั้งแรกและดําเนินการตามแนวทางของเราผ่านมาตรฐาน AI ที่รับผิดชอบของเราในภายหลัง ความเป็นส่วนตัวและความปลอดภัยเป็นหลักการขณะที่เราพัฒนาและปรับใช้ระบบ AI เราทํางานเพื่อช่วยให้ลูกค้าของเราใช้ผลิตภัณฑ์ AI อย่างมีการตอบสนอง แบ่งปันการเรียนรู้ของเรา และสร้างพาร์ตเนอร์ชิพตามความไว้วางใจ สําหรับข้อมูลเพิ่มเติมเกี่ยวกับความพยายามด้าน AI ที่รับผิดชอบของเรา หลักการที่ชี้นําเรา และเครื่องมือและความสามารถที่เราได้สร้างขึ้นเพื่อให้มั่นใจว่าเราพัฒนาเทคโนโลยี AI อย่างรับผิดชอบ โปรดดู AI ที่รับผิดชอบ
การเรียกคืนใช้การรู้จําอักขระด้วยแสง (OCR) ภายในพีซี เพื่อวิเคราะห์สแนปช็อตและอํานวยความสะดวกในการค้นหา สําหรับข้อมูลเพิ่มเติมเกี่ยวกับ OCR ให้ดูที่ บันทึกย่อความโปร่งใสและใช้กรณีสําหรับ OCR สําหรับข้อมูลเพิ่มเติมเกี่ยวกับความเป็นส่วนตัวและความปลอดภัย ดูที่ ความเป็นส่วนตัวและความปลอดภัยสําหรับการเรียกคืน & หน้าจอ
เราอยากฟังความเห็นของคุณ!
หากมีสิ่งที่คุณชอบ และโดยเฉพาะอย่างยิ่งหากมีสิ่งที่คุณไม่ชอบ เกี่ยวกับการเรียกคืน คุณสามารถส่งคําติชมไปยัง Microsoft ได้โดยการเลือก ... ไอคอนคําติชมในการเรียกคืนเพื่อส่งคําติชมเกี่ยวกับปัญหาใดๆ ที่คุณพบ










