เมื่อต้องการแชร์ไฟล์ใน File Explorer Windows 11 ให้เลือกไฟล์ แล้วเลือก แชร์ 
ใช้ OneDrive
หากคุณมีไฟล์ OneDrive ที่บันทึกไว้บนพีซีของคุณ คุณสามารถแชร์ไฟล์เหล่านั้นจาก File Explorer ได้สองสามวิธี:
-
รับลิงก์ที่คุณสามารถแชร์ได้ เลือกไฟล์หรือโฟลเดอร์ OneDrive แล้วเลือก แชร์ เลือกบุคคลที่คุณต้องการให้ลิงก์ทํางาน ให้เลือก นําไปใช้ จากนั้นเลือก คัดลอกลิงก์
-
ส่งลิงก์ทางอีเมล เลือกไฟล์หรือโฟลเดอร์ OneDrive แล้วเลือก แชร์ เลือกบุคคลที่คุณต้องการให้ลิงก์ทํางาน จากนั้นเลือก นําไปใช้ ในเขตข้อมูล ถึง: ให้ใส่ชื่อ กลุ่ม หรือที่อยู่อีเมลของบุคคลที่คุณต้องการแชร์ด้วย คุณยังสามารถเพิ่มข้อความเพิ่มเติมได้ เลือก ส่ง เพื่อส่งอีเมล
แชร์กับอุปกรณ์ที่อยู่ใกล้เคียง
การแชร์ในบริเวณใกล้เคียงช่วยให้คุณสามารถแชร์เอกสาร รูปถ่าย ลิงก์ไปยังเว็บไซต์ และอื่นๆ กับอุปกรณ์ที่อยู่ใกล้เคียงได้โดยใช้ Bluetooth หรือ Wi-Fi ซึ่งจะทํางานบนอุปกรณ์ Windows 10 และ Windows 11 สําหรับข้อมูลเพิ่มเติม ให้ดู แชร์สิ่งต่างๆ กับอุปกรณ์ที่อยู่ใกล้เคียงใน Windows
ส่งอีเมล
ถ้าคุณมีแอปจดหมายบนเดสก์ท็อปติดตั้งอยู่ ให้เลือกไฟล์ของคุณ แล้วเลือก แชร์ > ส่งอีเมลที่ติดต่อ เพื่อเปิดข้อความใหม่ที่มีไฟล์แนบอยู่ คุณสามารถส่งอีเมลไฟล์ให้ตัวคุณเอง หรือเลือก ค้นหาบุคคลเพิ่มเติม แล้วเลือกจากรายการที่ติดต่อของคุณ
แชร์กับแอป
เลือกไฟล์ แล้วเลือก แชร์ ภายใต้ แชร์กับแอป ให้เลือกแอปที่คุณต้องการแชร์ด้วย เช่น OneNote คุณยังสามารถเลือก ค้นหาแอปเพิ่มเติม หากแอป ที่คุณกําลังค้นหาไม่แสดงในรายการของคุณ
แชร์ผ่านเครือข่ายหลัก
เมื่อต้องการค้นหาวิธีการแชร์ไฟล์ผ่านเครือข่ายในบ้านใน Windows 11 ให้ดู การแชร์ไฟล์ผ่านเครือข่ายใน Windows
เลือกไฟล์ ไปที่แท็บ แชร์ และเลือก แชร์ เลือกวิธีการที่คุณต้องการส่งไฟล์ จากนั้นทำตามขั้นตอนสำหรับตัวเลือกนั้น
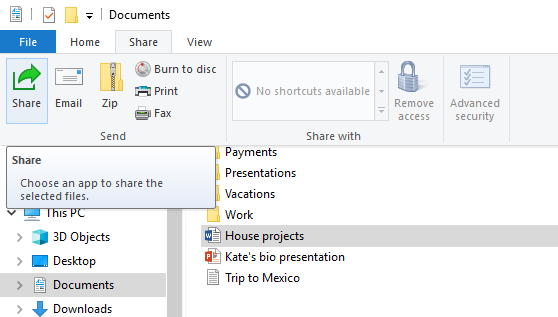
ใช้ OneDrive
หากคุณมีไฟล์ OneDrive ที่บันทึกไว้บนพีซีของคุณ คุณสามารถแชร์ไฟล์จาก File Explorer ได้สองวิธีด้วยกัน:
-
รับลิงก์ที่คุณสามารถแชร์กับบุคคลอื่น คลิกขวา (หรือกดค้างไว้) ที่ไฟล์หรือโฟลเดอร์ OneDrive แล้วเลือก แชร์ลิงก์ OneDrive (ถ้าคุณกําลังใช้ OneDrive for Business ให้เลือก แชร์ เลือก คัดลอกลิงก์ แล้วเลือก คัดลอก) ตอนนี้คุณสามารถโพสต์ลิงก์ที่ใดก็ตามที่คุณต้องการ
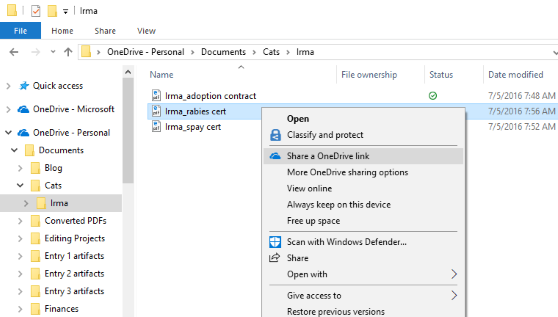
-
ส่งลิงก์ทางอีเมลให้กับคนเพียงสองสามคน คลิกขวา (หรือกดค้างไว้) ที่ไฟล์ และเลือก ตัวเลือกการแชร์ OneDrive เพิ่มเติม > เชิญบุคคล แล้วป้อนที่อยู่อีเมลของผู้ที่จะเชิญ (หากคุณใช้ OneDrive for Business เลือก แชร์ เลือกตัวเลือกจากกล่องรายการแบบหล่นลง และเลือก นำไปใช้ จากนั้นป้อนอีเมลแอดเดรสเหนือเส้นสีน้ำเงินและเลือก ส่ง)
เรียนรู้เพิ่มเติมเกี่ยวกับวิธีการแชร์ไฟล์และโฟลเดอร์ OneDrive
ส่งอีเมล
หากคุณมีแอปจดหมายสำหรับเดสก์ท็อปติดตั้งอยู่ ให้เลือกไฟล์ แล้วเลือก แชร์ > อีเมล เพื่อเปิดข้อความใหม่ที่มีไฟล์แนบอยู่
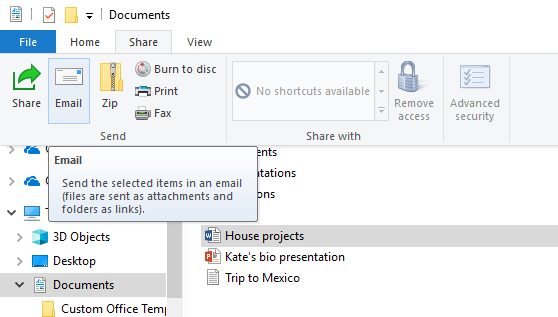
แชร์ผ่านเครือข่ายหลัก
เมื่อต้องการค้นหาวิธีการแชร์ไฟล์ผ่านเครือข่ายในบ้านใน Windows 10 โปรดดู การแชร์ไฟล์ผ่านเครือข่ายใน Windows
ใช้ร่วมกันในเวิร์กกรุ๊ปหรือโดเมนของคุณ
เมื่อต้องการใช้แฟ้มร่วมกับบุคคลที่อยู่ในเวิร์กกรุ๊ปหรือโดเมนของคุณ:
-
เลือกไฟล์หรือโฟลเดอร์ที่คุณต้องการแชร์
-
ไปที่แท็บ แชร์ จากนั้นในส่วน แชร์กับ เลือก บุคคลที่เจาะจง
-
ป้อนอีเมลแอดเดรสของบุคคลที่คุณต้องการแชร์ไฟล์ด้วย เลือก เพิ่ม สำหรับแต่ละรายการ แล้วเลือก แชร์
แชร์กับอุปกรณ์ที่อยู่ใกล้เคียง
การแชร์ในบริเวณใกล้เคียงใน Windows 10 ช่วยให้คุณสามารถแชร์เอกสาร รูปถ่าย ลิงก์ไปยังเว็บไซต์ และอื่นๆ กับอุปกรณ์ที่อยู่ใกล้เคียงโดยใช้ Bluetooth หรือ Wi-Fi สําหรับข้อมูลเพิ่มเติม ให้ดู แชร์สิ่งต่างๆ กับอุปกรณ์ที่อยู่ใกล้เคียงใน Windows










