ก่อนที่จะพิจารณาตัวเลือกการแก้ไขปัญหา ให้ตรวจสอบให้แน่ใจว่าอุปกรณ์ของคุณอัปเดตล่าสุดแล้ว เลือก เริ่มต้น > การตั้งค่า > การอัปเดตและความปลอดภัย > Windows Update แล้วเลือก ตรวจหาการอัปเดต ถ้าคุณต้องการความช่วยเหลือในการตั้งค่าจอภาพภายนอก ให้ดู วิธีใช้จอภาพหลายจอใน Windows 10
หมายเหตุ: ถ้าคุณแระสบปัญหาในการตั้งค่าจอภาพหลายจอบน Surface ให้ดู แก้ไขปัญหาในการเชื่อมต่อ Surface เข้ากับหน้าจอที่สอง
แก้ไขปัญหาที่เกิดขึ้นเมื่อตั้งค่าจอภาพภายนอก
หากคุณกำลังพยายามตั้งค่าจอภาพภายนอกและจอภาพไม่ทำงาน ให้กด แป้นโลโก้ Windows + P เพื่อให้แน่ใจว่ามีการเลือกตัวเลือก ขยาย หากมีการเลือกตัวเลือก ขยาย ให้ลองใช้เคล็ดลับการแก้ไขปัญหาต่อไปนี้
หากคุณไม่เห็นสิ่งที่คุณคาดหวังบนจอภาพภายนอก ให้เริ่มต้นด้วยการแก้ไขปัญหาฮาร์ดแวร์เบื้องต้น:
-
ยกเลิกการเชื่อมต่ออุปกรณ์เสริมทั้งหมดจากพีซีของคุณ แท่นที่เชื่อมต่อ ดองเกิล อะแดปเตอร์ และฮาร์ดแวร์อื่นๆ อาจทำให้เกิดความขัดแย้ง
-
ตรวจสอบให้แน่ใจว่าสายเคเบิลที่เชื่อมต่อพีซีของคุณกับจอภาพภายนอกเสียบแน่น
-
ลองเปลี่ยนสายเคเบิลที่เชื่อมต่อจอภาพภายนอก หากสายใหม่ใช้งานได้แสดงว่าสายเคเบิลก่อนหน้ามีข้อบกพร่อง
-
ลองใช้จอภาพภายนอกกับระบบอื่น วิธีนี้สามารถช่วยแยกแยะว่ามีปัญหากับจอภาพหรือระบบหลัก
หากใช้งานไม่ได้ วิธีการต่อไปนี้จะมีความเป็นไปได้มากกว่า:
-
หากระบบของคุณมีพอร์ตสัญญาณวิดีโอขาออกมากกว่าหนึ่งพอร์ต ให้ลองเสียบจอภาพภายนอกเข้ากับพอร์ตสัญญาณวิดีโอขาออกพอร์ตอื่น พอร์ตโดยทั่วไปคือ HDMI, VGA, DVI และ DisplayPort
-
หากระบบของคุณมีการ์ดแสดงผลหรือที่เรียกว่าการ์ดกราฟิกมากกว่าหนึ่งตัว คุณสามารถลองสลับการ์ดแสดงผลค่าเริ่มต้นของระบบของคุณ ตัวอย่างเช่น ในบางระบบ คุณสามารถคลิกขวาที่เดสก์ท็อปและเลือกซอฟต์แวร์ที่สัมพันธ์กับการ์ดแสดงผลเพิ่มเติม ขั้นตอนเปลี่ยนการ์ดแสดงผลค่าเริ่มต้นจะแตกต่างกันไปตามอุปกรณ์ ดังนั้นให้ติดต่อผู้ผลิตสำหรับข้อมูลเพิ่มเติม
ก่อนอื่น เพื่อยืนยันว่าจอภาพภายนอกหนึ่งจอใช้ไม่ได้กับระบบของคุณ ดูที่ข้อมูลข้างต้นเกี่ยวกับการใช้จอเดียว
หากคุณสามารถใช้จอภาพภายนอกหนึ่งจอได้ แต่มีปัญหาในการใช้งานจอภาพมากกว่าหนึ่งจอ เป็นไปได้ว่าการ์ดแสดงผลของคุณ (หรือที่เรียกว่าการ์ดกราฟิก) ไม่รองรับจอภาพมากกว่าหนึ่งจอ สำหรับข้อมูลเกี่ยวกับจำนวนจอภาพที่การ์ดแสดงผลสามารถรองรับได้ ติดต่อผู้ผลิตการ์ดแสดงผลของคุณ
หมายเหตุ: ถ้าคุณพยายามใช้ตัวแยกจอแสดงผลเพื่อขยายการแสดงผลไปยังจอแสดงผลภายนอกมากกว่าหนึ่งจอ คุณจะไม่สามารถดำเนินการได้ ตัวแยกจะทำซ้ำสัญญาณเดียวกันแทนที่จะสร้างสัญญาณอิสระสองสัญญาณ
หากอุปกรณ์ของคุณมีพอร์ตสัญญาณวิดีโอขาออกหนึ่งพอร์ต ตามค่าเริ่มต้น คอมพิวเตอร์ของคุณสามารถรองรับจอภาพภายนอกได้เพียงจอเดียว คุณจะต้องการสิ่งต่อไปนี้เพื่อให้สามารถรองรับจอภาพภายนอกได้มากกว่าหนึ่งจอ:
-
ที่วางเทียบ – หากต้องการดูว่ามีที่วางเทียบที่ใช้ได้กับพีซีของคุณหรือไม่ ติดต่อผู้ผลิตพีซีของคุณ
-
อะแดปเตอร์ USB – ถ้าคุณมีพอร์ต USB-C คุณอาจใช้อะแดปเตอร์ USB เพื่อให้พอร์ตสัญญาณวิดีโอขาออกเพิ่มเติมกับอุปกรณ์ของคุณ
แก้ไขปัญหาที่เกิดขึ้นกับการตั้งค่าที่มีอยู่
หากการตั้งค่าของคุณทํางานได้ดี แล้วหยุดทํางานกะทันหัน ต่อไปนี้คือบางสิ่งที่คุณสามารถลองทําได้
ในบางกรณี การกดแป้น โลโก้ Windows + Ctrl + Shift + B อาจแก้ไขปัญหาของคุณได้ หากไม่ได้ผล ดูว่าการรีสตาร์ตช่วยได้หรือไม่
เมื่อต้องการรีสตาร์ตอุปกรณ์ของคุณ เลือก เริ่มต้น จากนั้นเลือก เปิด/ ปิดเครื่อง > เริ่มระบบใหม่
หากไม่ได้ผล ให้เลือก เริ่มต้น แล้วเลือก เปิด/ปิดเครื่อง > ปิดเครื่อง จากนั้นเปิดอุปกรณ์ของคุณอีกครั้ง
หากคุณประสบปัญหาหลังจากการอัปเดต การคืนกลับหรือการย้อนกลับเป็นโปรแกรมควบคุมจอแสดงผลเป็นรุ่นก่อนหน้าอาจช่วยแก้ปัญหาได้ การย้อนกลับโปรแกรมควบคุม:
-
ในกล่องค้นหาบนแถบงาน ให้ใส่ ตัวจัดการอุปกรณ์
-
เลือกตัวจัดการอุปกรณ์ จากรายการเพื่อเปิด จากนั้นเลือกลูกศรเพื่อขยายส่วน การ์ดแสดงผล
-
คลิกขวาที่การ์ดแสดงผลของคุณและเลือก คุณสมบัติ และแท็บ โปรแกรมควบคุม แล้วเลือก ย้อนกลับโปรแกรมควบคุม หากคุณไม่เห็นตัวเลือกย้อนกลับ ให้ติดตั้งโปรแกรมควบคุมจอแสดงผลของคุณใหม่
หากขั้นตอนก่อนหน้านี้ใช้ไม่ได้ผล ให้ติดตั้งโปรแกรมควบคุมจอแสดงผลของคุณใหม่ มีวิธีดังต่อไปนี้:
-
ในกล่องค้นหาบนแถบงาน ให้ใส่ ตัวจัดการอุปกรณ์
-
เลือกตัวจัดการอุปกรณ์ จากรายการเพื่อเปิด จากนั้นเลือกลูกศรเพื่อขยายส่วน การ์ดแสดงผล
-
คลิกขวาที่การ์ดแสดงผลของคุณ จากนั้นเลือก ถอนการติดตั้งอุปกรณ์ และ ลบซอฟต์แวร์โปรแกรมควบคุมสําหรับอุปกรณ์นี้ แล้วเลือก ถอนการติดตั้ง
-
คุณอาจถูกขอให้รีสตาร์ตคอมพิวเตอร์ ตรวจสอบให้แน่ใจว่าได้จดบันทึกคำแนะนำที่เหลือไว้ก่อนที่คุณจะรีสตาร์ต
-
เปิด ตัวจัดการอุปกรณ์ อีกครั้ง และขยายส่วน การ์ดแสดงผล
-
คลิกขวาที่การ์ดแสดงผลของคุณ แล้วเลือก อัปเดตโปรแกรมควบคุม
-
เลือก ค้นหาซอฟต์แวร์โปรแกรมควบคุมที่อัปเดตแล้วโดยอัตโนมัติ และปฏิบัติตามคำแนะนำในการติดตั้งส่วนที่เหลือ
-
ในกล่องค้นหาบนแถบงาน ให้ใส่ ตัวจัดการอุปกรณ์
-
เลือกตัวจัดการอุปกรณ์ จากรายการเพื่อเปิด จากนั้นเลือกลูกศรเพื่อขยายส่วน การ์ดแสดงผล
คุณจะเห็นชื่อของผู้ผลิตและชื่อของอะแดปเตอร์ของคุณ
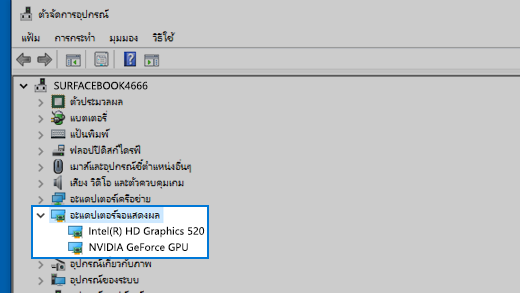
ยังคงมีปัญหาอยู่ใช่ไหม
หากคุณลองทำขั้นตอนในบทความนี้แล้วหรือไม่เห็นวิธีแก้ไขปัญหา ให้ใช้ ฮับคำติชม Windows เพื่อส่งบัก
ระบุรายละเอียดเกี่ยวกับสิ่งที่คุณกำลังทำหรือขั้นตอนที่เฉพาะเจาะจงที่คุณกำลังดำเนินการเมื่อเกิดปัญหาขึ้น เข้าสู่ระบบฮับคำติชมแล้วทำตามคำแนะนำเพื่อสรุปและอธิบายปัญหาของคุณ ถัดไป, ให้เลือกประเภทของคุณแล้วเพิ่มข้อมูลเพิ่มเติมให้เพียงพอเพื่อสร้างปัญหาอีกครั้ง ข้อมูลของคุณจะช่วย Microsoft ระบุสาเหตุหลักของปัญหานี้











