ไอคอนที่เชื่อมต่อกับ Wi-Fi

คุณเชื่อมต่อกับ Wi-Fi และอินเทอร์เน็ต ทุกอย่างควรเป็นไปด้วยดี หากคุณเห็นไอคอนนี้ แต่คุณยังคงประสบปัญหาการเชื่อมต่อ ปัญหานี้อาจเป็นที่แอปหรือเว็บไซต์ที่เจาะจง หรือไฟล์วอลล์ที่บล็อกการเชื่อมต่ออินเทอร์เน็ตของคุณ
ไอคอนเชื่อมต่อ VPN

คุณเชื่อมต่อกับเครือข่ายส่วนตัวเสมือน (VPN) ที่รู้จัก หากต้องการเรียนรู้เพิ่มเติม โปรดดู เชื่อมต่อกับ VPN ใน Windows
ไม่มีการเชื่อมต่ออินเทอร์เน็ต

อุปกรณ์ของคุณไม่มีการเชื่อมต่ออินเทอร์เน็ต สำหรับ Wi-Fi ลักษณะดังกล่าวอาจปรากฏขึ้นด้วยเหตุผลอย่างน้อยหนึ่งอย่าง
ลองดำเนินการอย่างหนึ่งอย่างใดต่อไปนี้ก่อน:
-
หากคุณเห็นไอคอนไม่มีการเชื่อมต่ออินเทอร์เน็ต เลือกไอคอนและดูว่าเครือข่าย Wi-Fi ที่คุณรู้จักปรากฏในรายการของเครือข่ายหรือไม่ หากปรากฏ ให้เลือกเครือข่าย Wi-Fi จากนั้นลองเชื่อมต่อ
-
หากคุณไม่สามารถเชื่อมต่อ ให้เปิดรายงานเครือข่ายไร้สาย และตรวจสอบส่วนเซสชัน Wi-Fi สำหรับปัญหาที่รายงาน ดูข้อมูลเพิ่มเติมได้ที่ วิเคราะห์รายงานเครือข่ายไร้สาย
พีซี Windows ของคุณเชื่อมต่อกับเครือข่ายเฉพาะที่แต่ไม่มีการเชื่อมต่อกับอินเทอร์เน็ต หากคุณเลือกไอคอนไม่มีการเชื่อมต่ออินเทอร์เน็ต คำว่า ไม่มีอินเทอร์เน็ต จะแสดงอยู่ภายใต้เครือข่าย Wi-Fi ที่คุณเชื่อมต่อ คุณอาจเห็นพีซีและอุปกรณ์อื่นๆ บนเครือข่ายเฉพาะของคุณ แต่คุณไม่สามารถทําสิ่งต่างๆ ที่ต้องใช้การเข้าถึงอินเทอร์เน็ต เช่น ท่องเว็บ ใช้อีเมล หรือสตรีมเพลงและวิดีโอ
เพื่อตรวจสอบว่าพีซีของคุณถูกจำกัดการเชื่อมต่ออินเทอร์เน็ตหรือไม่ Windows จะส่งคำขอ HTTP เล็กน้อยไปยังเซิร์ฟเวอร์บนอินเทอร์เน็ต หากไม่ได้รับข้อมูลใดๆ กลับจากเซิร์ฟเวอร์ ไอคอนนี้จะปรากฏขึ้น
สำหรับการเชื่อมต่อที่จำกัด ให้สร้างและเปิดรายงานเครือข่ายไร้สาย และทำดังนี้:
-
สร้างรายงานเครือข่ายไร้สาย แล้วเปิดรายงานนั้น รายงานเป็นไฟล์ HTML และเก็บไว้ในตำแหน่งที่ระบุบนพีซีของคุณ
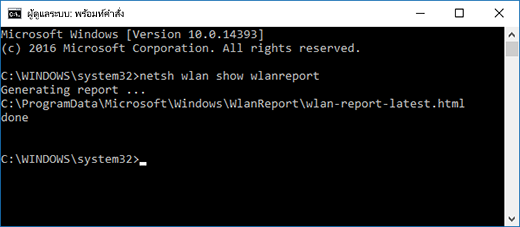
-
ค้นหาเอาท์พุตสำหรับส่วน ‘ipconfig /ทั้งหมด’ ของเอาท์พุตสคริปต์ จากนั้นเลื่อนลงมายังส่วนที่แสดงรายการอะแดปเตอร์ไร้สายของคุณ สําหรับข้อมูลเพิ่มเติมเกี่ยวกับการค้นหาในรายงานเครือข่ายไร้สาย ให้ดูที่ การวิเคราะห์รายงานเครือข่ายไร้สาย
-
ตรวจสอบว่าที่อยู่ IP ถูกต้อง ตรวจสอบให้แน่ใจว่าคุณมีที่อยู่ IP และไม่ใช่ลักษณะนี้ — 169.254.x.x หากที่อยู่ IP ของคุณมีลักษณะดังนี้ หมายความว่า Windows ไม่สามารถรับที่อยู่ IP จากเราเตอร์ของคุณได้ หากคุณไม่ได้กำลังใช้ที่อยู่ IP คงที่บนเครือข่ายของคุณ ตรวจสอบให้แน่ใจว่ามีการเปิดใช้ DHCP บนเราเตอร์ของคุณ โปรดดูเอกสารของเราเตอร์ของคุณเพื่อดูวิธีดังกล่าว หากสิ่งนี้ช่วยแก้ไขปัญหา Wi-Fi ของคุณ ไอคอนไม่มีการเชื่อมต่ออินเทอร์เน็ตจะเปลี่ยนเป็นเชื่อมต่อ Wi-Fi แล้ว ในไม่กี่วินาที
-
ตรวจสอบว่าเซิร์ฟเวอร์ DNS ถูกต้อง ตรวจสอบว่าคุณมีเซิร์ฟเวอร์ DNS ในรายการ และคุณสามารถส่งคำสั่ง Ping ได้
เมื่อต้องการ Ping เซิร์ฟเวอร์ DNS-
ในรายงานเครือข่ายไร้สาย ให้ค้นหาที่อยู่ IP ที่แสดงในรายการถัดจากเซิร์ฟเวอร์ DNS
-
ที่พร้อมท์คำสั่ง พิมพ์ ping [ที่อยู่เซิร์ฟเวอร์ DNS]
-
-
ถ้าคุณมีที่อยู่ IP ที่ถูกต้อง แต่ไม่สามารถ Ping เซิร์ฟเวอร์ DNS ของคุณ คุณสามารถเปลี่ยนเซิร์ฟเวอร์ DNS ของคุณเป็นที่อยู่อื่น แล้วลอง Ping ที่อยู่ใหม่ มีเซิร์ฟเวอร์ DNS สาธารณะฟรีหลายแห่ง เมื่อต้องการค้นหา ให้ไปที่เว็บและค้นหาเซิร์ฟเวอร์ DNS สาธารณะ เมื่อต้องการเรียนรู้วิธีเปลี่ยนเซิร์ฟเวอร์ DNS ของคุณใน Windows ให้ดู เปลี่ยนการตั้งค่า TCP/IP
หากคุณเห็นไอคอนไม่มีการเชื่อมต่ออินเทอร์เน็ตเมื่อคุณอยู่ในช่วงของเครือข่าย Wi-Fi ดังกล่าว อาจหมายความถึงอย่างใดอย่างหนึ่งต่อไปนี้::
-
สวิตช์ Wi-Fi ทางกายภาพบนแล็บท็อปหรือแท็บเล็ตของคุณปิดอยู่ ตรวจสอบให้แน่ใจว่าเปิดอยู่
-
Wi-Fi ถูกปิดในการตั้งค่า Wi-Fi เปิด การตั้งค่า จากนั้นเลือก เครือข่าย & อินเทอร์เน็ต ตรวจสอบให้แน่ใจว่า Wi-Fi เปิดอยู่
-
อะแดปเตอร์ของคุณไม่รองรับความถี่ที่เครือข่ายของคุณกําลังออกอากาศ ตัวอย่างเช่น อะแดปเตอร์ของคุณอาจสนับสนุนช่วงความถี่ 2.4 กิกะเฮิร์ตซ์ แต่เครือข่ายของคุณกำลังใช้แถบ 5 กิกะเฮิร์ตซ์ โปรดดูเอกสารของเราเตอร์ของคุณเพื่อดูว่ากำลังใช้ความถี่ใด หากต้องการเรียนรู้เพิ่มเติมเกี่ยวกับความแตกต่างระหว่างเครือข่าย 2.4 กิกะเฮิรตซ์ และ 5 กิกะเฮิรตซ์ โปรดดูส่วน ปัญหา Wi-Fi และรูปแบบบ้านของคุณ
-
อะแดปเตอร์ของคุณสนับสนุนความถี่ของเครือข่าย แต่โปรแกรมควบคุมอะแดปเตอร์เครือข่ายไร้สายกำลังกรองความถี่ออก แม้ว่าจะพบได้ไม่บ่อย แต่ก็ทราบได้ว่าอาจเกิดขึั้นได้ ตรวจสอบให้แน่ใจว่า อะแดปเตอร์เครือข่ายไร้สายของคุณอนุญาตความถี่เครือข่ายเดียวกันกับเครือข่ายไร้สายของคุณ โดยดำเนินการดังนี้:
-
เลือก ค้นหา บนแถบงาน ป้อน ตัวจัดการอุปกรณ์ จากนั้นเลือก ตัวจัดการอุปกรณ์ จากรายการผลลัพธ์
-
ในตัวจัดการอุปกรณ์ ให้เลือกอะแดปเตอร์เครือข่าย > ชื่ออะแดปเตอร์เครือข่ายไร้สาย
-
กดค้างไว้ (หรือคลิกขวา) ที่อะแดปเตอร์เครือข่ายไร้สายของคุณ จากนั้นเลือก คุณสมบัติ
-
เลือกแท็บ ขั้นสูง ค้นหาการตั้งค่า โหมดไร้สาย หรือ แถบ และตรวจสอบว่ามีการอนุญาตความถี่เครือข่ายของคุณ
-
หากเป็นกรณีนี้ คุณอาจลองทำสิ่งต่อไปนี้ได้
-
ในรายงานเครือข่ายไร้สาย ให้ค้นหาแดปเตอร์ไร้สายของคุณในส่วน อะแดปเตอร์เครือข่าย จากนั้นตรวจดูว่าหมายเลขปัญหาอยู่ในรายการหรือไม่ หากอยู่ในรายการ หมายเลขจะสอดคล้องกับรหัสข้อผิดพลาดตัวจัดการอุปกรณ์ที่บอกคุณถึงสาเหตุที่โปรแกรมควบคุมไม่โหลด
-
ตรวจสอบว่าคุณมีโปรแกรมควบคุมล่าสุดโดยการเรียกใช้ Windows Update และตรวจสอบ เวอร์ชันของโปรแกรมควบคุม และ วันที่ของโปรแกรมควบคุม เพื่อดูว่าตรงกับโปรแกรมควบคุมเวอร์ชันล่าสุดบนเว็บไซต์ของผู้ผลิตอุปกรณ์ของคุณหรือไม่ เมื่อต้องการค้นหาวันที่ของโปรแกรมควบคุมและรุ่น ในตัวจัดการอุปกรณ์ ขยาย อะแดปเตอร์เครือข่าย ให้กดค้าง (หรือคลิกขวา) ที่อะแดปเตอร์เครือข่ายไร้สายของคุณ เลือก คุณสมบัติ แล้วเลือกแท็บ โปรแกรมควบคุม
-
ตรวจสอบให้แน่ใจว่าอะแดปเตอร์เครือข่ายไร้สายไม่ได้ปิดใช้งานในตัวจัดการอุปกรณ์ เมื่อต้องการทำเช่นนี้ ในตัวจัดการอุปกรณ์ ขยาย อะแดปเตอร์เครือข่าย กดค้าง (หรือคลิกขวา) ที่อะแดปเตอร์เครือข่ายไร้สาย จากนั้นเลือก เปิดใช้งานอุปกรณ์
-
หากอะแดปเตอร์เครือข่ายไร้สายของคุณไม่อยู่ในรายการในตัวจัดการอุปกรณ์ Windows จะไม่สามารถตรวจจับได้ ในกรณีนี้ คุณอาจต้องติดตั้งโปรแกรมควบคุมด้วยตนเอง ตรวจสอบเว็บไซต์ของผู้ผลิตอุปกรณ์ของคุณสำหรับไดรฟ์เวอร์ใน Windows 10 เมื่อต้องการเรียนรู้วิธีการติดตั้งโปรแกรมควบคุมอะแดปเตอร์เครือข่าย ให้ดู แก้ไขปัญหาการเชื่อมต่อเครือข่าย
กลับไปยังภาพรวม
ไอคอน Wi-Fi ด้านขวาสุดของแถบงานของ Windows สามารถบอกคุณเกี่ยวกับการเชื่อมต่อ Wi-Fi ได้อย่างมากมายและบอกว่ามีการเชื่อมต่ออยู่ ต่อไปนี้เป็นบางไอคอน Wi-Fi ที่แตกต่างกันที่คุณอาจพบเห็น
ไอคอนที่เชื่อมต่อกับ Wi-Fi

คุณเชื่อมต่อกับ Wi-Fi และอินเทอร์เน็ตแล้ว ทุกอย่างควรเป็นไปด้วยดี หากคุณเห็นไอคอนนี้ แต่คุณยังคงประสบปัญหาการเชื่อมต่อ ปัญหานี้อาจเป็นที่แอปหรือเว็บไซต์ที่เจาะจง หรือไฟล์วอลล์ที่บล็อกการเชื่อมต่ออินเทอร์เน็ตของคุณ
ไม่มีการเชื่อมต่ออินเทอร์เน็ต

อุปกรณ์ของคุณไม่มีการเชื่อมต่ออินเทอร์เน็ต สำหรับ Wi-Fi ลักษณะดังกล่าวอาจปรากฏขึ้นด้วยเหตุผลอย่างน้อยหนึ่งอย่าง
ลองดำเนินการอย่างหนึ่งอย่างใดต่อไปนี้ก่อน:
-
หากคุณเห็นไอคอนไม่มีการเชื่อมต่ออินเทอร์เน็ต เลือกไอคอนและดูว่าเครือข่าย Wi-Fi ที่คุณรู้จักปรากฏในรายการของเครือข่ายหรือไม่ หากปรากฏ ให้เลือกเครือข่าย Wi-Fi จากนั้นลองเชื่อมต่อ
-
หากคุณไม่สามารถเชื่อมต่อ ให้เปิดรายงานเครือข่ายไร้สาย และตรวจสอบส่วนเซสชัน Wi-Fi สำหรับปัญหาที่รายงาน สำหรับข้อมูลเพิ่มเติม ให้ดูการวิเคราะห์รายงานของเครือข่ายไร้สาย
พีซี Windows ของคุณเชื่อมต่อกับเครือข่ายเฉพาะที่แต่ไม่มีการเชื่อมต่อกับอินเทอร์เน็ต หากคุณเลือกไอคอนไม่มีการเชื่อมต่ออินเทอร์เน็ต คำว่า ไม่มีอินเทอร์เน็ต จะแสดงอยู่ภายใต้เครือข่าย Wi-Fi ที่คุณเชื่อมต่อ คุณอาจมองเห็นพีซีและอุปกรณ์อื่นๆ บนเครือข่ายเฉพาะของคุณ แต่คุณจะไม่สามารถทำสิ่งต่างๆ ที่ต้องใช้การเข้าถึงอินเทอร์เน็ต เช่น ท่องเว็บ ใช้อีเมล หรือสตรีมเพลงและวิดีโอได้
เพื่อตรวจสอบว่าพีซีของคุณถูกจำกัดการเชื่อมต่ออินเทอร์เน็ตหรือไม่ Windows จะส่งคำขอ HTTP เล็กน้อยไปยังเซิร์ฟเวอร์บนอินเทอร์เน็ต หากไม่ได้รับข้อมูลใดๆ กลับจากเซิร์ฟเวอร์ ไอคอนนี้จะปรากฏขึ้น
สำหรับการเชื่อมต่อที่จำกัด ให้สร้างและเปิดรายงานเครือข่ายไร้สาย และทำดังนี้:
-
สร้างรายงานเครือข่ายไร้สาย จากนั้นเปิดรายงานดังกล่าว รายงานเป็นไฟล์ HTML และเก็บไว้ในตำแหน่งที่ระบุบนพีซีของคุณ
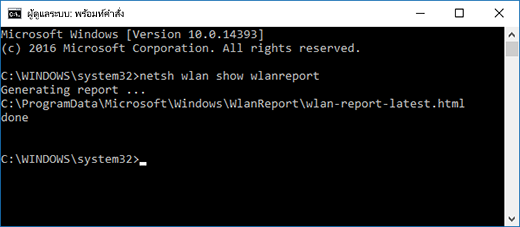
-
ค้นหาเอาท์พุตสำหรับส่วน ‘ipconfig /ทั้งหมด’ ของเอาท์พุตสคริปต์ จากนั้นเลื่อนลงมายังส่วนที่แสดงรายการอะแดปเตอร์ไร้สายของคุณ สำหรับข้อมูลเพิ่มเติมเกี่ยวกับการค้นหาในรายงานเครือข่ายไร้สาย ดูที่ การวิเคราะห์รายงานเครือข่ายไร้สาย
-
ตรวจสอบว่าที่อยู่ IP ถูกต้อง ตรวจสอบให้แน่ใจว่าคุณมีที่อยู่ IP และไม่ใช่ลักษณะนี้ — 169.254.x.x หากที่อยู่ IP ของคุณมีลักษณะดังนี้ หมายความว่า Windows ไม่สามารถรับที่อยู่ IP จากเราเตอร์ของคุณได้ หากคุณไม่ได้กำลังใช้ที่อยู่ IP คงที่บนเครือข่ายของคุณ ตรวจสอบให้แน่ใจว่ามีการเปิดใช้ DHCP บนเราเตอร์ของคุณ โปรดดูเอกสารของเราเตอร์ของคุณเพื่อดูวิธีดังกล่าว หากสิ่งนี้ช่วยแก้ไขปัญหา Wi-Fi ของคุณ ไอคอนไม่มีการเชื่อมต่ออินเทอร์เน็ตจะเปลี่ยนเป็นเชื่อมต่อ Wi-Fi แล้ว ในไม่กี่วินาที
-
ตรวจสอบว่าเซิร์ฟเวอร์ DNS ถูกต้อง ตรวจสอบว่าคุณมีเซิร์ฟเวอร์ DNS ในรายการ และคุณสามารถส่งคำสั่ง Ping ได้
เมื่อต้องการ Ping เซิร์ฟเวอร์ DNS-
ในรายงานเครือข่ายไร้สาย ให้ค้นหาที่อยู่ IP ที่แสดงในรายการถัดจากเซิร์ฟเวอร์ DNS
-
ที่พร้อมท์คำสั่ง พิมพ์ Ping [ที่อยู่เซิร์ฟเวอร์ DNS]
-
-
ถ้าคุณมีที่อยู่ IP ที่ถูกต้อง แต่ไม่สามารถ Ping เซิร์ฟเวอร์ DNS ของคุณ คุณสามารถเปลี่ยนเซิร์ฟเวอร์ DNS ของคุณเป็นที่อยู่อื่น แล้วลอง Ping ที่อยู่ใหม่ มีเซิร์ฟเวอร์ DNS สาธารณะฟรีหลายแห่ง เมื่อต้องการค้นหา ให้ไปที่เว็บและค้นหาเซิร์ฟเวอร์ DNS สาธารณะ เมื่อต้องการเรียนรู้วิธีเปลี่ยนเซิร์ฟเวอร์ DNS ของคุณใน Windows ให้ดูการเปลี่ยนการตั้งค่า TCP/IP
หากคุณเห็นไอคอนไม่มีการเชื่อมต่ออินเทอร์เน็ตเมื่อคุณอยู่ในช่วงของเครือข่าย Wi-Fi ดังกล่าว อาจหมายความถึงอย่างใดอย่างหนึ่งต่อไปนี้::
-
สวิตช์ Wi-Fi ทางกายภาพบนแล็บท็อปหรือแท็บเล็ตของคุณปิดอยู่ ตรวจสอบให้แน่ใจว่าเปิดอยู่
-
Wi-Fi ถูกปิดในการตั้งค่า Wi-Fi เปิด การตั้งค่า จากนั้นเลือก เครือข่าย & อินเทอร์เน็ต > Wi-Fi และตรวจสอบให้แน่ใจว่า Wi-Fi เปิดอยู่
-
อะแดปเตอร์ของคุณไม่รองรับความถี่ที่เครือข่ายของคุณแพร่สัญญาณ ตัวอย่างเช่น อะแดปเตอร์ของคุณอาจสนับสนุนช่วงความถี่ 2.4 กิกะเฮิร์ตซ์ แต่เครือข่ายของคุณกำลังใช้แถบ 5 กิกะเฮิร์ตซ์ โปรดดูเอกสารของเราเตอร์ของคุณเพื่อดูว่ากำลังใช้ความถี่ใด หากต้องการเรียนรู้เพิ่มเติมเกี่ยวกับความแตกต่างระหว่างเครือข่าย 2.4 กิกะเฮิรตซ์ และ 5 กิกะเฮิรตซ์ โปรดดูส่วน ปัญหา Wi-Fi และรูปแบบบ้านของคุณ
-
อะแดปเตอร์ของคุณสนับสนุนความถี่ของเครือข่าย แต่โปรแกรมควบคุมอะแดปเตอร์เครือข่ายไร้สายกำลังกรองความถี่ออก แม้ว่าจะพบได้ไม่บ่อย แต่ก็ทราบได้ว่าอาจเกิดขึั้นได้ ตรวจสอบให้แน่ใจว่า อะแดปเตอร์เครือข่ายไร้สายของคุณอนุญาตความถี่เครือข่ายเดียวกันกับเครือข่ายไร้สายของคุณ โดยดำเนินการดังนี้:
-
ป้อน ตัวจัดการอุปกรณ์ ลงในกล่องค้นหาบนแถบงาน จากนั้นเลือก ตัวจัดการอุปกรณ์ จากรายการผลการค้นหา
-
ในตัวจัดการอุปกรณ์ ให้เลือกอะแดปเตอร์เครือข่าย > ชื่ออะแดปเตอร์เครือข่ายไร้สาย
-
เลือกแท็บ ขั้นสูง ค้นหาการตั้งค่า โหมดไร้สาย หรือ แถบ และตรวจสอบว่ามีการอนุญาตความถี่เครือข่ายของคุณ
-
หากเป็นกรณีนี้ คุณอาจลองทำสิ่งต่อไปนี้ได้
-
ในรายงานเครือข่ายไร้สาย ให้ค้นหาแดปเตอร์ไร้สายของคุณในส่วน อะแดปเตอร์เครือข่าย จากนั้นตรวจดูว่าหมายเลขปัญหาอยู่ในรายการหรือไม่ หากอยู่ในรายการ หมายเลขจะสอดคล้องกับรหัสข้อผิดพลาดตัวจัดการอุปกรณ์ที่บอกคุณถึงสาเหตุที่โปรแกรมควบคุมไม่โหลด
-
ยืนยันว่าคุณมีโปรแกรมควบคุมล่าสุดโดยการเรียกใช้ Windows Update และตรวจสอบรุ่นของโปรแกรมควบคุม และวันที่ของโปรแกรมควบคุม เพื่อดูว่าตรงกับเวอร์ชันของโปรแกรมควบคุมล่าสุดบนเว็บไซต์ของผู้ผลิตอุปกรณ์หรือไม่ เมื่อต้องการค้นหาวันที่ของโปรแกรมควบคุมและรุ่น ในตัวจัดการอุปกรณ์ ขยาย อะแดปเตอร์เครือข่าย ให้กดค้าง (หรือคลิกขวา) ที่อะแดปเตอร์เครือข่ายไร้สายของคุณ เลือก คุณสมบัติ แล้วเลือกแท็บ โปรแกรมควบคุม
-
ตรวจสอบให้แน่ใจว่าอะแดปเตอร์เครือข่ายไร้สายไม่ได้ปิดใช้งานในตัวจัดการอุปกรณ์ เมื่อต้องการทำเช่นนี้ ในตัวจัดการอุปกรณ์ ขยาย อะแดปเตอร์เครือข่าย กดค้าง (หรือคลิกขวา) ที่อะแดปเตอร์เครือข่ายไร้สาย จากนั้นเลือก เปิดใช้งานอุปกรณ์
-
หากอะแดปเตอร์เครือข่ายไร้สายของคุณไม่อยู่ในรายการในตัวจัดการอุปกรณ์ Windows จะไม่สามารถตรวจจับได้ ในกรณีนี้ คุณอาจต้องติดตั้งโปรแกรมควบคุมด้วยตนเอง ตรวจสอบเว็บไซต์ของผู้ผลิตอุปกรณ์ของคุณสำหรับไดรฟ์เวอร์ใน Windows 10 หากต้องการเรียนรู้วิธีการติดตั้งไดรฟ์เวอร์อะแดปเตอร์เครือข่าย ให้ดูที่การแก้ไขปัญหาการเชื่อมต่อเครือข่าย
ถัดไป: ตรวจสอบไดร์ฟเวอร์ Wi-Fi และการตั้งค่าในใน Windows 10
ย้อนกลับไปยัง ภาพรวม











