ฟีเจอร์สแนปเป็นวิธีที่ยอดเยี่ยมในการปรับปรุงประสิทธิภาพการทํางานของคุณโดยการแชร์หน้าต่างแอปหลายหน้าต่างในหน้าจอเดียว เค้าโครงต่างๆ มีให้เลือกหลายขนาด เพื่อให้คุณได้รับประโยชน์สูงสุดจากแอปโปรดของคุณเมื่อคุณทํางานบางอย่าง

ต่อไปนี้เป็นวิธีบางส่วนในการใช้ประโยชน์จากสแนป เลือกส่วนหัวใดๆ แล้วส่วนหัวจะเปิดขึ้นเพื่อแสดงเนื้อหาเพิ่มเติม:
คุณลักษณะสแนปใน Windows มีเค้าโครงที่กําหนดไว้ล่วงหน้าบางอย่างที่คุณสามารถเลือกได้เพื่อสแนปหน้าต่างที่เปิดอยู่ทั้งหมดของคุณ
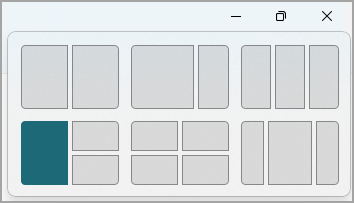
เมื่อต้องการเปิดเค้าโครง จัดชิด:
-
ด้วยแป้นพิมพ์ของคุณ: ในหน้าต่างที่คุณต้องการสแนป ให้กด แป้น โลโก้ Windows + Z เพื่อเปิดกล่องเค้าโครง
-
ด้วยเมาส์ของคุณ: ในหน้าต่างที่คุณต้องการสแนป ให้โฮเวอร์เหนือปุ่ม ย่อเล็กสุด หรือ ขยายใหญ่สุด เพื่อเปิดใช้กล่องเค้าโครง
หมายเหตุ: คุณอาจเห็นเค้าโครงที่กําหนดไว้ล่วงหน้าที่แตกต่างกันสําหรับขนาดจอแสดงผลของคุณ ทั้งนี้ขึ้นอยู่กับขนาดของจอแสดงผล
เครื่องมือตัวช่วยสแนปจะปรากฏขึ้นโดยอัตโนมัติเมื่อคุณสแนปหน้าต่างแรกของคุณ ตัวช่วยสแนปจะแสดงหน้าต่างอื่นๆ ที่เปิดอยู่ทั้งหมดเป็นรูปขนาดย่อ เพื่อให้คุณสามารถเลือกหน้าต่างที่คุณต้องการเพิ่มลงในเค้าโครงที่เลือกได้
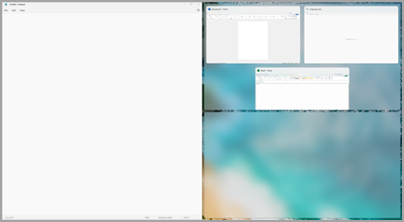
ตัวช่วยสแนปช่วยให้คุณสามารถปรับขนาดกล่องเค้าโครงโดยการเลือกและลากเส้นแบ่ง ปรับขนาดหน้าต่างบนด้านหนึ่ง และหน้าต่างที่ติดกันจะปรับขนาดหน้าต่างให้พอดีกับหน้าต่างเพื่อที่คุณจะได้ไม่ต้องเสียพื้นที่หน้าจอ
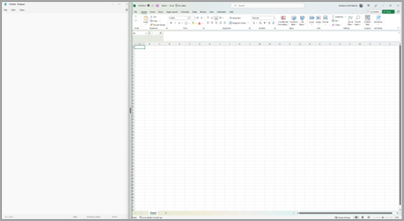
หมายเหตุ: ตัวช่วยสแนปจะพร้อมใช้งานสําหรับหน้าต่างแอปสองหน้าต่างในแต่ละครั้ง Windows 11 SE เท่านั้น เรียนรู้เพิ่มเติม
เมื่อคุณเลือกเค้าโครงและสแนปทุกพื้นที่กับหน้าต่างที่เลือก ซึ่งจะเป็นกลุ่ม สแนป โดยอัตโนมัติ คุณลักษณะนี้อาจเป็นประโยชน์เมื่อคุณทํางานบางอย่างโดยใช้แอปจํานวนมาก หากคุณถูกขัดจังหวะและเปิดแอปใหม่ คุณสามารถกลับมาที่กลุ่มสแนปได้อย่างง่ายดายโดยโฮเวอร์เหนือแอปที่เปิดของกลุ่มหนึ่งเพื่อค้นหากลุ่มสแนปอีกครั้ง
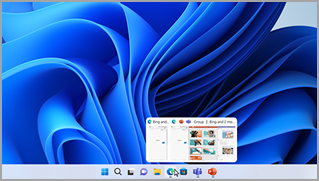
มีหลายวิธีในการใช้เมาส์ของคุณเพื่อสแนปใน Windows:
โฮเวอร์เหนือปุ่ม ย่อเล็กสุด หรือ ขยายใหญ่สุด ของแอป
-
โฮเวอร์เหนือปุ่ม ย่อเล็กสุด หรือ ขยายใหญ่สุด ในแอปที่คุณต้องการสแนป กล่อง เค้าโครงจัดชิด จะแสดงโดยอัตโนมัติ
-
เลือกเค้าโครง จัดชิด ที่คุณต้องการใช้จากกล่องเค้าโครง
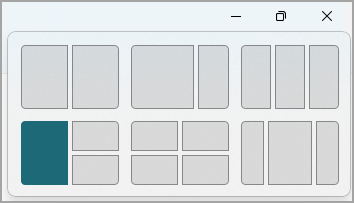
-
ใช้ตัวช่วยสแนปเพื่อเติมเค้าโครงด้วยแอปอื่นๆ ที่คุณต้องการสแนปด้วยกัน
ลากและวางแอปไปยังด้านใดด้านหนึ่งของหน้าจอของคุณ
-
เลือกและลากหน้าต่างหรือแอปที่คุณต้องการสแนปไปด้านข้างหรือขอบของหน้าจอของคุณ กล่อง เค้าโครงจัดชิด จะแสดงโดยอัตโนมัติ
-
วางแอปลงในเค้าโครงที่คุณต้องการใช้
-
ใช้ตัวช่วยสแนปเพื่อเติมเค้าโครงด้วยหน้าต่างหรือแอปอื่นๆ ที่คุณต้องการสแนปด้วยกัน
คุณยังสามารถลากแอปไปทางด้านซ้ายกลางหรือด้านขวากลางของหน้าจอเพื่อสร้างสแนปแบบเคียงข้างกันได้ทันที
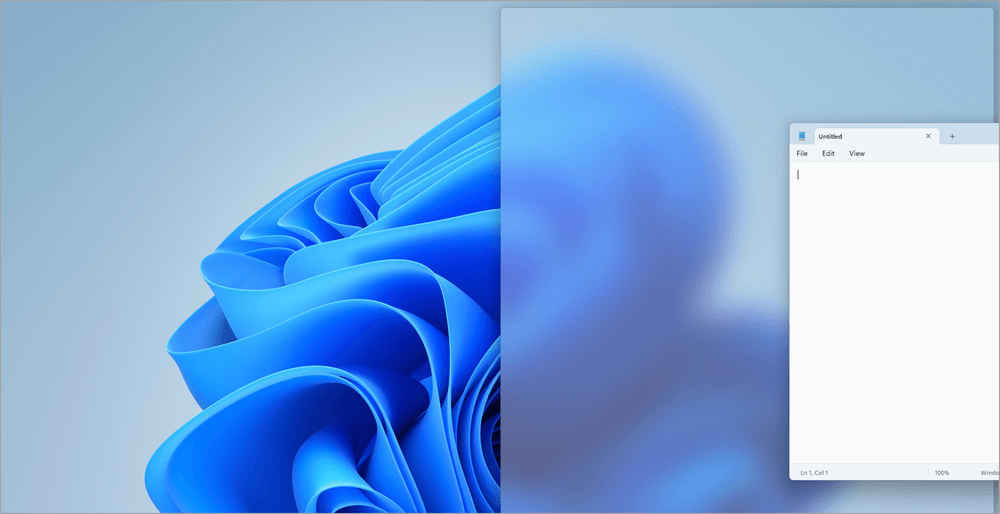
ลากและวางแอปที่ตรงกลางด้านบนของหน้าจอของคุณ
-
เลือกและลากหน้าต่างหรือแอปที่คุณต้องการสแนปไปตรงกลางด้านบนของหน้าจอของคุณ กล่อง เค้าโครงจัดชิด จะแสดงโดยอัตโนมัติ
-
วางแอปลงในเค้าโครงที่คุณต้องการใช้
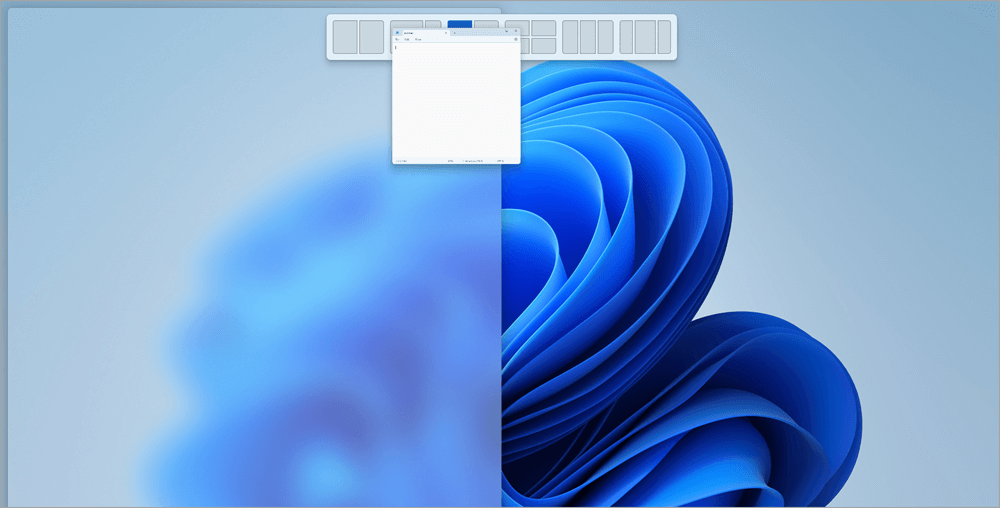
-
ใช้ตัวช่วยสแนปเพื่อเติมเค้าโครงด้วยแอปอื่นๆ ที่คุณต้องการสแนปด้วยกัน
มีสองวิธีในการใช้แป้นพิมพ์ของคุณเพื่อสแนปใน Windows:
ใช้แป้นพิมพ์ของคุณเพื่อเปิดกล่องเค้าโครงสแนป
-
กด แป้น โลโก้ Windows + Z เพื่อแสดงกล่องเค้าโครง
-
ใส่หมายเลขเค้าโครงที่คุณต้องการใช้ จากนั้นใส่ตัวเลขที่คุณต้องการวางหน้าต่างในเค้าโครงนั้น
คุณยังสามารถใช้เมาส์ของคุณเพื่อเลือกรูปแบบที่ต้องการ
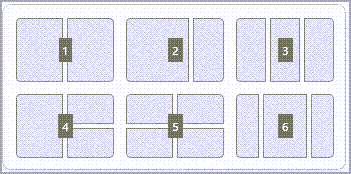
-
ใช้ตัวช่วยสแนปเพื่อเติมเค้าโครงด้วยหน้าต่างหรือแอปอื่นๆ ที่คุณต้องการสแนปพร้อมกันบนหน้าจอเดียวกัน
ใช้ลูกศรบนคีย์บอร์ดเพื่อเปิดเค้าโครงสแนป
-
กด ค้างที่ แป้น โลโก้ Windows + ลูกศร เพื่อสแนปแอปที่คุณเปิดอยู่ คุณสามารถเปลี่ยนตําแหน่งของสแนปได้โดยใช้ลูกศรบนคีย์บอร์ดของคุณ
-
ใช้ลูกศรซ้าย เพื่อวางตําแหน่งแอปทางด้านซ้ายของหน้าจอของคุณ
-
ใช้ลูกศรขวา เพื่อวางตําแหน่งแอปทางด้านขวาของหน้าจอของคุณ
-
ใช้ ลูกศรขึ้น เพื่อวางตําแหน่งแอปที่ด้านบนของหน้าจอของคุณ
-
-
เมื่อคุณพบตําแหน่งสแนปที่ต้องการแล้ว ให้ปล่อยแป้นโลโก้ Windows เพื่อจัดตําแหน่งสแนป
-
ใช้ตัวช่วยสแนปเพื่อเติมเค้าโครงด้วยหน้าต่างหรือแอปอื่นๆ ที่คุณต้องการสแนปพร้อมกันบนหน้าจอเดียวกัน
หัวข้อที่เกี่ยวข้อง
สแนปทําให้การจัดระเบียบหน้าต่างที่เปิดอยู่บนเดสก์ท็อปของคุณอย่างเป็นระเบียบง่ายขึ้น คุณจึงสามารถเข้าถึงสิ่งที่สําคัญต่อคุณได้อย่างรวดเร็วเมื่อคุณต้องการ คุณสามารถใช้สแนปเพื่อจัดเรียงหน้าต่างที่คุณเปิดอยู่ทั้งหมดโดยใช้เมาส์ แป้นพิมพ์ หรือคุณลักษณะตัวช่วยสแนป

ต่อไปนี้เป็นวิธีบางส่วนในการใช้ประโยชน์จากสแนป เลือกส่วนหัวใดๆ แล้วส่วนหัวจะเปิดขึ้นเพื่อแสดงเนื้อหาเพิ่มเติม:
ใช้เมาส์ของคุณเพื่อสแนปใน Windows:
-
เลือกและลากหน้าต่างหรือแอปที่คุณต้องการสแนปไปด้านข้างหรือขอบของหน้าจอของคุณ กล่อง เค้าโครงจัดชิด จะแสดงโดยอัตโนมัติ
-
วางแอปลงในเค้าโครงที่คุณต้องการใช้
-
ใช้ตัวช่วยสแนปเพื่อเติมเค้าโครงด้วยหน้าต่างหรือแอปอื่นๆ ที่คุณต้องการสแนปด้วยกัน
คุณยังสามารถลากแอปไปทางด้านซ้ายกลางหรือด้านขวากลางของหน้าจอเพื่อสร้างสแนปแบบเคียงข้างกันได้ทันที
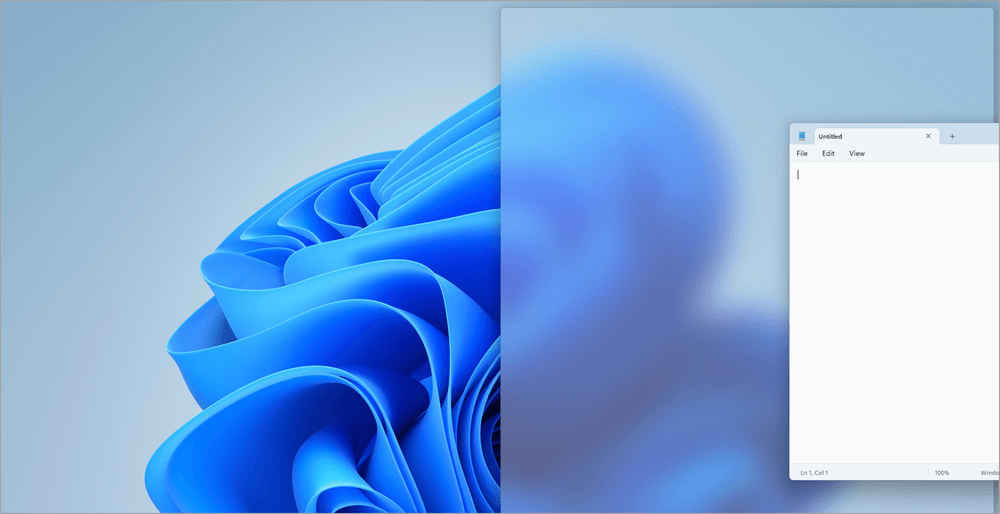
ใช้แป้นพิมพ์ของคุณเพื่อสแนปใน Windows:
-
กด ค้างที่ แป้น โลโก้ Windows + ลูกศร เพื่อสแนปแอปที่คุณเปิดอยู่ คุณสามารถเปลี่ยนตําแหน่งของสแนปได้โดยใช้ลูกศรบนคีย์บอร์ดของคุณ
-
ใช้ลูกศรซ้าย เพื่อวางตําแหน่งแอปทางด้านซ้ายของหน้าจอของคุณ
-
ใช้ลูกศรขวา เพื่อวางตําแหน่งแอปทางด้านขวาของหน้าจอของคุณ
-
ใช้ ลูกศรขึ้น เพื่อวางตําแหน่งแอปบนส่วนบนของหน้าจอของคุณ
-
-
เมื่อคุณพบตําแหน่งสแนปที่ต้องการแล้ว ให้ปล่อยแป้นโลโก้ Windows เพื่อจัดตําแหน่งสแนป
-
ใช้ตัวช่วยสแนปเพื่อเติมเค้าโครงด้วยหน้าต่างหรือแอปอื่นๆ ที่คุณต้องการสแนปพร้อมกันบนหน้าจอเดียวกัน
เครื่องมือตัวช่วยสแนปจะปรากฏขึ้นโดยอัตโนมัติเมื่อคุณสแนปหน้าต่างแรกของคุณ ตัวช่วยสแนปจะแสดงหน้าต่างอื่นๆ ที่เปิดอยู่ทั้งหมดเป็นรูปขนาดย่อ เพื่อให้คุณสามารถเลือกหน้าต่างที่คุณต้องการเพิ่มลงในเค้าโครงที่เลือกได้
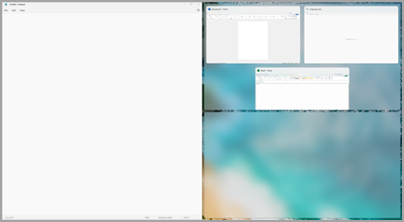
ตัวช่วยสแนปช่วยให้คุณสามารถปรับขนาดกล่องเค้าโครงโดยการเลือกและลากเส้นแบ่ง ปรับขนาดหน้าต่างบนด้านหนึ่ง และหน้าต่างที่ติดกันจะปรับขนาดหน้าต่างให้พอดีกับหน้าต่างเพื่อที่คุณจะได้ไม่ต้องเสียพื้นที่หน้าจอ
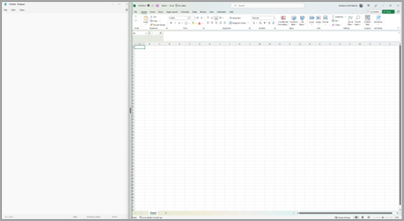
เคล็ดลับ: ถ้าคุณเป็นเจ้าของธุรกิจขนาดเล็กที่กําลังมองหาข้อมูลเพิ่มเติมเกี่ยวกับวิธีการรับการตั้งค่า Microsoft 365 ให้ไปที่ วิธีใช้และการเรียนรู้สำหรับธุรกิจขนาดเล็ก










