This article is for admins of Microsoft 365 tenants who would like to create and publish centrally managed brand kits for use in Clipchamp and make them available to larger groups of users in their organization.
Read on to find out more about:
Note that if you are an individual user of Clipchamp's work version and would like to create a brand kit for your own editing projects to just use yourself or share with only a few others, please see the "Work version" tab of the following article: How to use brand kit in Clipchamp.
Distributing brand kits across an organization
It is possible to create brand kits such that any user in your organization who opens Clipchamp with their AAD/Entra ID (work or school) account has access to corporate branding without having to create a brand kit themselves.
Creating and distributing these "official" brand kits is accomplished through a SharePoint feature called Organization Assets Library (OAL). An OAL is a SharePoint document library that is recognized as hosting the organization's official design assets across the tenant. Using OAL, you can store and distribute as many brand kits as you like.
When Clipchamp loads on the user's device, it will check for an OAL in the tenant and look for any brand kits stored in that library. The ones it finds get automatically listed in the brand kits tab of the Clipchamp user interface for all users within the tenant who are opening Clipchamp's work version in the browser or desktop app.
In our example screenshot, the official brand kits that Clipchamp found in the Contoso organization's OAL are listed under the Contoso header.
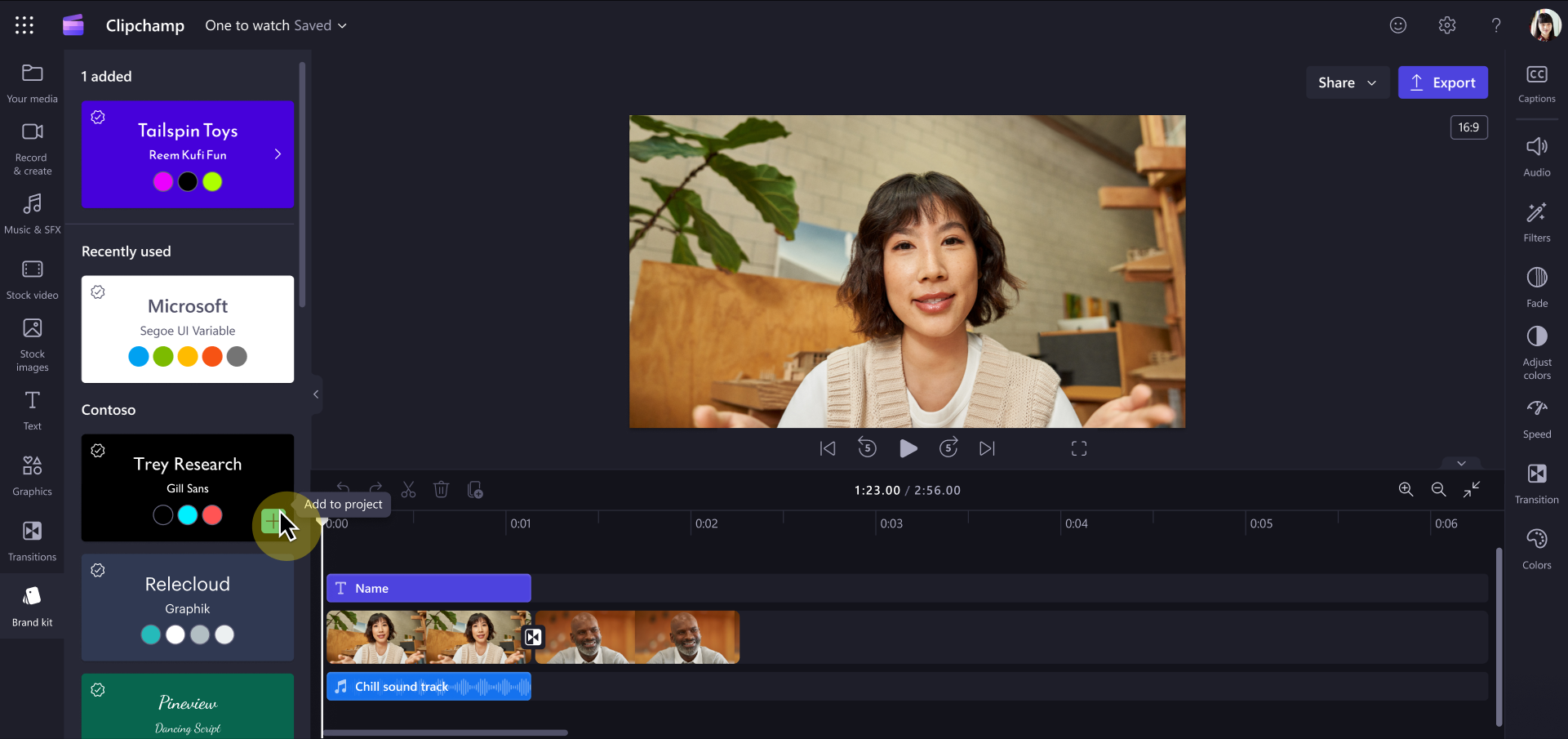
Getting started
1. Set up the official SharePoint document library to host brand kits
Select an existing SharePoint site or create a new site to host the brand kits. This can be any type of site, such as a communication site, a team site that's connected to a Microsoft 365 Group, or a modern team site that isn't connected to a Microsoft 365 Group.
Set the permissions on the site: Add the people you want to be able to upload files as members or owners of the site or Microsoft 365 Group.
Note: Adding "Everyone except external users" as visitors is required.
2. Use PowerShell to designate the document library as org asset type BrandKitLibrary
Ensure you have SharePoint PowerShell client versions >= 24830.12754 or download the most recent.
Run the cmdlets in a PowerShell terminal.
Connect-SPOService -Url https://yourorg-admin.sharepoint.com/ -Credential admin@yourorg.onmicrosoft.com
(The parameter -Url points to the admin site.)
Configure the new Document Library as Org Asset Type: BrandKitLibrary
Add-SPOOrgAssetsLibrary -OrgAssetType BrandKitLibrary -LibraryUrl https://yourorg.sharepoint.com/sites/BrandGuide/brandkit
In the above example "BrandGuide" is the SharePoint site and "brandkit" is the document library name.
3. Prepare brand kits in a temporary location
Brand kits must be created and edited within Clipchamp. When doing so, you can select your designated OAL as the location for a new brand kit right away. However, we recommend creating new brand kits in a temporary location first and then moving the completed brand kit folder into OAL in a subsequent step. This way only finished brand kits are in the OAL and they only become available to your users when they are ready.
Within a Clipchamp project:
-
Select the 'brand kits' section in the left side panel and select 'Create brand kit'.
-
Choose any location on OneDrive or SharePoint to temporarily save your brand kit while you are populating it with media assets.
-
Begin populating the brand kit with colors, fonts, logos and other types of supported assets you'd like to include.
-
You may wish to share the brand kit in its temporary location to collaborate with colleagues on populating assets.
-
To share the brand kit while preparing it, select "Share brand kit". Provide recipients with the link and ensure they have edit access.
4. Move the brand kits into the official document library
When the brand kit is ready, locate its folder in its temporary location on OneDrive or SharePoint and complete the following steps:
-
The parent folder contains a .brandkit file and an Assets folder.
-
Select the parent folder in OneDrive/SharePoint and select copy or move.
-
Set the destination as the document library (that you created in steps 1 and 2 above).
-
You can place brand kit folders anywhere in the document library.
When Clipchamp starts up, it will search for this official document library and get a listing of all brand kits within the library, automatically showing them to users in the brand kit section in their video editing project.
Important:
-
When you copy or move a brand kit to a new folder, it will try to load the assets from the original folder. Only if it cannot find them there, will it then look for the files in an Assets folder next to the .brandkit file in the new location.
-
This means that after relocating a brand kit, the original Assets folder must be deleted and not restored from the Recycle Bin. If you choose to download the brand kit locally and upload it to a new location, the files must not be edited before being uploaded to ensure they can be found.
Deciding who can edit the official brand kit
This is governed by which users or members have edit access to your official document library in SharePoint. In most cases, this will be users who are part of a corporate brand management team.
Everyone else in your Microsoft 365 organization will not be able to edit official brand kits. They can see them in their Clipchamp projects and add assets from the brand kit to their video.
Editing a brand kit that has already been distributed via OAL
Users who have edit permissions to the official document library can edit official brand kits by opening Clipchamp, finding the brand kit in the brand kit tab and making the changes (e.g. adding new logos, removing, updating, renaming) in the Clipchamp interface.
FAQ
Does updating a media asset, such as a logo, in a brand kit update it in all Clipchamp projects where it's used?
No. When a brand asset is in use in a project, i.e. has been added to the editing timeline, it is copied into that project and stays with that project. This means when you update a logo in one of your brand kits and now would like to ensure the updated logo is used in existing Clipchamp projects, to achieve an update, you (or your users) have to open the projects and manually replace the old logo on the editing timeline with its new version from the updated official brand kit.
Is it possible to remove an org-wide brand kit?
Removing the brand kit folder from the OAL document library will cause it to cease being shown for users of Clipchamp in your organization. Removing all brand kits from OAL will ensure none are shown to your end-users. The brand kit document library can also be deleted safely without impacting Clipchamp.
Do org-wide brand kits support multi-geography tenants?
Not at this stage. The OAL must be created in each geography and manually populated with a new instance of the same brand kit. Multiple copies of the same brand kit are not supported and you must create a new one from scratch for each OAL. For multi-geo, ensure your management approach includes uploading changes to each copy of your brand kit across tenants.
To facilitate creation of brand kits across multiple tenants from a single temporary location:
-
Navigate to the OAL in each tenant
-
Click Add shortcut to OneDrive
-
Use those shortcuts to create or move brand kits into other tenants










