Windows 10’da birden çok monitör kullanma
Applies To
Windows 11 Windows 10Windows 11 bilgisayarınızı haricî ekranlara bağladığınızda, her birinin ayarını değiştirebilirsiniz.
Başlamadan önce
Harici ekranların ayarlarını değiştirmeden önce, her şeyin düzgün bağlandığından emin olun. Yapabilecekleriniz şunlardır:
-
Kabloların bilgisayarınıza düzgün bağlandığından emin olun.
-
Windows güncelleştirmelerini denetleyin. Güncelleştirmeleri denetlemek için Başlat'ı seçin ve ardından ayarlar bölümünü arayın. Ayarlar > Windows Update > Güncelleştirmeleri denetle'yi seçin.
İpucu: Kablosuz ekran bağdaştırıcısı kullanıyorsanız, bağdaştırıcıyı daha yeni televizyonlardaki bir HDMI bağlantı noktasına bağlayın ve ardından bilgisayarınızı kablosuz olarak bu bağlantı noktasına bağlayın. Kablosuz ekran bağdaştırıcınızı TV'nize bağladıktan sonra Windows 11 bilgisayarınıza gidin, Windows logo tuşu + K tuşlarına basarak Yayın'ı açın ve kablosuz ekran bağdaştırıcınızı seçin.
Ekranlarınızı yeniden düzenleme
Windows birden fazla ekran algıladığında bu seçeneği görürsünüz. Her ekran, daha kolay tanımlayabilmeniz için numaralandırılır.
Ekran tanımlama
Bir ekrana karşılık gelen sayıyı görmek için Başlat'ı seçin ve ardından ayarlar bölümünü arayın. Ayarlar > Sistem > Ekran > Tanımla’yı seçin. Numara, atandığı ekranda görüntülenir.
Ekran algılama
Başka bir ekran bağladığınızda Ayarlar’da gözükmüyorsa, Başlat > Ayarlar > Sistem > Ekran > Birden çok ekran’ı ve ardından Algıla’yı seçin.
Ekranlarınızı düzenleme
Birden fazla ekranınız varsa bunların düzenlenme şeklini değiştirebilirsiniz. Bu işlem, ekranlarınızın evinizde veya ofisinizde aynı şekilde düzenlenmiş olmasını istediğinizde yararlı olur. Ekran ayarlarında, ekranı seçin ve istediğiniz yere sürükleyin. Yerini değiştirmek istediğiniz tüm ekranlar için bu işlemi yapın. Düzenden memnunsanız Uygula’yı seçin. İstediğiniz gibi çalıştığından emin olmak için fare işaretçinizi farklı ekranların üzerinde taşıyarak yeni düzeninizi test edin.
İpucu: Ekranda ekran numarasını görmek için ekranlarınızı düzenlerken Tanımla seçeneğini kullanın.
Birden çok görüntüleme seçeneği
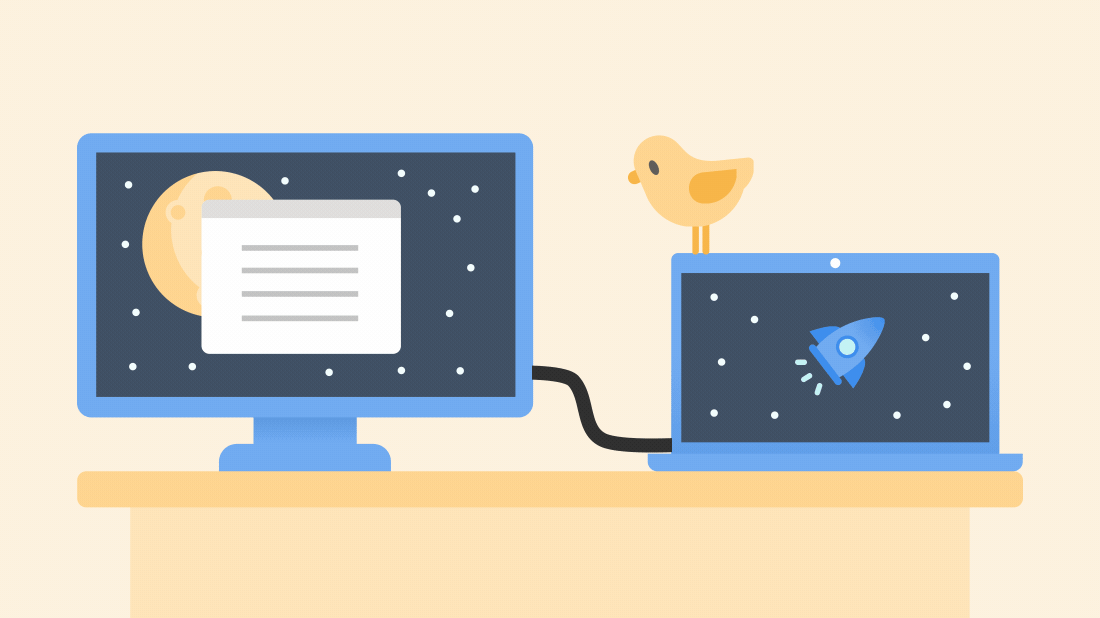
Bilgisayarınızı çıkardığınızda, dış monitörünüzdeki pencereler simge durumuna küçültülmüş durumdadır. Bilgisayarınızı monitörünüze yeniden yerleştirdiğinizde, Windows her şeyi daha önce sahip olduğunuz yere geri koyar.
Bu davranışı ayarlamak için:
-
Sistem > Ekranı > Başlangıç > Ayarları'nı seçin.
-
Aşağı kaydırın ve birden çok ekran'ı seçerek bu bölümü genişletin.
-
Onay kutularını tercihlerinize göre değiştirin:
-
monitör bağlantısına göre pencere konumlarını anımsa
-
Monitör bağlantısı kesildiğinde pencereleri simge durumuna küçültün.
-
Ekran seçeneklerini değiştirme
Görüntüleme seçeneğini belirtme
Ekranlarınızda gösterilecek öğeleri değiştirmek için Windows logosu tuşu + P tuşlarına basın. Seçebilecekleriniz şunlardır:
|
Şunu yapmak istiyorsanız |
Şunu seçin |
|
Tek bir ekrandan görüntü alın. |
Yalnızca bilgisayar ekranı |
|
Tüm ekranlarınızda aynı şeyi görün. |
Çoğalt |
|
Masaüstünüzü birden çok ekrana yayarak görüntüleyin. Ekranlarınız genişletilmişse, iki ekran arasında öğeleri taşıyabilirsiniz. |
Uzat |
|
Sadece ikinci ekrandakileri görün. |
Yalnızca ikinci ekran |
Windows 10 desteği Ekim 2025'te sona erecek
Microsoft, 14 Ekim 2025'ten sonra Windows 10 için Windows Update üzerinden ücretsiz yazılım güncelleştirmeleri, teknik yardım veya güvenlik düzeltmeleri sağlamayacaktır. Bilgisayarınız çalışmaya devam eder ancak Windows 11’e geçmenizi öneririz.
Windows 10 bilgisayarınızı harici ekranlara bağladığınızda, her birinin ayarlarını değiştirebilirsiniz.
Monitör bağlama
Burada, harici bir monitörü bağlamanın temelleri hakkında bir video yer alır.

Başlamadan önce
Harici ekranların ayarlarını değiştirmeden önce, her şeyin düzgün bağlandığından emin olun. Yapabilecekleriniz şunlardır:
-
Kabloların bilgisayarınıza düzgün bağlandığından emin olun.
-
Windows güncelleştirmelerini denetleyin. Güncelleştirmeleri denetlemek için Başlat > Ayarlar > Güncelleştirme ve Güvenlik > Windows Update > Güncelleştirmeleri denetle’yi seçin.
İpucu: Kablosuz bir görüntü bağdaştırıcısı kullanıyorsanız, yeni televizyonlarda bir HDMI bağlantı noktasına bağlayın ve ardından bilgisayarınızı kablosuz olarak bağlayın. Kablosuz görüntü bağdaştırıcınızı televizyonunuza bağladıktan sonra, Windows 10 bilgisayarınıza gidin ve Başlat > Ayarlar > Sistem > Monitör’ü ve ardından Kablosuz bir ekrana bağlan’ı seçin.
Ekranlarınızı yeniden düzenleme
Windows birden fazla ekran algıladığında bu seçeneği görürsünüz. Her ekran, daha kolay tanımlayabilmeniz için numaralandırılır.
Ekran tanımlama
Bir ekrana hangi numaranın karşılık geldiğini görmek için, Başlat > Ayarlar > Sistem > Monitör > Çoklu ekranları yeniden düzenle’yi ve ardından Tanımla’yı seçin. Numara, atandığı ekranda görüntülenir.
Ekran algılama
Başka bir ekran bağladığınızda Ayarlar’da görüntülenmiyorsa, Başlat > Ayarlar > Sistem > Monitör > Ekranlarınızı düzenleyin’i ve ardından Algıla’yı seçin.
Ekranlarınızı düzenleme
Birden fazla ekranınız varsa bunların düzenlenme şeklini değiştirebilirsiniz. Bu işlem, ekranlarınızın evinizde veya ofisinizde aynı şekilde düzenlenmiş olmasını istediğinizde yararlı olur. Ekran ayarlarında, ekranı seçin ve istediğiniz yere sürükleyin. Yerini değiştirmek istediğiniz tüm ekranlar için bu işlemi yapın. Düzenden memnunsanız Uygula’yı seçin. İstediğiniz gibi çalıştığından emin olmak için fare işaretçinizi farklı ekranların üzerinde taşıyarak yeni düzeninizi test edin.
Ekran seçeneklerini değiştirme
Harici ekranlarınıza bağlandıktan sonra çözünürlük, ekran düzeni ve diğer ayarları değiştirebilirsiniz. Kullanılabilen seçenekleri görmek için Başlat > Ayarlar > Sistem > Monitör’ü seçin.
Görüntü yönünü değiştirme
Windows, ekranınız için bir yön önerir. Bunu Görüntü ayarlarında değiştirmek için Ölçek ve Düzen’e gidin ve ardından tercih ettiğiniz Ekran yönü’nü seçin. Monitörün yönünü değiştirirseniz, ekranınızı fiziksel olarak da döndürmeniz gerekir. Örneğin, harici ekranınızı yatay yerine dikey kullanmak için ekranınızı döndürürsünüz.
Görüntüleme seçeneğini belirtme
Ekranlarınızda gösterilecek öğeleri değiştirmek için Windows logo tuşu + P tuşlarına basın. Seçebilecekleriniz şunlardır:
|
Şunu yapmak istiyorsanız |
Şunu seçin |
|
Tek bir ekrandan görüntü alın. |
Yalnızca bilgisayar ekranı |
|
Tüm ekranlarınızda aynı şeyi görün. |
Çoğalt |
|
Masaüstünüzü birden çok ekrana yayarak görüntüleyin. Ekranlarınız genişletilmişse, iki ekran arasında öğeleri taşıyabilirsiniz. |
Uzat |
|
Sadece ikinci ekrandakileri görün. |
Yalnızca ikinci ekran |










