Outlook e-postasında Video bağlantısı ekleme
-
https://outlook.office.com veya yeni Windows için Outlook'a gidin. Yeni Windows için Outlook'u kullanmaya başlama - Microsoft Desteği için bu makaleye bakın
-
E-posta oluşturmak için Yeni posta'ya tıklayın.
-
Stream video paylaşımı bağlantısını kopyalayıp e-posta gövdesine yapıştırın. Alternatif olarak, OneDrive'dan bir video ekleyebilir veya OneDrive'a video yükleyip paylaşabilir ve bağlantının doğrudan e-postanızda eklenmiş bir medya oynatıcıya dönüştürüldüğünü görebilirsiniz.
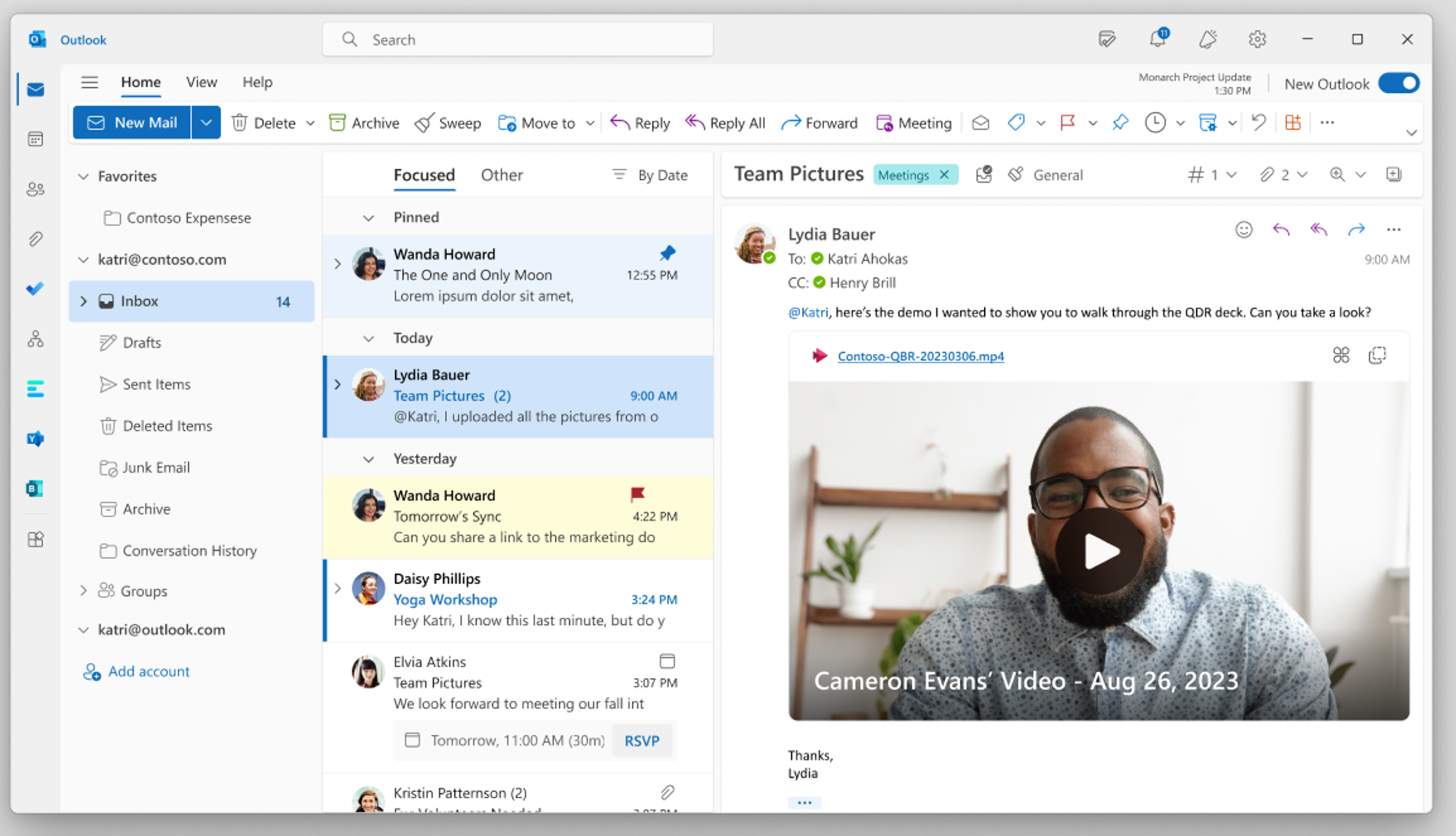
Döngüye Video bağlantısı ekleme
-
https://loop.microsoft.com/'daki Döngü Uygulaması'na gidin.
-
Herhangi bir Döngü sayfasını İçerik Oluşturucu veya açın.
-
Stream video paylaşımı bağlantısını kopyalayıp sayfaya yapıştırın ve bağlantının eklenmiş medya oynatıcıya dönüştürüldüğünü görün.
SSS
Bu özellik, Stream web uygulamasındayken tarayıcı URL çubuğundan kopyalanan Paylaşım bağlantıları ve adres çubuğu URL'leri için çalışır. Ancak, doğru izinlerin uygun alıcılara dağıtıldığından emin olmak için adres çubuğu URL'leri yerine paylaşım bağlantılarını kullanmanızı öneririz.
Videoyu görüntüleme erişimi olan kişiler, Stream paylaşım bağlantısını oluştururken ayarlanan izinlere bağlıdır. Kullanılan bağlantı bir paylaşım bağlantısı değilse, videoya yalnızca yazarın erişimi olur. Hedef kitlenizin paylaştığınız videoya erişimi olduğundan emin olmak için Stream'deki izinler iletişim kutusunu kullanarak ayarlamalar yapın.
Videoyu görüntüleme erişimi olan kişileri kısıtlamak isterseniz, Stream gidip izinleri ayarlayarak veya video dosyası OneDrive İş kaydedildiğinde OneDrive'a gidip izinleri orada ayarlayabilirsiniz.
Outlook'ta, videonun üst bilgisindeki bağlantıya sağ veya sol tıklayarak videoya kimlerin erişebileceğini denetleyebilirsiniz.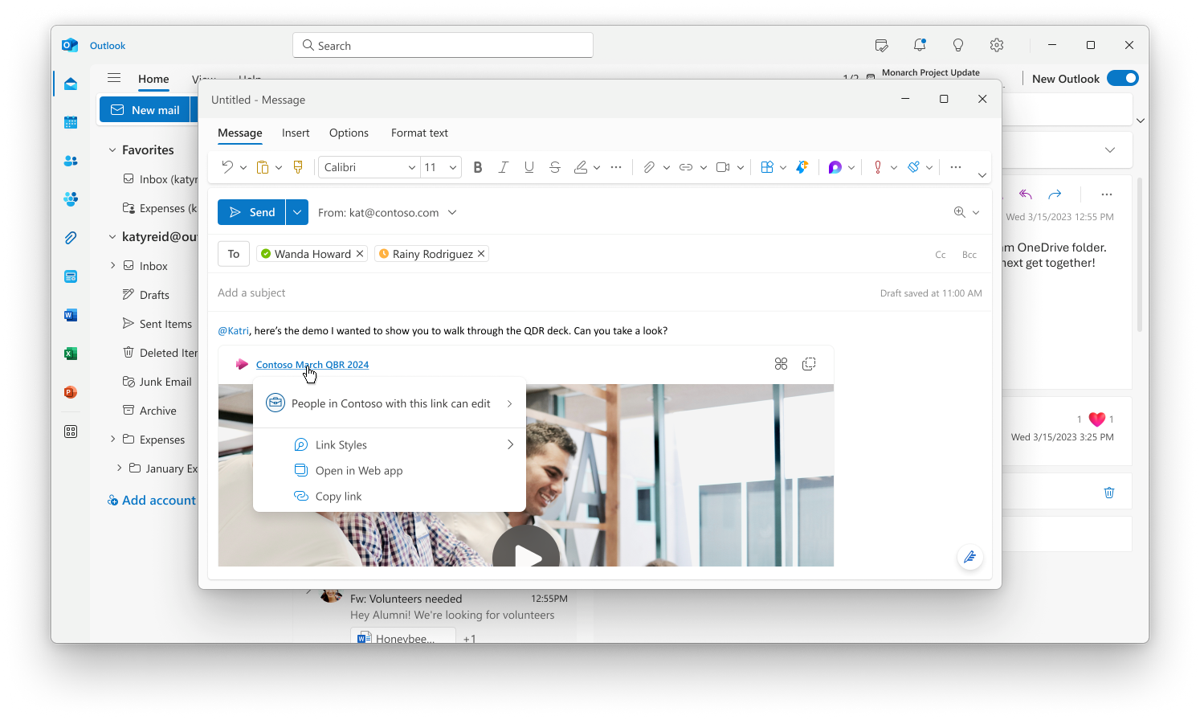
Varsayılan olarak, e-posta iletisindeki video bağlantısı ekli video oynatıcıya otomatik olarak açılır. Email oluşturucuları, aşağıdaki adımları izleyerek video bağlantısının e-posta iletisinde nasıl görüneceğini el ile denetleyebilir:
-
E-posta iletisinde, bağlam menüsünü açmak için video dosya adı bağlantısını seçin.
-
Bağlam menüsünde Bağlantı stilleri'ni seçin ve ardından aşağıdaki görüntü seçeneklerinden birini belirleyin:
Katıştırılmış (video bağlantısını eklenmiş bir video oynatıcıya ekler)
Bağlantı (yalnızca bir bağlantı görüntüler)
Alternatif olarak, e-posta oluşturucu ekli video oynatıcıdan bağlantıya (veya tam tersi) geçiş yapmak için yapıştırma bağlam menüsünü kullanabilir. E-posta oluşturucu varsayılan görüntüleme seçeneğini de belirleyebilir.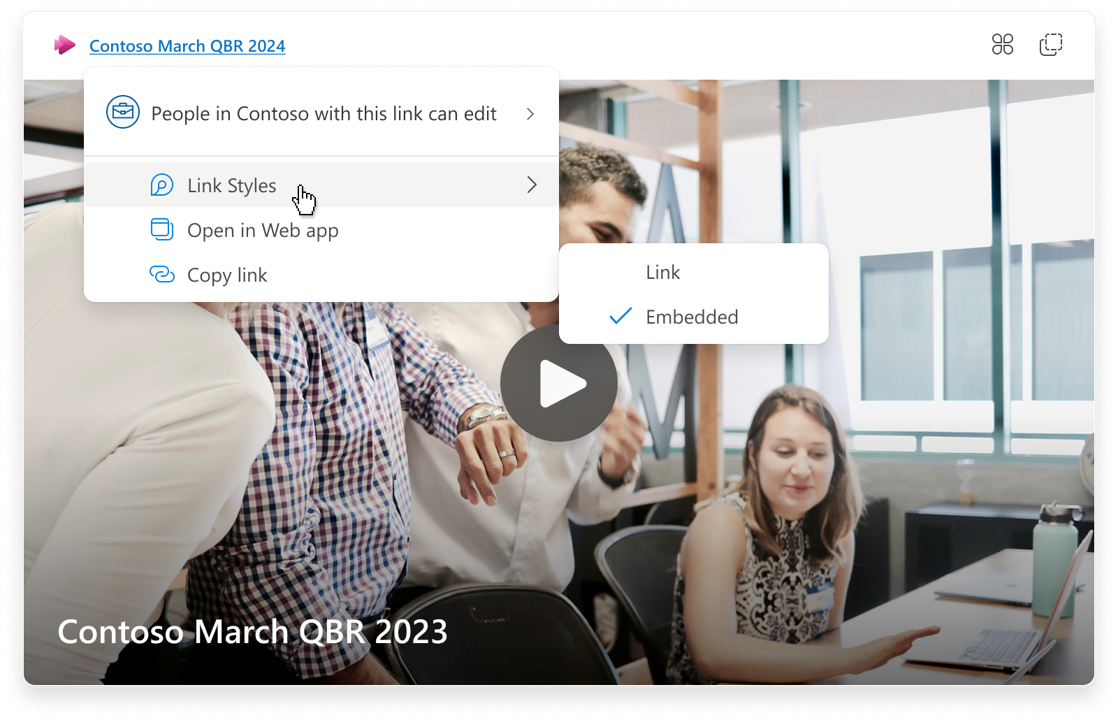
Geri bildirimde bulunmak veya destek almak
Deneyimi nasıl geliştirebileceğimizi öğrenmek istiyoruz!
Outlook için Yardım'ı seçin ve Destek veya Geri Bildirim'i seçin.
Döngü için sağ alt köşedeki ? düğmesini ve geri bildirim'i seçin.










