Özel, yeniden kullanılabilir işlevler oluşturmak ve bunları kolay bir adla çağırmak için bir LAMBDA işlevi kullanın. Yeni işlev, çalışma kitabının tamamında mevcuttur ve yerel Excel işlevleri gibi adlandırılır.
Yaygın olarak kullanılan bir formül için bir işlev oluşturabilir, bu formülü kopyalayıp yapıştırma ihtiyacını ortadan kaldırabilir (hataya açık olabilir) ve kendi işlevlerinizi yerel Excel işlev kitaplığına etkili bir şekilde ekleyebilirsiniz. Ayrıca, bir LAMBDA işlevi VBA, makrolar veya JavaScript gerektirmez, bu nedenle programcı olmayanlar da kullanımından yararlanabilir.
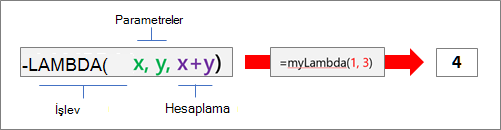
Söz dizimi
=LAMBDA([parametre1, parametre2, …,] hesaplama)
|
Bağımsız değişken |
Açıklama |
|---|---|
|
parametre |
Hücre başvurusu, dize veya sayı gibi işleve iletmek istediğiniz bir değer. En fazla 253 parametre girebilirsiniz. Bu bağımsız değişken isteğe bağlıdır. |
|
hesaplama |
İşlevin sonucu olarak yürütmek ve döndürmek istediğiniz formül. Bu son bağımsız değişken olmalı ve bir sonuç döndürmelidir. Bu gerekli bir bağımsız değişkendir. |
Açıklamalar
-
Lambda adları ve parametreleri, bir istisna dışında adlar için Excel sözdizimi kurallarını izler: parametre adında nokta (.) kullanmayın. Daha fazla bilgi için, bkz. Formüllerdeki adlar konusuna bakın.
-
Herhangi bir yerel Excel formülünde yaptığınız gibi bir LAMBDA işlevi oluştururken en iyi uygulamaları takip ettiğinizden emin olun, örneğin doğru sayı ve türde bağımsız değişkenlerin geçirilmesi, açık ve kapalı parantezlerin eşleştirilmesi ve sayıların biçimlendirilmemiş olarak girilmesi. Ayrıca, Değerlendir komutunu kullandığınızda, Excel LAMBDA işlevinin sonucunu hemen döndürür ve buna adım atamazsınız. Daha fazla bilgi için, bkz. Formüllerdeki hataları tespit etme.
Hatalar
-
253’ten fazla parametre girerseniz, Excel bir #DEĞER! hatası verir.
-
Bir LAMBDA işlevine yanlış sayıda bağımsız değişken aktarılırsa, Excel bir #DEĞER! hatası verir.
-
Kendi içinden bir LAMBDA işlevi çağırırsanız ve çağrı döngüsel ise, Excel #SAYI! döndürebilir çok fazla özyinelemeli çağrı varsa hata.
-
Bir hücrede LAMBDA işlevini, onu hücre içinden çağırmadan oluşturursanız, Excel bir #HESAPLA! hatası verir.
Bir LAMBDA işlevi oluşturun
Aşağıda, Lambda'nızın amaçladığınız şekilde çalıştığından ve yerel bir Excel işlevinin davranışına çok benzediğinden emin olmanıza yardımcı olacak, izlenecek adım adım bir işlem yer almaktadır.
Hesaplama bağımsız değişkeninde kullandığınız formülün doğru çalıştığından emin olun. Bu çok önemlidir çünkü LAMBDA işlevini oluştururken formülün çalıştığından emin olmak istersiniz ve hatalarla veya beklenmeyen davranışlarla karşılaşırsanız bunu göz ardı edebilirsiniz. Daha fazla bilgi için, bkz. Excel'deki formüllere genel bakış ve Excel'de basit bir formül oluşturma.
Parametrelerin tanımı ve geçişi de dahil olmak üzere doğru çalıştığından emin olmak için LAMBDA işlevinizi bir hücrede oluşturmak ve test etmek iyi bir uygulamadır. #HESAPLA! hatasından kaçınmak için, sonucu hemen döndürmek için LAMBDA işlevine bir çağrı ekleyin:
=LAMBDA işlevi ([parametre1, parametre2, ...], hesaplama) (işlev çağrısı)
Aşağıdaki örnek, 2 değerini döndürür.
=LAMBDA(number, number + 1)(1)
LAMBDA işlevini sonlandırdıktan sonra, son tanım için bunu Ad Yöneticisine taşıyın. Bunu yaparak, LAMBDA işlevine anlamlı bir ad verirsiniz, bir açıklama sağlarsınız ve çalışma kitabındaki herhangi bir hücreden yeniden kullanılabilir hale getirirsiniz. Dize sabiti, hücre aralığı veya tablo gibi herhangi bir ad için yapabildiğiniz gibi LAMBDA işlevini de yönetebilirsiniz.
Yöntem
-
Aşağıdakilerden birini yapın:
-
Windows için Excel'de Formüller > Ad Yöneticisi'ni seçin.
-
Mac için Excel'de Formüller > Ad Tanımla'yı seçin.
-
-
Yeni'yi seçin ve ardından Yeni Ad iletişim kutusuna bilgileri girin:
Ad:
LAMBDA işlevi için ad girin.
Kapsam:
Çalışma kitabı varsayılandır. Ayrı sayfalar da mevcuttur.
Açıklama:
İsteğe bağlı, ancak şiddetle tavsiye edilir. 255 karaktere kadar girin. İşlevin amacını ve doğru bağımsız değişken sayısını ve türünü kısaca açıklayın.
Bir formül yazıp Formülü Otomatik Tamamlama'yı (Intellisense olarak da adlandırılır) kullandığınızda, İşlev Ekle iletişim kutusunda ve araç ipucu olarak (Hesaplama bağımsız değişkeniyle birlikte) görüntülenir.
Başvuru yeri:
LAMBDA işlevi girin.
Örneğin:
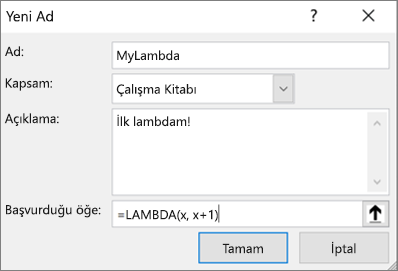
-
LAMBDA işlevini oluşturmak için Tamam'ı seçin.
-
Ad Yöneticisi iletişim kutusunu kapatmak için Kapat'ı seçin.
Daha fazla bilgi için, bkz. Ad Yöneticisini Kullanma.
Örnekler
Ad Yöneticisinde aşağıdakileri tanımlayın:
|
Ad: |
ToCelsius |
|
Kapsam: |
Çalışma kitabı |
|
Açıklama: |
Fahrenheit sıcaklığını Celsius'a dönüştürme |
|
Başvuru yeri: |
=LAMBDA(temp, (5/9) * (Temp-32)) |
Aşağıdaki tabloda yer alan örnek verileri kopyalayın ve yeni bir Excel çalışma sayfasının A1 hücresine yapıştırın. Gerekirse, tüm verileri görmek için sütun genişliğini ayarlayabilirsiniz.
|
Veri |
|
|
104 |
|
|
86 |
|
|
68 |
|
|
50 |
|
|
32 |
|
|
Formül |
Sonuç |
|
=TOCELSIUS(A2) |
40 |
|
=TOCELSIUS(A3) |
30 |
|
=TOCELSIUS(A4) |
20 |
|
=TOCELSIUS(A5) |
10 |
|
=TOCELSIUS(A6) |
0 |
Ad Yöneticisinde aşağıdakileri tanımlayın:
|
Ad: |
Hipotenüs |
|
Kapsam: |
Çalışma kitabı |
|
Açıklama: |
Dik üçgenin hipotenüs uzunluğunu verir |
|
Başvuru yeri: |
=LAMBDA(a, b, KAREKÖK((a^2+b^2))) |
Aşağıdaki tabloda yer alan örnek verileri kopyalayın ve yeni bir Excel çalışma sayfasının A1 hücresine yapıştırın. Gerekirse, tüm verileri görmek için sütun genişliğini ayarlayabilirsiniz.
|
Veri |
|
|
3 |
4 |
|
5 |
12 |
|
7 |
24 |
|
9 |
40 |
|
Formül |
Sonuç |
|
=HİPOTENÜS(A2,B2) |
5 |
|
=HİPOTENÜS(A3,B3) |
13 |
|
=HİPOTENÜS(A4,B4) |
25 |
|
=HİPOTENÜS(A5,B5) |
41 |
Ad Yöneticisinde aşağıdakileri tanımlayın:
|
Ad: |
CountWords |
|
Kapsam: |
Çalışma kitabı |
|
Açıklama: |
Bir metin dizesindeki kelime sayısını verir |
|
Başvuru yeri: |
=LAMBDA(text, UZUNLUK(KIRP(metin)) - UZUNLUK(YERİNEKOY(KIRP(metin), " ", "")) + 1) |
Aşağıdaki tabloda yer alan örnek verileri kopyalayın ve yeni bir Excel çalışma sayfasının A1 hücresine yapıştırın. Gerekirse, tüm verileri görmek için sütun genişliğini ayarlayabilirsiniz.
|
Veri |
|
|
Bu şekilde kötü bir şey gelir. |
|
|
Geldim, Gördüm, Yendim. |
|
|
Bir kahverengi tilki tembel köpeğin üstünden atladı. |
|
|
Gücü kullan, Luke! |
|
|
Formül |
Sonuç |
|
=COUNTWORDS(A2) |
5 |
|
=COUNTWORDS(A3) |
6 |
|
=COUNTWORDS(A4) |
9 |
|
=COUNTWORDS(A5) |
4 |
Ad Yöneticisinde aşağıdakileri tanımlayın:
|
Ad: |
ŞükrangünüTarihi |
|
Kapsam: |
Çalışma kitabı |
|
Açıklama: |
ABD'de Şükran Günü'nün belirli bir yıla denk geldiği tarihi verir |
|
Başvuru yeri: |
=LAMBDA(yıl, METNEÇEVİR(TARİH(yıl, 11, ELEMAN(HAFTANINGÜNÜ(TARİH(year, 11, 1)), 26, 25, 24, 23, 22, 28, 27)), "mm/dd/yyyy")) |
Aşağıdaki tabloda yer alan örnek verileri kopyalayın ve yeni bir Excel çalışma sayfasının A1 hücresine yapıştırın. Gerekirse, tüm verileri görmek için sütun genişliğini ayarlayabilirsiniz.
|
Veri |
|
|
2020 |
|
|
2021 |
|
|
2022 |
|
|
2023 |
|
|
2024 |
|
|
Formül |
Sonuç |
|
=ŞÜKRANGÜNÜTARİHİ(A2) |
26/11/2020 |
|
=ŞÜKRANGÜNÜTARİHİ(A3) |
25/11/2021 |
|
=ŞÜKRANGÜNÜTARİHİ(A4) |
24/11/2022 |
|
=ŞÜKRANGÜNÜTARİHİ(A5) |
23/11/2023 |
|
=ŞÜKRANGÜNÜTARİHİ(A6) |
28/11/2024 |
Daha fazla yardım mı gerekiyor?
Her zaman Excel Teknik Topluluğu sayfasında bir uzmana soru sorabilir veya Topluluklar sayfasından destek alabilirsiniz.










