Microsoft Teams'de bildirimleri yönetme
Microsoft Teams bildirimlere erişmek, bildirimleri almak ve yönetmek için farklı yollar sunar. Bu ayarlar, bildirimlerinizin nasıl, ne zaman ve nerede görüneceğini, kanallar ve sohbet için özel ayarları, görünüm ve sesleri, belirli iletileri kapatmayı vb. içerir.
Bildirimlerinizi yönetmek için Teams'in sağ üst kısmındaki Ayarlar ve daha fazlası 


Bildirimler için Genel ayarları yönetme
Bildirimler ve etkinlik'in Genel bölümünde bildirimleri birkaç önemli yolla yapılandırabilir ve Teams'in size en uygun bildirim ve anımsatıcı düzeyini sağladığından emin olabilirsiniz.
Genel bildirimleri yönetme
Bildirimler bölümünde sesleri ve bildirimlerin ne zaman görüntüleneceğini yapılandırmak için çeşitli seçenekleriniz vardır. Bunlar:
-
Bildirimlerle ses çalma: Her bildirimde sizi uyaracak bir sistem sesi bulunur.
-
Gelen aramalar, katılma istekleri ve toplantı başlatma bildirimleriyle ses çalın: Yalnızca gelen aramalar, toplantılara katılma istekleri ve toplantı başlatma bildirimleri sizi uyaracak bir sistem sesi içerir.
-
Bildirimlerde ileti ve içerik önizlemelerini göster: Bildirime iletinin veya içeriğin kısa bir önizlemesi eklenir.
-
Aramalar ve toplantılar sırasında bildirimleri göster: Arama veya toplantıda olsanız bile bildirimler gösterilir.
Yanıtsız etkinlik e-postaları
Yanıtsız etkinlik e-postaları bölümünde, kaçırılan etkinliğinizin ayrıntılarını içeren özet e-postaların sıklığını ayarlayabilir veya bu özelliği kapatabilirsiniz.
Sohbetler ve kanal bildirimleri
Sohbetler ve kanallar için bildirimler ayrıntılı bir düzeyde yönetilebilir ve böylece bildirimlerinizi kişisel çalışma tarzınıza göre özelleştirebilirsiniz. Bildirimler ve etkinliğinSohbetler ve kanallar bölümlerinde aşağıdakileri yapabilirsiniz:
-
Sohbet iletisi bildirimleri hakkında bildirim almak için bu bildirimlerin başlıkta gösterilmesini veya kapatılmasını seçin.
-
@mentioned olduğunuzda bildirim almak için iki durumlu düğmeyi kullanarak bu bildirimleri açın veya kapatın.
-
Ayrıca, sohbetteki herkes için kanal ve ekip @mentions, etiketler veya kişisel @mentions için @mentions yapılandırabilirsiniz.
-
Kanal gönderilerinize ve yanıtlarınıza verilen yanıtların gösterileceği yeri yapılandırın.
-
Beğenilerin ve tepkilerin gösterileceği yeri yapılandırın.
-
Kanal gönderilerinize ve yanıtlarınıza verilen yanıtların gösterileceği yeri yapılandırın.
Daha fazla bilgi için bkz. Kanal bildirimlerini özelleştirme.
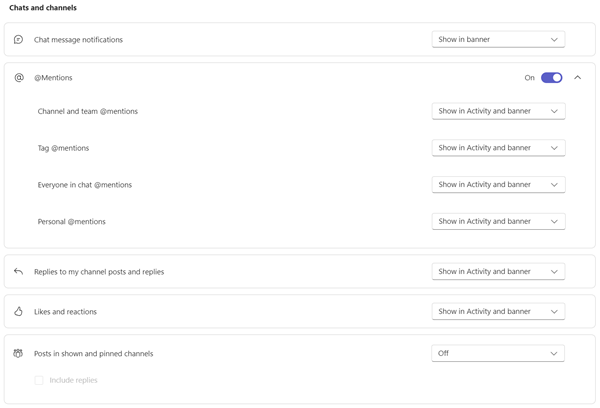
Teams'de sohbet ve kanal bildirimlerini yapılandırmanın birçok yolu vardır.
Toplantı bildirimlerini yönetme
Bildirimler ve etkinlik'in Toplantılar bölümünde, toplantı başlamak üzere olan bildirimler için bildirimlerin nasıl gösterileceğini ve toplantılar sırasında sohbet bildirimlerini yapılandırabilirsiniz.
-
Toplantı başlangıç bildirimleri , iki durumlu düğme kullanılarak açılabilir veya kapatılabilir.
-
Toplantı sohbeti bildirimleri ben bir iletiye katılana veya ileti gönderene kadar sessize alınabilecek, açılacak veya sessize alınabilecek şekilde ayarlanabilir.
Kişi bildirimleri
İş arkadaşlarınızın ve kişilerinizin durumunu takip edin ve kullanılabilir veya çevrimdışı göründüklerinde bildirim alın.
-
Bildirimleri yönet'i seçin, ardından takip etmek istediğiniz kişilerin adını veya adlarını girin.
-
Listeden doğru kişiyi seçin.
-
Bu kişilerin metin kutusunun altında göründüğünü görürsünüz. Durumlarını izlemeyi durdurmak için adlarının yanındaki Kapat'ı seçin.
Takvim bildirimlerini yönetme
Bildirimler ve etkinlik'in Takvim bölümünde, takviminizdeki yeni toplantı davetleri, güncelleştirmeler, iptaller ve düzenlediğiniz toplantıların başkalarına ne zaman iletileceğini bildirimlerin nasıl gösterileceğini yapılandırabilirsiniz.
-
Bana gönderilen yeni davetler, güncelleştirmeler ve iptaller , bildirimleri Etkinlik'te, Etkinlik ve başlıkta göstermenize veya bu bildirimleri kapatmanıza olanak tanır.
-
Kişiler düzenlediğim toplantıları ilettiğinde, bildirimleri Etkinlik'te, Etkinlik'te ve başlıkta göstermenize veya bu bildirimleri kapatmanıza olanak tanır.
Uygulama bildirimlerini yönetme
Tek tek uygulamalar (Power BI, Döngü ve daha fazlası gibi) ekiplere eklenebilir ve bu uygulamaların her biri için bildirimler yönetilebilir ve yapılandırılabilir.
-
Uygulamalar, uygulama adının yanındaki iki durumlu düğmeyi kullanarak her uygulama için bildirimleri açıp kapatacak şekilde yapılandırılabilir.
-
Ek olarak, bazı uygulamalar Bildirimleri Etkinlik'te, Etkinlik ve başlıkta göstermenize veya bu bildirimleri kapatmanıza olanak sağlayan ek seçeneklere izin verebilir.
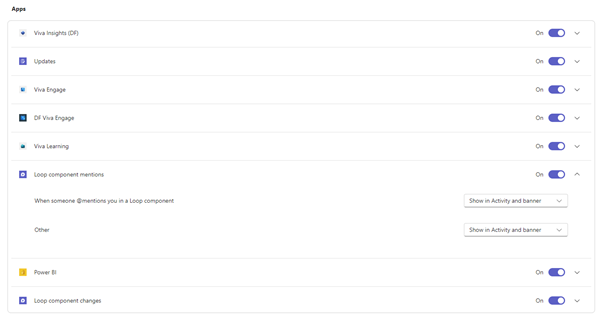
Not: Tek tek uygulamalar Teams'e eklenene ve ilk uygulama bildiriminizi alana kadar Uygulamalar bölümü görüntülenmez.
Ekip listesinden kanal bildirimleri
Teams listenizdeki bir kanalın üzerine gelin ve 

Her kanal için bildirimleri iki şekilde yapılandırabilirsiniz:
-
Tüm yeni gönderiler için Başlık ve akış, Yalnızca akışta göster ve Kapalı'yı seçebilirsiniz. Yanıtları dahil et kutusunu işaretleyerek de yanıtları dahil etmeyi seçebilirsiniz.
-
Kanal bahsetmeleri için Başlık ve akış, Yalnızca akışta göster ve Kapalı'yı seçebilirsiniz.
Not: Varsayılan olarak kanal yeni gönderi bildirimleri kapatılır ve @mentions hem Başlık hem de akışta gösterilir. Varsayılan ayarlara dönmek için Varsayılana sıfırla'yı seçin.
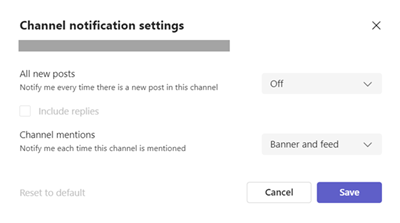
Etkinlikten bildirimleri yönetme
Teams'in sol tarafındaki Etkinlik 


Makalede daha önce açıklandığı gibi Ayarlar > Bildirim ve etkinlik ekranını görürsünüz.
İlgili konular
Teams bildirimleri için en iyi yöntemler
Bildirimler hakkında bilmeniz gereken ilk şeyler
MacOS'ta Microsoft Teams bildirimleri Teams'deki aramalar, toplantılar, sohbetler, kanallar, bahsetmeler ve uygulamalar için sorunsuz bir deneyim sağlar. Ancak, macOS bildirim sistemiyle zengin tümleştirme nedeniyle Windows ile karşılaştırıldığında bazı farklılıklar vardır.
Genel bakış
-
Sohbetler, Kanallar, Bahsetmeler, Uygulamalar: Teams bu bildirimler için macOS bildirim sisteminden yararlanıyor ve önce işletim sistemi düzeyinde bildirimleri etkinleştirmeniz gerekiyor.
-
Aramalar, Katılma İstekleri ve Toplantı Başlangıç Bildirimleri: Bu bildirimler , Odak ve Rahatsız Etmeyin ayarları dahil olmak üzere işletim sistemi düzeyindeki ayarlara bağımlı değildir.
Microsoft Teams için İşletim Sistemi Bildirimlerini Etkinleştirme
-
macOS Sistem Ayarları'nı açın (MacOS 12 için Sistem Tercihleri).
-
Bildirimler’e gidin.
-
Uygulama Bildirimleri'nin altında Microsoft Teams'i seçin.
-
Bildirimlere izin ver'in yanındaki iki durumlu düğmeyi açın.
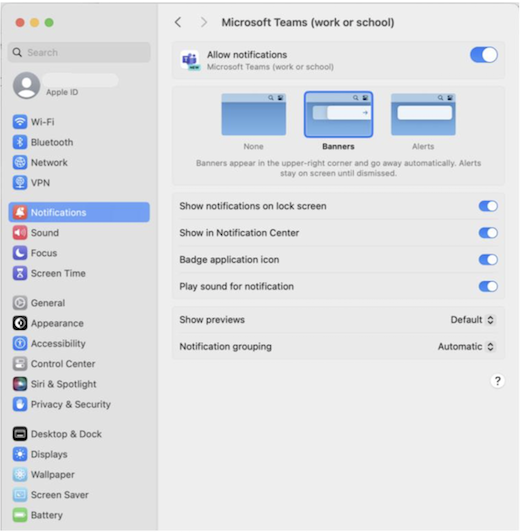
MacOS bildirimlerinin nasıl çalıştığı ve Bildirimler ayarlarını nasıl değiştirebileceğiniz hakkında daha fazla bilgi edinmek için Mac'te Bildirimler ayarlarını değiştirme başlıklı MacOS kullanıcı kılavuzu bölümüne bakın. Açılan menüden işletim sistemi sürümünüzü seçtiğinizden emin olun.
Bir ekranı yansıtırken veya paylaşırken bildirimler
Mac'inizi harici bir ekrana veya takma birimine bağladığınızda, varsayılan olarak tüm bildirimler yalnızca Mac Bildirimleri merkezine iner. Teams başlık bildirimlerini de almak istiyorsanız:
-
macOS Sistem Ayarları'nı açın (MacOS 12'de Sistem Tercihleri).
-
Bildirimler’e gidin.
-
Ekranı yansıtırken veya paylaşırken bildirimlere izin ver seçeneğinin yanındaki iki durumlu düğmeyi açın.
Ekranı yansıttığınızda veya paylaştığınızda (örneğin, sunuyu oynatırken) bildirimleri duraklatma veya izin verme hakkında daha fazla bilgi edinmek için Mac masaüstünüzü birden çok ekranda genişletme veya yansıtma macOS kullanıcı kılavuzu bölümüne bakın. Açılan menüden işletim sistemi sürümünüzü seçtiğinizden emin olun.
Odak Modu açıkken Teams bildirimleri
Rahatsız Etmeyin etkin olsa bile Teams bildirimleri almak istiyorsanız Teams'i İzin Verilen Uygulamalar'a ekleyin. Bu adımı her Odak senaryosu için ayrı ayrı gerçekleştirmeniz gerektiğini lütfen unutmayın.
-
macOS Sistem Ayarları'nı açın (MacOS 12'de Sistem Tercihleri).
-
Odak'a gidin.
-
Listeden Odak senaryosu'na tıklayın. Rahatsız Etmeyin örnek olarak verilmiştir.
-
İzin Verilen Uygulamalar > Ekle'yi ve ardından seçeneklerden MicrosoftTeams'i seçin.
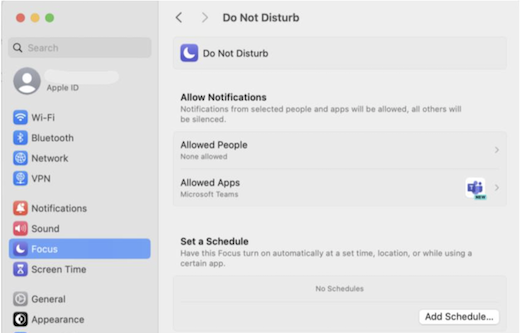
macOS'taki Odak seçenekleri hakkında daha fazla bilgi için MacOS'ta Odak ayarlarını değiştirme macOS kullanıcı kılavuzu bölümüne bakın. Açılan menüden işletim sistemi sürümünüzü seçtiğinizden emin olun.
bildirimlere izin verildikten ve işletim sistemi düzeyinde yapılandırıldıktan sonra, ihtiyacınız olan bildirimleri almak için teams bildirim ayarlarına doğrudan uygulamanın içinden ince ayar yapabilirsiniz.
İlgili konular
Teams bildirimleri için en iyi yöntemler
Bildirimler hakkında bilmeniz gereken ilk şeyler
Bildirimlerinizi özelleştirmek için mobil uygulamanın sol üst kısmındaki profil resminize dokunun ve bildirimler'i seçin. Mobil cihazlardaki bildirim sorunlarını gidermek için bkz. Teams mobil uygulamaları için bildirimleri giderme.
İlgili konular
Teams bildirimleri için en iyi yöntemler
Bildirimler hakkında bilmeniz gereken ilk şeyler
Bildirimlerinizi özelleştirmek için mobil uygulamanın sol üst kısmındaki profil resminize dokunun ve bildirimler'i seçin. Mobil cihazlardaki bildirim sorunlarını gidermek için bkz. Teams mobil uygulamaları için bildirimleri giderme.
İlgili konular
Teams bildirimleri için en iyi yöntemler
Bildirimler hakkında bilmeniz gereken ilk şeyler










