Mobil cihazlarda Word'de Copilot
Word'de Copilot ile mobil cihazınızdaki belgeleri hızla gözden geçirin. Copilot özetler oluşturmanıza, soru önermenize ve belge hakkında sizinle sohbete yardımcı olabilir.
Not: Bu özellik hızla değişmektedir. Gördüğünüz gerçek deneyim, bu makalede gördüğünüzle tam olarak eşleşmeyebilir.
iPad'de iOS için Word Copilot
Not: iPad'de iOS için Word Copilot, Microsoft 365 için Copilot lisansına veya Copilot Pro lisansına sahip müşteriler tarafından kullanılabilir.
Yeni metin taslağı oluşturun
-
Yeni bir Word belgesi açın.
-
Copilot bölmesini açmak için

-
Kullanmaya başla düğmesine veya

-

-
Copilot yanıtını Copilot bölmesine yerleştirir.

-
Bir Word belgesinde yeni metin taslağı oluşturma işlemine belgenin tuvalinden de erişilebilir.
-
Yeni bir Word belgesi açın.
-
Tuvaldeki

-
Oluştur kutusuna, Copilot'un hakkında yazmasını istediğiniz şeye ilişkin ayrıntıları girin.
-
Metni tuvale eklemek için Sakla'yı seçin, metni tuvale ekleyip hemen düzenlemek için Düzenle'yi veya Copilot'un taslak metnini yeniden oluşturmak için Yeniden Oluştur'u seçin.
Copilot ile taslak hazırlarken en iyi sonuçları almak için:
-
Ayrıntılı Bağlam Sağlayın: Ne kadar fazla bilgi paylaşırsanız Copilot'un oluşturduğu taslak, istediklerinizi o kadar fazla karşılayabilir.
-
Ek Malzemeler Ekleyin: Size en ilgili bilgileri sunması için mevcut taslak özetleri veya listeleri isteminize ekleyin.
-
Özgün Bilgileri Sağlayın: Açık ve net istemler, Copilot'un en doğru içeriği oluşturmasını sağlar.
Varolan metni yeniden yazın
-
Zaten metni olan bir Word belgesi açın.
-
Belgede, yeniden yazılmasını istediğiniz metni seçin.
-
Seçimin bağlam menüsünde Copilot ile yeniden yaz'a dokunun.
-
Copilot, metnin birkaç yeniden yazılan sürümünü oluşturur.
-
-
Yeniden yazılan sürümler arasında gezinmek için < veya > işaretlerini seçin.
-
Özgün metni belgenizdeki yeniden yazılan metinle değiştirmek için




Daha geniş içgörüler almak için birden çok dosya kullanın
İçeriği özetlemek veya bir belge hakkında soru sormak gibi daha geniş bir kapsamdan yararlanan görevler için, en fazla üç dosyaya referans vererek başlayabilirsiniz.
Dosyalar Ekleyin: Copilot ile taslak oluşturun iletişim kutusunda, Copilot'un yeni belgenizi oluştururken dikkate alacağı en fazla üç dosyayı seçmek için Dosyaya başvur'u seçin.
Doğrudan Erişim: Copilot'tan SharePoint veya OneDrive'ınızdaki içeriğe başvurmasını istemesi için Oluştur kutusuna "/" yazın ve ardından dosya adını girin. Kullanmak istediğiniz Word veya PowerPoint dosyaları için gerekli izinlere sahip olduğunuzdan emin olun.
Bu özelliğin yalnızca Microsoft 365 için Copilot aboneliği olan müşteriler tarafından kullanılabileceğini lütfen unutmayın. Daha fazla bilgi edinmek için Microsoft hesabınızla oturum açın veya Microsoft Copilot'u nereden edinebilirim? sayfasını ziyaret edin.
Belge özetleyin
-
En az 200 kelime içeren bir Word belgesi açın.
-
Copilot bölmesini açmak için

-
Kullanmaya başla düğmesine veya

-

-
Copilot, özetini Copilot bölmesine yerleştirir. Özeti kopyalamak için

-
Belge hakkında sorular sorun
-
En az 200 kelime içeren bir Word belgesi açın.
-
Copilot bölmesini açmak için

-
Kullanmaya başla düğmesine veya

-

-
Copilot yanıtını Copilot bölmesine yerleştirir. Copilot'un yanıtını kopyalamak için

-
iOS telefonlar için Word Copilot
Not: iOS iPhone'lar için Word Copilot şu anda Microsoft 365 için Copilot lisansına sahip kullanıcılar tarafından kullanılabilir ancak Copilot Pro lisansına sahip kullanıcılar tarafından kullanılamaz.
Özet görüntüleyin
-
Sizinle paylaşılan bir Word belgesi açın.
-
Copilot bölmesini açmak ve belgenin bir özetini oluşturmak için uygulamanın altındaki sürükleme bölümünden Copilot özetini al'a tıklayın.
-
Belge hakkında daha fazla bilgi için Copilot önerilen sorularından birini seçin, bir soru yazın veya mikrofona dokunarak sorunuzu Copilot'a kendi sesinizle sorun. Copilot belgeyi tarar ve size bir yanıt verir.
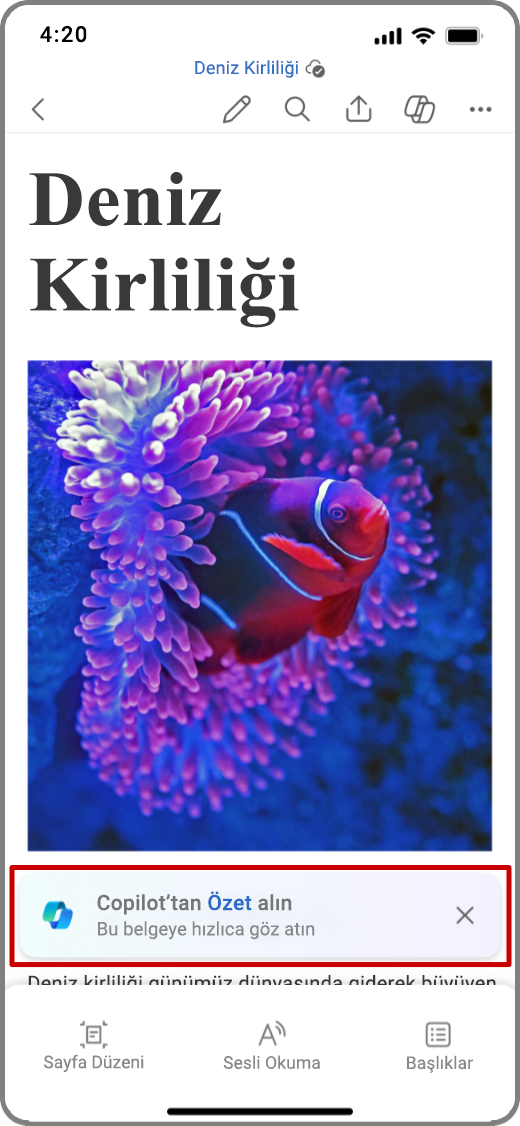
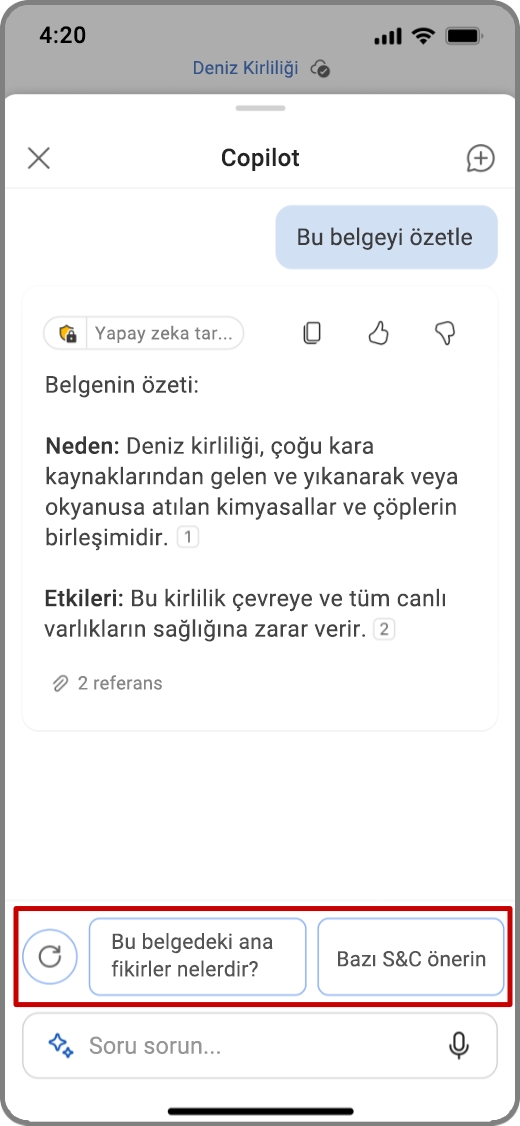
Copilot ile sohbet edin
-
Copilot ile belge hakkında sohbet etmek için

-
Copilot'a kendi sesinizle soru sormak için istem kutusundaki mikrofona dokunun veya isteminizi istem kutusuna yazın.
-

-
Copilot, Word dosyasındaki bilgileri nereden aldığını göstermek için başvurular da ekler.
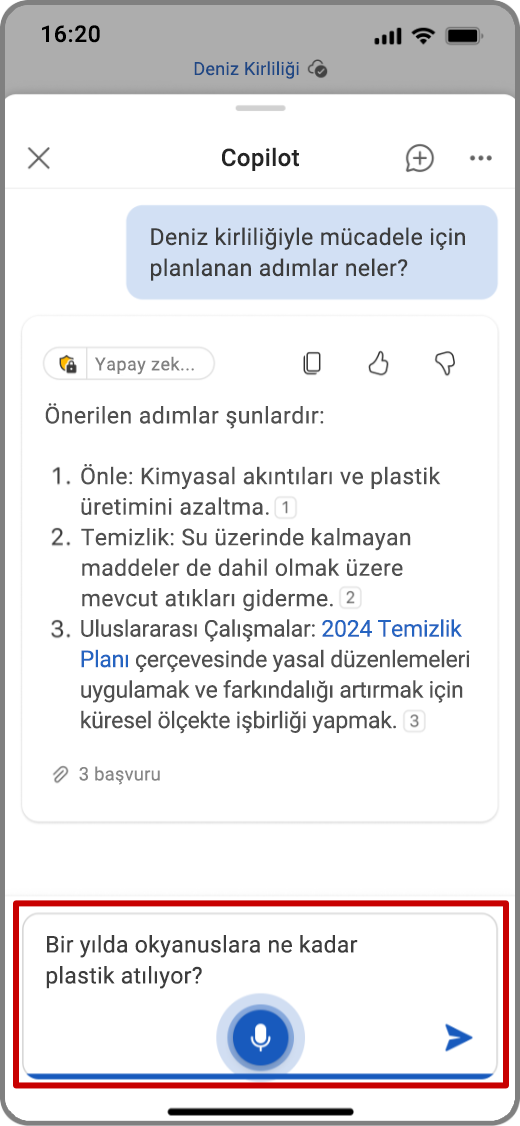
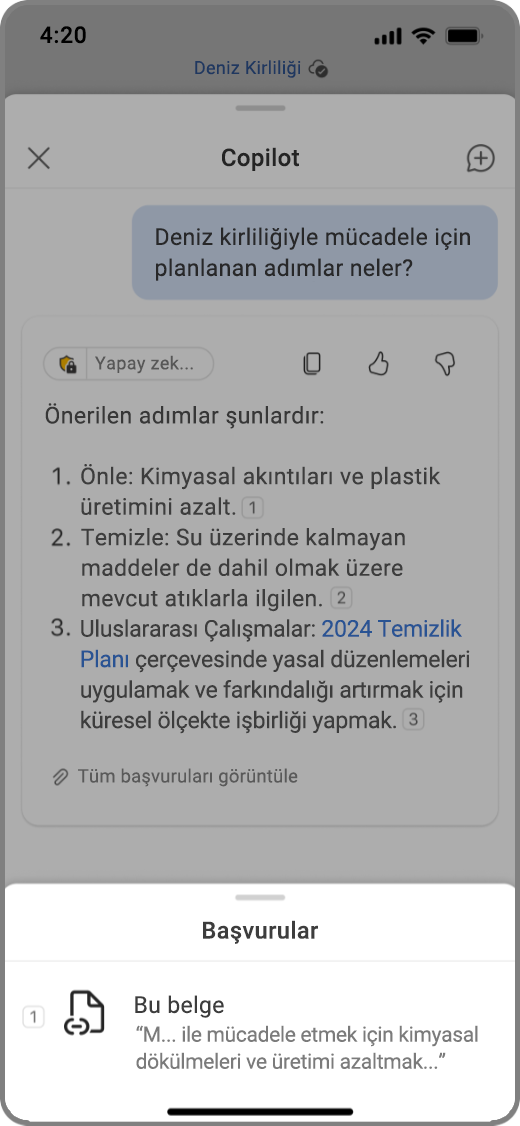
Copilot'un önerdiği soruları sorun
-
Copilot önerilen soru ve yanıtlarını görüntülemek için, Copilot bölmesinde Soru-Cevap Öner'e dokunun veya oluştur kutusundaki

-
Copilot önerilen sorularına göz atın ve ardından Copilot yanıtlarını görmek için aşağı oka dokunun.
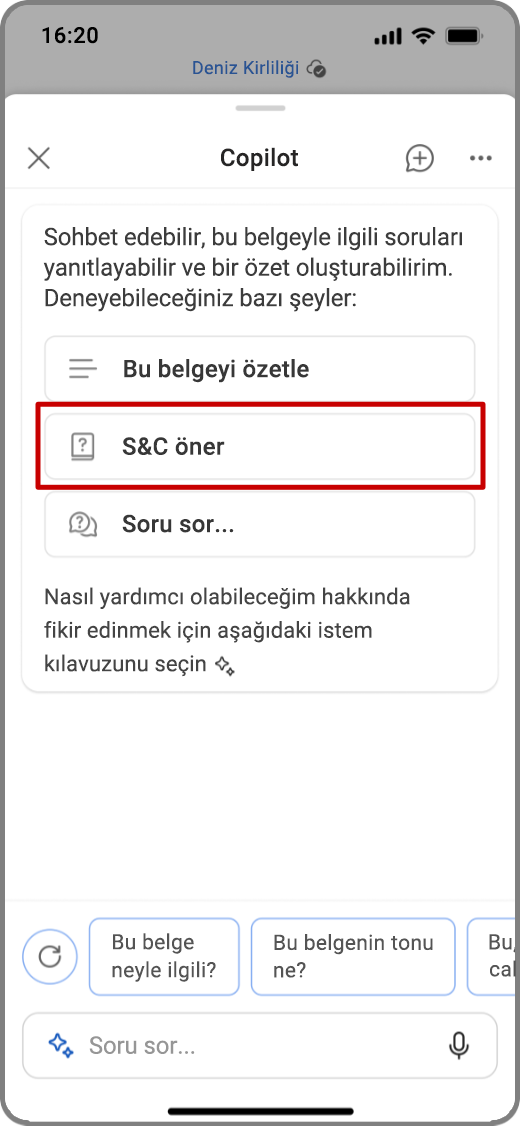
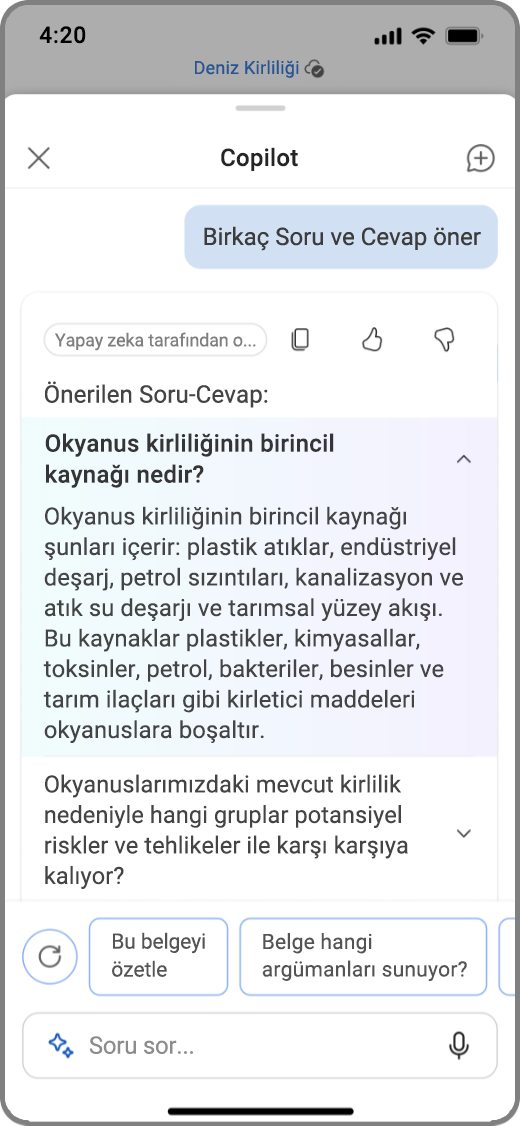
Android cihazlarda Word Copilot
Not: Android telefonlar ve tabletler için Word Copilot şu anda Microsoft 365 için Copilot lisansına sahip kullanıcılar tarafından kullanılabilir ancak Copilot Pro lisansına sahip kullanıcılar tarafından kullanılamaz.
Özet görüntüleyin
-
Sizinle paylaşılan bir Word belgesi açın.
-
Copilot bölmesini açmak ve belgenin bir özetini oluşturmak için uygulamanın altındaki sürükleme bölümünden Copilot özetini al'a tıklayın.
-
Belge hakkında daha fazla bilgi için Copilot önerilen sorularından birini seçin, bir soru yazın veya mikrofona dokunarak sorunuzu Copilot'a kendi sesinizle sorun. Copilot belgeyi tarar ve size bir yanıt verir.
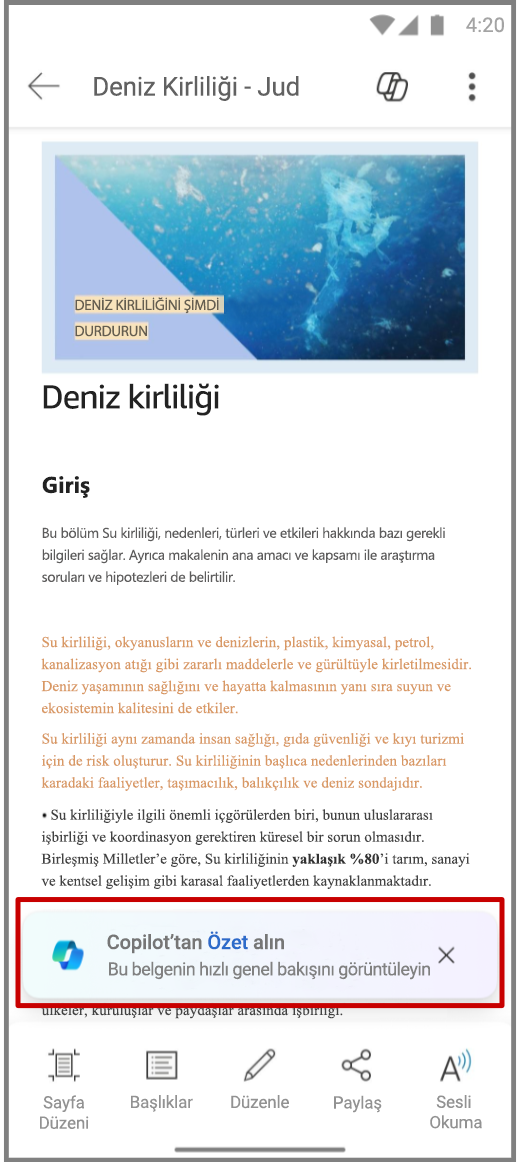
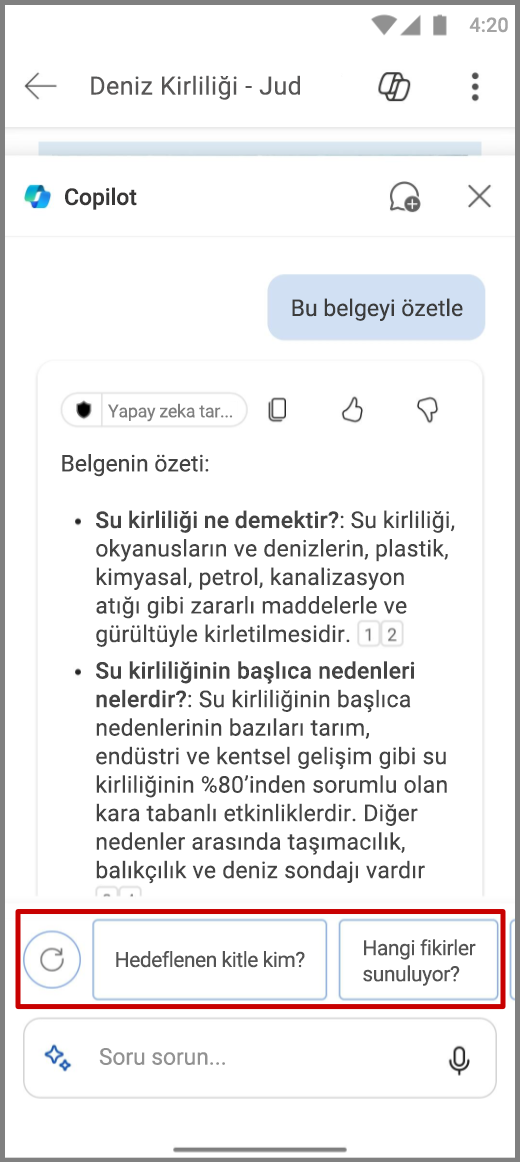
Copilot ile sohbet edin
-
Copilot ile belge hakkında sohbet etmek için

-
Copilot'a kendi sesinizle soru sormak için istem kutusundaki mikrofona dokunun veya isteminizi istem kutusuna yazın.
-

-
Copilot, Word dosyasındaki bilgileri nereden aldığını göstermek için başvurular da ekler.
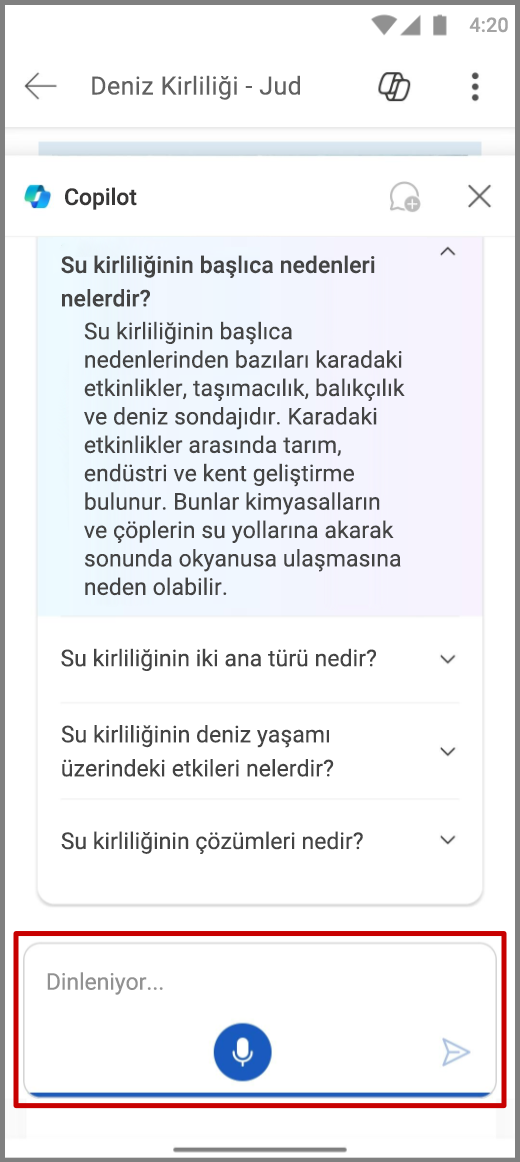
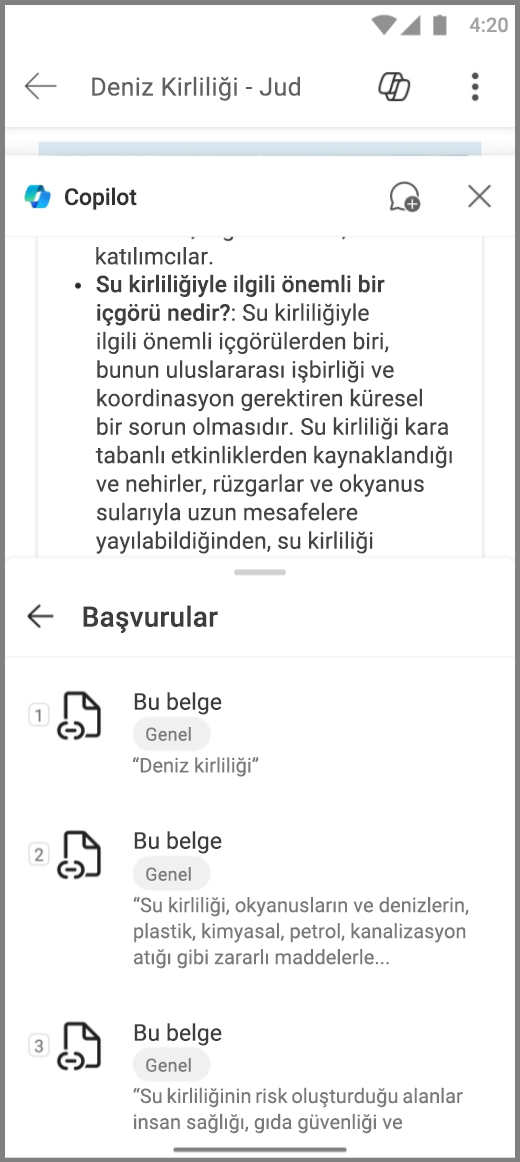
Copilot'un önerdiği soruları sorun
-
Copilot önerilen soru ve yanıtlarını görüntülemek için, Copilot bölmesinde Soru-Cevap Öner'e dokunun veya oluştur kutusundaki

-
Copilot önerilen sorularına göz atın ve ardından Copilot yanıtlarını görmek için aşağı oka dokunun.
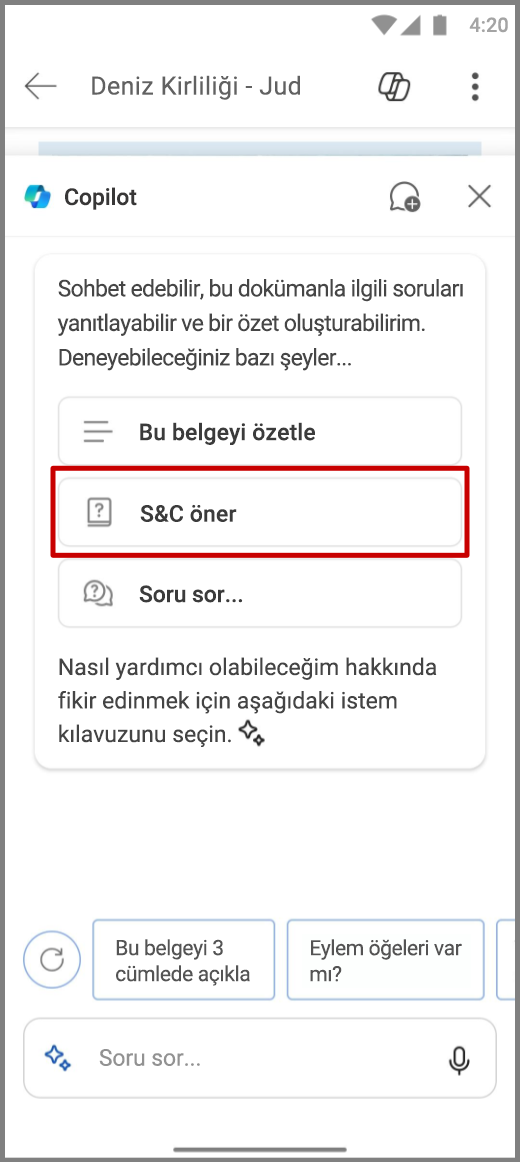
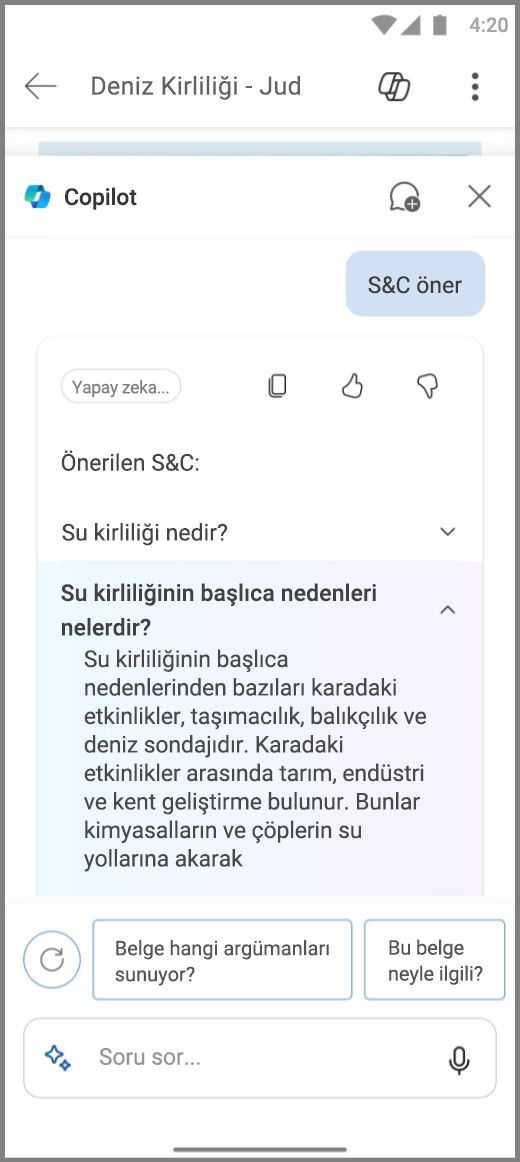
Daha fazla bilgi edinin
Word'de Copilot'a hoş geldiniz
Word'de Copilot hakkında sık sorulan sorular











