Office’i bilgisayardan kaldırma
Aşağıdaki adımlar Microsoft 365 ürünlerinin bir bilgisayardan (dizüstü, masaüstü veya ikisi bir arada) nasıl kaldırılacağını açıklamaktadır. Mac için Office Mac'i kaldırma'ya bakın.
İpucu: Microsoft 365 ürününü kaldırdığınızda yalnızca bilgisayarınızdaki Microsoft 365 uygulamaları kaldırılır. Uygulamaları kullanarak oluşturduğunuz dosyalar, belgeler ve çalışma kitapları kaldırılmaz.
Yükleme türünüze göre Microsoft 365 ürününü kaldırma
Microsoft 365 ürününü kaldırma adımları, sahip olduğunuz yüklemenin türüne bağlıdır. En yaygın yükleme türleri Tıkla-Çalıştır ve Microsoft Windows Installer’dır (MSI). Diğer tür, Microsoft 365 ürününün Microsoft Store uygulamasından indirilmesidir.
Aşağıdaki Tıkla Çalıştır veya MSI ya da Microsoft Store sekmesini seçin ve yükleme türünüze göre bu kaldırma adımlarını izleyin.
Yükleme türünüzü bilmiyor musunuz?
Yükleme türünüzü denetlemek için bir Microsoft 365 uygulaması açma
Not: Yükleme türünüzü denetlemek için uygulamayı açamazsanız, önce daha yaygın olan Tıkla-Çalıştır veya MSI kaldırma adımlarını deneyin.
-
Dosya oluşturun ya da mevcut bir dosyayı açın ve Dosya > Hesap’ı (Office Hesabı da olabilir) seçin.
-
Ürün Bilgileri'nin altında Hakkında düğmesini bulun ve aşağıdakileri denetleyin:
Tıkla-Çalıştır
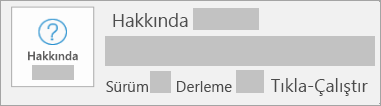
Tıkla-Çalıştır yüklemelerinde Sürüm ve Derleme numarasının yanı sıra Tıkla-Çalıştır tümceciği bulunur.
Aşağıdaki Tıkla-Çalıştır veya MSI adımlarını izleyin.
MSI
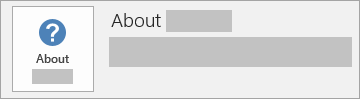
MSI yüklemesinde Sürüm ya da Derleme numarası bulunmaz.
Aşağıdaki Tıkla-Çalıştır veya MSI adımlarını izleyin.
Microsoft Store
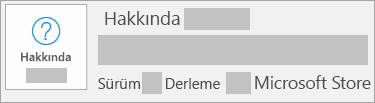
Microsoft Store yüklemeleri bir Sürüm ve Derleme numarasına sahip ve Microsoft Store ifadesini içeriyor.
Bu yükleme türünü kullanıyorsanız, Microsoft Store sekmesini seçin.
Tıkla-Çalıştır veya MSI yüklemeniz varsa, Denetim Masası'nı kullanarak Microsoft 365 ürününü kaldırın ya da yüklemeyi kaldırma desteği aracını indirin.
-
Windows logo tuşuna basın (veya görev çubuğundaki arama çubuğunu seçin) ve denetim masası yazın. Sonuç listesinden Denetim Masası'ı seçin.
-
Programlar > Programlar ve özellikler'i seçin. Microsoft 365 ürününüzü seçin ve Kaldır'ı seçin.
-
İpucu: Microsoft 365 uygulamalarını Office Ev ve Öğrenci veya Microsoft 365 gibi bir paketin parçası olarak yüklediyseniz paketin adını arayın. Tek başına uygulamalar için, Project veya Visio gibi ürün adıyla arama yapın.
Çoğu durumda Microsoft 365 paketinizle birlikte gelen bağımsız bir uygulamayı kaldıramazsınız. Ayrı olarak kaldırabilmeniz için, söz konusu uygulamayı tek başına uygulama olarak satın almış olmanız gerekir. -
Kaldırma işleminin tamamlamak için yönergeleri izleyin.
Not: Denetim Masası'nda Microsoft 365 listelenmiyorsa yükleme türünüz Microsoft Store olabilir. Bu durumda yukarıdaki Microsoft Store sekmesini seçin ve oradaki kaldırma adımlarını izleyin.
-
Microsoft 365 ürününü yeniden yüklemek için bkz. Bilgisayara Office yükleme ya da yeniden yükleme.
-
Microsoft 365 kaldırma destek aracını indirmek için aşağıdaki düğmeyi seçin.
-
Tarayıcınıza uygun indirmeyi açmak için adımları izleyin, Uygulama Yükleme penceresinde istendiğinde Yükle’yi ve ardından Microsoft Hizmet Sözleşmesi için Kabul ediyorum düğmesini seçin.
İpucu: Aracın indirilmesi ve yüklenmesi birkaç dakika sürebilir. Yüklemeyi tamamladıktan sonra Microsoft 365 Ürünlerini Kaldırma penceresi açılır.
Microsoft Edge veya Chrome
-
Sol alt köşede SetupProd_OffScrub.exe dosyasına sağ tıklayın ve Aç’ı seçin.
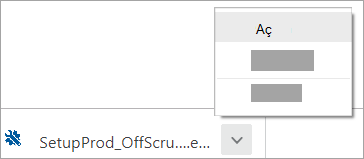
Microsoft Edge (eski)
-
Tarayıcı penceresinin en altında Çalıştır’ı seçerek SetupProd_OffScrub.exe dosyasını başlatın.

Firefox
-
Açılan pencerede Dosyayı Kaydet’i seçin ve ardından tarayıcı penceresinin sağ üst kısmında İndirilenler oku > SetupProd_OffScrub.exe dosyasını seçin.
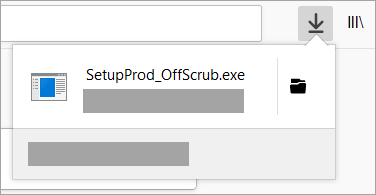
-
-
Office ürünlerini kaldır penceresinde, kaldırmak istediğiniz Microsoft 365 sürümünü seçin ve sonra da İleri'yi seçin.
-
Kalan ekranlarda yönergeleri izleyin ve istendiğinde bilgisayarınızı yeniden başlatın.
-
Siz bilgisayarınızı yeniden başlattıktan sonra, kaldırma aracı otomatik olarak yeniden açılarak kaldırma işleminin son adımını tamamlar. Kalan yönlendirmeleri izleyin.
-
Microsoft 365 ürününü yeniden yüklemek için bkz. Bilgisayara Office yükleme ya da yeniden yükleme.
İpucu: Microsoft 365 kaldırma aracı Microsoft 365 ürününü bilgisayarınızdan tamamen kaldırmıyorsa, Office'i el ile kaldırmayı deneyebilirsiniz.
Ayarlar'dan Microsoft 365 kaldırma
-
Windows logo tuşuna basın (veya görev çubuğundaki arama çubuğunu seçin) ve denetim masası yazın.
-
Sonuç listesinden Denetim Masası'ı seçin.
-
Programlar > Programlar ve özellikler'i seçin.
-
Microsoft 365 ürününüzü seçin ve Kaldır'ı seçin.
Not: Office Ev ve Öğrenci gibi bir Microsoft 365 paketi yüklediyseniz veya Microsoft 365 aboneliğiniz varsa, paketin adını arayın. Word veya Visio gibi tek bir Microsoft 365 uygulaması satın aldıysanız, uygulamanın adını arayın.
İpucu: Ayarlar'ı kullanarak Microsoft Store yüklemenizi kaldıramıyorsanız, aşağıdaki adımları izleyerek PowerShell'i kullanarak Office'i el ile kaldırmayı deneyin.
Windows PowerShell'i kullanarak Microsoft 365 ürününü el ile kaldırma
Microsoft 365 ürününü kaldır
-
Başlangıç

-
Windows PowerShell penceresinde şunu yazın:
Get-AppxPackage -name “Microsoft.Office.Desktop” | Remove-AppxPackage
-
Enter tuşuna basın.
Bu işlem birkaç dakika sürer. İşlem tamamlandıktan sonra yeni bir komut istemi görüntülenir.
Microsoft 365 ürününün kaldırıldığını doğrulayın
-
Windows PowerShell penceresinde şunu yazın:
Get-AppxPackage -name “Microsoft.Office.Desktop”
-
Enter tuşuna basın.
Bir komut istemi dışında hiçbir ek bilgi görünmüyorsa, Microsoft 365 ürününü başarıyla kaldırdınız demektir ve bu durumda Windows PowerShell penceresini kapatabilirsiniz.
Microsoft 365 ürününü yeniden yükleyin
Microsoft 365 ürününü yeniden yüklemek için bkz. Bilgisayara Office yükleme ya da yeniden yükleme.
Not: Hangi işletim sistemine sahip olduğunuzdan emin değilseniz bkz. Hangi Windows işletim sistemini çalıştırıyorum?
İpucu: Microsoft 365'i ayarlama hakkında daha fazla bilgi edinmek isteyen küçük bir işletme sahibiyseniz Küçük işletme yardımı ve öğrenme sayfasını ziyaret edin.











