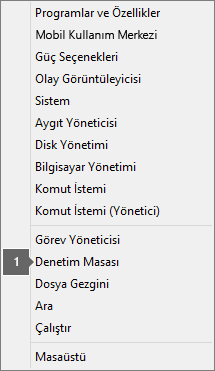Office’teki Lisanssız Ürün ve etkinleştirme hataları
Applies To
Microsoft 365 için Excel Microsoft 365 için Word Microsoft 365 için Outlook Microsoft 365 için PowerPoint Microsoft 365 için Access Microsoft 365 için OneNote Project Online Masaüstü İstemcisi Microsoft 365 için Publisher Visio Plan 2 Excel 2024 Word 2024 Outlook 2024 PowerPoint 2024 Access 2024 OneNote 2024 Project Professional 2024 Project Standard 2024 Visio Standard 2024 Office 2024 Excel 2021 Word 2021 Outlook 2021 PowerPoint 2021 Access 2021 Project Professional 2021 Project Standard 2021 Publisher 2021 Visio Professional 2021 Visio Standard 2021 Office 2021 OneNote 2021 Excel 2019 Word 2019 Outlook 2019 PowerPoint 2019 Access 2019 Project Professional 2019 Project Standard 2019 Publisher 2019 Visio Professional 2019 Visio Standard 2019 Office 2019 Excel 2016 Word 2016 Outlook 2016 PowerPoint 2016 Access 2016 OneNote 2016 Project Professional 2016 Project Standard 2016 Publisher 2016 Visio Professional 2016 Visio Standard 2016 Office 2016 Ev için Microsoft 365 Office İş Office 365 Küçük İşletme Microsoft 365 Yönetici InfoPath 2013 Office.com|
Kılavuzlu destek, Office sorunları için dijital çözümler sağlayabilir |
Office etkinleştirmesi başarısız olursa, Office uygulamalarınızın başlık çubuğunda Lisanssız Ürün veya Ticari olmayan kullanım için / Lisanssız Ürün ifadelerini görürsünüz ve Office'in çoğu özelliği devre dışı bırakılır. Office'in tüm özelliklerini geri yüklemek için, etkinleştirmenin başarısız olmasına neden olan sorunu çözmeniz gerekir.
1. Adım: Doğru hesapla Office’te oturum açma
Office oturum açmanızı isterse, Office'i satın alırken kullandığınız hesabı girin. Yanlış adres kullanırsanız "Hiçbir Office ürünü bulunamadı" iletisini görürsünüz.
Bunu deneyin: Office’te oturum açma
2. Adım: Office'in birden çok kopyası olup olmadığını denetleme
Birden çok kopyanın yüklenmiş olduğunu fark etmemiş olabilirsiniz. İki yüklemenin bulunması etkinleştirme çakışmalarına neden olabilir.
Bunu deneyin: Office'in birden çok kopyası olup olmadığını denetleme
3. Adım: Abonelik durumunuzu denetleme
Aboneliğinizin süresi dolduysa, "Hiçbir Office ürünü bulunamadı" iletisini görürsünüz. Microsoft 365 ürününü kullanmak için aboneliğinizi yenileyin.
Bunu deneyin: Abonelik durumunuzu denetleme
4. Adım: Etkinleştirme sorunlarını giderme
Office yine de etkinleştirilmezse, ek sorun giderme yardımı almak için Office sürümünüzü seçin.
Not: Office'i Windows 7'de çalıştırıyorsanız (artık desteklenmiyor, bkz. Windows 7 destek sonu ve Office), TLS 1.2'nin varsayılan olarak etkinleştirildiğinden emin olmanız gerekir. Windows'ta WinHTTP'de TLS 1.1 ve TLS 1.2'yi varsayılan güvenli protokoller olarak etkinleştirmek için güncelleştirme konusuna bakın.
1. Adım: Doğru hesapla oturum açma
Office'i farklı bir e-posta adresiyle satın almış olma olasılığınıza karşı lütfen tüm kişisel e-posta adreslerinizi kullanarak oturum açmayı deneyin. İş yerinde veya okuldaysanız, kişisel e-posta hesabınız yerine iş veya okul hesabınızı kullanarak oturum açmanız gerekebilir.
Microsoft hesabınızın Office ile ilişkilendirilmiş olup olmadığını kontrol etmek için Hizmetler ve abonelikler ile oturum açın. Office ürününüz veya Microsoft 365 aboneliğiniz burada listeleniyor olmalıdır. Listelenmiyorsa, e-posta adresiniz Office’te oturum açmak için kullanılamaz.
2. Adım: Office'in birden çok kopyası olup olmadığını denetleme
Office'in birden çok kopyasını yüklediyseniz etkinleştirme başarısız olabilir. Sorun giderme işlemine devam etmeden önce Office'in kullanmadığınız tüm sürümlerini kaldıralım.
-
Aşağıda işletim sisteminiz için verilen adımları kullanarak Denetim Masası'nı açın.
-
Windows 11 veya Windows 10: Windows 10 görev çubuğunda, Aramak için buraya yazın kutusuna Denetim Masası yazın, arama sonuçlarında Denetim Masası'nı seçin ve sonra da Programlar ve Özellikler'i seçin.
-
Windows 8.1 veya Windows 8: Başlangıç düğmesine sağ tıklayın

-
Windows 7: Denetim Masası > Program kaldır'ı seçin.
-
-
Programlar ve Özellikler'in Program ve Özellik Ara kutusunda (sağ üst köşede) office sözcüğü için arama yapın.
Aşağıda gösterildiği gibi birden çok sürümün yüklü olduğunu görebilirsiniz:
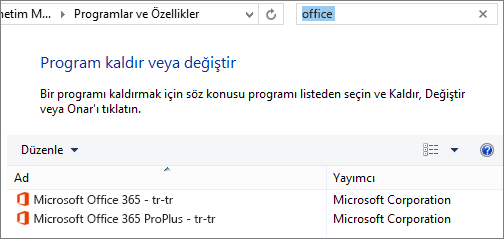
Birden çok sürüm gösteriliyorsa, kullanmadığınız sürüme sağ tıklayın ve Kaldır'ı seçin.
Tek bir sürüm listeleniyorsa, şu adıma geçebilirsiniz: 3. Adım: Microsoft 365 aboneliğinizin durumunu denetleyin.
-
Kaldırma işlemi bittikten sonra bilgisayarınızı yeniden başlatın.
-
Bir Office uygulaması açın ve istenirse oturum açın.
-
Office yine de etkinleştirilmezse, Office'in kalan yüklemesini düzeltmek için Office uygulamasını onarma başlığı altında açıklanan çevrimiçi onarımı çalıştırmayı deneyin. Hala etkinleştiremediyseniz, sonraki adımla devam edin.
3. Adım: Microsoft 365 abonelik durumunuzu denetleme
Ev için Microsoft 365 aboneliğiniz varsa, bu aboneliğin hala etkin olduğundan emin olun ve gerekirse aboneliğinizi yenileyin.
Microsoft 365 ürününe sahip değilseniz, şu adıma geçebilirsiniz: 4. Adım: Office etkinleştirme sorunlarını giderme.
-
Tüm Office uygulamalarını kapatın.
-
Hizmetler ve abonelikler sayfanıza gidin.
-
İstenirse, Oturum aç'ı seçin ve Microsoft 365 aboneliğinizle ilişkilendirilmiş olan Microsoft hesabı e-postasını ve parolasını girin.
-
Abonelikler veya İptal edilen abonelikler başlığı altındaki ayrıntıları gözden geçirin.
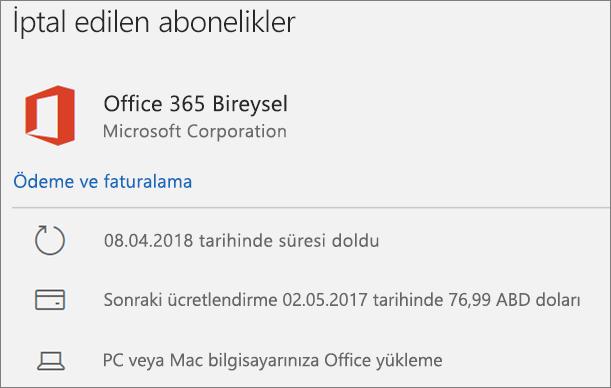
-
Aboneliğinizin süresi dolduysa, Microsoft 365 Aile’yi Yenileme bölümündeki adımları izleyerek aboneliğinizi yenileyebilirsiniz.
-
Aboneliğinizi yeniledikten sonra, Office uygulamalarınızı gerektiğinde yeniden başlatabilirsiniz. Office yine de etkinleştirilmezse, sonraki adımla devam edin
4. Adım: Office etkinleştirme sorunlarını giderme
Sorun giderme adımları için Office sürümünüzü seçin:
Microsoft 365: Microsoft Destek ve Kurtarma Yardımcısı kullanın
Microsoft Destek ve Kurtarma Yardımcısı uygulaması Windows kişisel bilgisayarlarda çalışır ve Microsoft 365 ile ilgili etkinleştirme sorunlarını belirlemenize ve düzeltmenize yardımcı olabilir.
-
Aşağıdaki İndir düğmesini seçin.
-
Microsoft Destek ve Kurtarma Yardımcısı kaydetme ve başlatma yolunu görmek için açılır listeden tarayıcınızı seçin.
-
Uygulama Yükleme iletişim kutusu açılır. Yükleme işlemini başlatmak için Yükle’yi seçin.
-
Microsoft Destek ve Kurtarma Yardımcısı yeni bir pencerede açılır. Microsoft Hizmet Sözleşmesi’ni kabul etmek için Kabul ediyorum’u seçin.
-
Uygulamanın cihazınızda değişiklik yapmasına izin vermek için Evet seçeneğini belirleyin.
-
Office etkinleştirme sorununuzu gidermek için yönergeleri izleyin.
Siz Microsoft Destek ve Kurtarma Yardımcısı uygulamasını çalıştırdıktan sonra Office yine de etkinleştirilmezse, Lisanssız Ürün hatalarını kendiniz düzeltebilirsiniz.
Lisanssız Ürün hatalarını kendiniz düzeltme
Önceki sorun giderme adımlarını denediyseniz ve Office hala lisanssız görünüyorsa, etkinleştirme hatalarını kendiniz giderebilirsiniz.
Bilgisayarınızın tarih, saat ve saat dilimi ayarlarını kontrol edin
Bu ayarlar doğru değilse Office etkinleştirmesi başarısız olabilir. İşletim sisteminiz için aşağıdaki adımları izleyin.
Windows 11 veya Windows 10
-
Tüm Office uygulamalarını kapatın.
-
Ekranınızın sağ alt köşesinden tarihi ve saati seçin.
-
Tarih ve saat ayarları’nı seçin.
-
Saati otomatik ayarla’yı ve gösteriliyorsa, Saat dilimini otomatik ayarla’yı seçin. Saat dilimini otomatik olarak ayarlama seçeneği yoksa Saat dilimi’nde yerel saat diliminizin gösterildiğinden emin olun.
-
Herhangi bir Office uygulamasını yeniden başlatın.
Windows 8.1 veya Windows 8
-
Tüm Office uygulamalarını kapatın.
-
Ekranınızın sağ alt köşesinden tarihi ve saati seçin.
-
Tarih ve saat ayarlarını değiştir’i seçin.
-
Tarih ya da saat yanlışsa, Tarih ve saati değiştir’i seçin ve tarih ile saat ayarlarını düzeltin.
-
Saat diliminiz yanlışsa, Saat dilimini değiştir’i seçin ve yerel saat diliminizi belirleyin.
-
Herhangi bir Office uygulamasını yeniden başlatın.
Windows 7
-
Tüm Office uygulamalarını kapatın.
-
Ekranınızın sağ alt köşesinden tarihi ve saati seçin.
-
Tarih ve saat ayarlarını değiştir’i seçin.
-
Tarih ya da saat yanlışsa, Tarih ve saati değiştir’i seçin ve tarih ile saat ayarlarını düzeltin.
-
Saat diliminiz yanlışsa, Saat dilimini değiştir’i seçin ve yerel saat diliminizi belirleyin.
-
Herhangi bir Office uygulamasını yeniden başlatın.
İpucu: Windows 7'de, bilgisayar saatinizi güncel tutmak için bir İnternet saat sunucusu ile eşitleyebilirsiniz. Bunu yapmak için ekranınızın sağ alt köşesinden tarihi ve saati seçin, ardından Tarih ve saat ayarlarını değiştir’i seçin. İnternet Saati sekmesini, Ayarları değiştir’i, İnternet saat sunucusuyla eşitle’yi ve Şimdi güncelleştir’i seçin.
Office’i yönetici olarak çalıştırın
Office’i yönetici olarak çalıştırmak, Office etkinleştirmesinin başarısız olmasına neden olan izin sorunlarını düzeltebilir. İşletim sisteminiz için aşağıdaki adımları izleyin.
Windows 11 ve Windows 10
-
Tüm Office uygulamalarını kapatın.
-
Ekranınızın sol alt köşesindeki Başlat düğmesine basın.
-
Bir uygulama adı, örneğin Word yazın. Arama sonuçlarında Word programının simgesi gösterilir.
-
Word simgesine sağ tıklayın ve Yönetici olarak çalıştır'ı seçin.
-
Office’in yönetici olarak çalıştırılmasına izin vermek için Evet’i seçin.
Windows 8.1
-
Tüm Office uygulamalarını kapatın.
-
Windows 8.1'de, ekranınızın sol alt köşesindeki Başlat düğmesine sağ tıklayın ve Ara'yı seçin.
-
Bir uygulama adı, örneğin Word yazın. Arama sonuçlarında Word programının simgesi gösterilir.
-
Word simgesine sağ tıklayın ve Yönetici olarak çalıştır'ı seçin.
-
Office’in yönetici olarak çalıştırılmasına izin vermek için Evet’i seçin.
Windows 8
-
Tüm Office uygulamalarını kapatın.
-
Windows 8'de, farenizi ekranın sağ üst köşesine getirerek düğmeler çubuğunu açın ve sonra Ara simgesini seçin.
-
Bir uygulama adı, örneğin Word yazın. Arama sonuçlarında Word programının simgesi gösterilir.
-
Word simgesine sağ tıklayın ve Yönetici olarak çalıştır'ı seçin.
-
Office’in yönetici olarak çalıştırılmasına izin vermek için Evet’i seçin.
Windows 7
-
Tüm Office uygulamalarını kapatın.
-
Ekranınızın sol alt köşesindeki Başlat düğmesine basın.
-
Programları ve dosyaları ara kutusuna bir uygulama adı, örneğin Word yazın. Arama sonuçlarında Word programının simgesi gösterilir.
-
Word simgesine sağ tıklayın ve Yönetici olarak çalıştır'ı seçin.
-
İstenirse, Office’in yönetici olarak çalıştırılmasına izin vermek için Evet’i seçin.
Office’i Güncelleştirme
En son Office güncelleştirmeleri, etkinleştirme sorunlarını gideren düzeltmeler içerebilir. Office’i güncelleştirme konusunda bilgi edinmek için bkz. Office güncelleştirmelerini yükleme.
Güvenlik duvarınızı denetleme
Başka bir üreticinin güvenlik duvarını kullanıyorsanız, güvenlik duvarının geçici olarak nasıl devre dışı bırakılacağını öğrenmek için güvenlik duvarı üreticisinin web sitesini ziyaret edin. Windows Güvenlik Duvarı için lütfen aşağıya bakın.
Windows 11 ve Windows 10
-
Lütfen Windows Güvenlik Duvarı’nı Açma veya Kapatma makalesine gidin.
Windows 8.1 ve 7
-
Lütfen Bilgisayarımı virüslerden koruma başlığı altındaki Windows Güvenlik Duvarı’nı açma veya kapatma bölümüne kadar kaydırın.
Virüsten koruma yazılımınızı denetleme
Virüsten koruma yazılımınızı kapatma hakkında ek bilgi için virüsten koruma yazılımınızın üretici web sitesine bakın. Virüsten koruma yazılımınızı kaldırmayı da deneyebilirsiniz. Office yüklemesi tamamlandıktan sonra virüsten koruma yazılımınızı yeniden yüklemeyi ve yazılımı devre dışı bıraktıysanız tekrar açmayı unutmayın.
Kullandığınız virüsten koruma yazılımının hangisi olduğundan emin değilseniz, virüsten koruma yazılımınızın adını Denetim Masası’na gidip aşağıdaki yönergeleri izleyerek bulabilirsiniz.
İpucu: Windows 10 varsayılan virüsten koruma yazılımı olan Windows Defender’ı içerir. Bunu kullandığınızı görürseniz Başlat düğmesi > Ayarlar > Güncelleştirme ve Güvenlik bölümüne giderek sol tarafta Windows Defender’ı seçin. Düğmeyi Kapalı konuma getirin. Düğmeyi tekrar Açık konuma getirmeyi unutmayın.
Proxy ayarlarınızı denetleme
Cihazınızı hem evde hem de iş yerinde kullanıyorsanız, Microsoft 365 uygulamasını yüklemeden önce Microsoft Edge veya Internet Explorer’da ara sunucu ayarlarınızı kapatmayı deneyin. Farklı bir tarayıcı kullanıyorsanız, ara sunucu ayarlarını nasıl kapatabileceğinizle ilgili yardım makalelerine göz atın.
Microsoft Edge
-
Başlat düğmesine

-
Ağ ve İnternet’i seçtikten sonra, sol taraftaki seçimlerin en altında Proxy’ye tıklayın.
-
Otomatik proxy kurulumunda, ayarları otomatik olarak algıla seçeneğini belirtin veya kurulum betiği kullanma seçeneğini Açık veya Kapalı olarak ayarlayın.
-
El ile proxy kurulumunda, bir proxy sunucusu kullanmayı seçebilirsiniz. Genellikle kapalı olur. Açık olarak ayarlarsanız Kaydet’i seçmeyi unutmayın. Siz açmadan önce varsayılan olarak kapalıysa, kullandıktan sonra tekrar Kapalı olarak ayarlamayı unutmayın.
Internet Explorer 7, 8, 9, 10 veya 11
-
Internet Explorer’da Araçlar (sağ üst köşe) > İnternet seçenekleri’ne tıklayın.
-
Bağlantılar sekmesine ve ardından LAN ayarları düğmesine tıklayın.
-
Proxy sunucusu altında, “LAN için proxy sunucusu kullan (Bu ayarlar çevirmeli veya VPN bağlantılarına uygulanmayacak)” seçeneğini temizleyin.
-
Uygula’ya ve Tamam’a tıklayarak değişiklikleri kaydedin. Bilgisayarınızı yeniden başlatın.
Not: Atlamanız gereken diğer ara sunucu seçenekleri de olabilir. Bu işe yaramazsa ve Office’i işte veya okulda kuruyorsanız daha fazla bilgi için BT bölümünüze danışın. BT yöneticisiyseniz lütfen Microsoft 365 URL’leri ve IP adresi aralıkları makalesine bakın.
Hala yardım gerekiyor mu? Desteğe Başvurun
Bu makaledeki her şeyi denediyseniz ve hala yardıma ihtiyacınız varsa, Office desteğine başvurun.
Lisansları güncelleştirme hakkında daha fazla bilgi için.