Office ürün anahtarınızı değiştirme
Bu makale Office Ev ve İş, Office Profesyonel ve tek tek satın alınan Office uygulamaları için geçerlidir. Bir Office yüklemesinden Microsoft 365 ürününe geçmek veya tersini yapmak için Office lisansınızı değiştirme bölümüne bakın.
Sürümünüz için ürün anahtarını değiştirme
Ürün anahtarını nasıl değiştireceğiniz Office sürümünüze bağlıdır. Aşağıdaki sekmelerden Office sürümünüzü seçin.
Office'in birden çok sürümü için en iyi deneyim
Office'in birden çok kopyasını satın aldıysanız ve Office'i birden çok bilgisayara yüklemek için aynı Yükle düğmesini kullandıysanız diğer bilgisayarlardaki etkinleştirme işlemi başarısız olur. Bunun nedeni her Yükle düğmesinin tek bir PC'ye yüklenebilen benzersiz bir ürün anahtarıyla ilişkilendirilmiş olmasıdır. Bunu düzeltmek için Office'i yüklediğiniz diğer bilgisayarlarda ürün anahtarını değiştirebilirsiniz.
Not: Ürün anahtarınızı değiştirdikten sonra, yüklemiş olduğunuz ürün anahtarlarını yönetmek için bir liste oluşturmanızı öneririz. Nasıl yapılacağını öğrenmek için bkz. Aynı Microsoft hesabını kullanan, tek seferlik satın alınan birden çok Office yüklemesini yönetme.
Office 2021 ve Office 2019'un çoğu sürümü bir ürün anahtarı içermez ve yalnızca Office lisansınıza zaten bağlı olan hesapla oturum açmanız gerekir.
Sürümünüz bir ürün anahtarı içeriyorsa 2016 sekmesi altındaki adımları izleyin.
-
Anahtarı değiştirmek istediğiniz cihazda herhangi bir Office uygulamasında Dosya menüsünü seçin ve sonra menünün alt kısmındaki Hesap’ı seçin.
-
Ürün Bilgileri altında Lisans Değiştir düğmesini seçin.
Lisans Değiştir düğmesi yoksa, Office güncelleştirmelerini yüklemeniz gerekebilir.
-
Aşağıdakilerden birini yapın:
-
Oturum açtıysanız, Farklı bir hesap kullan’ı, ardından Ürün anahtarını gir’i seçin.
-
Oturum açmadıysanız, Ürün anahtarını girin’i seçin.
-
-
Office 2016 ürün anahtarınızı girin ve Onun yerine bu ürünü yükle seçeneğini belirleyin.
Ürün anahtarınız yeniyse, teminat işlemini tamamlamak için komut istemlerini izleyin.
-
Office, güncelleştirme işlemine başlar. İşlemi tamamlamak için tüm Office uygulamalarını kapatın.
-
Office'i yüklerken kullanılan Microsoft hesabının e-posta adresi ve parolasıyla Hizmetler ve abonelikler sayfanızda oturum açın.
Oturum açtıktan sonra, Microsoft hesabınızla ilişkilendirilmiş Office ürünlerinin listesini görürsünüz.
-
Sayfada listelenen ilk ürün için, Ürün anahtarını görüntüleyin’i seçin. Ürün anahtarını kopyalayın veya bir yere yazın. Bu, büyük olasılıkla Office'i yüklemek için birkaç kez kullanılmış olan ürün anahtarıdır.
-
Kalan Office ürünleri için de Ürün anahtarını görüntüleyin'i seçin ve ürün anahtarını kopyalayın veya bir yere yazın. Bunlar büyük olasılıkla daha önce birkaç kez kullanılmış olan anahtarın yerine kullanacağınız anahtarlardır.
-
Office etkinleştirmesinin başarısız olduğu PC'de, aşağıda gösterildiği gibi Komut İstemi'ni açın:
Windows 10 ve Windows 8.1
Windows 7
-
Başlat düğmesini

-
Komut İstemi yazın.
-
Komut İstemi simgesine sağ tıklayın ve Yönetici olarak çalıştır'ı seçin.
-
Başlat düğmesini

-
Komut İstemi'ne sağ tıklayın ve Yönetici olarak çalıştır'ı seçin.
-
-
Aşağıdaki açılan listeden Office sürümünüzü ve Windows sürümünüzü (32 bit veya 64 bit) seçip komutları açıklandığı gibi çalıştırın.
Office ve Windows sürümünüzü seçin- Office ve Windows sürümünüzü seçin
- Office 2019 veya 2016: 32 bit Office ve 32 bit Windows
- Office 2019 veya 2016: 32 bit Office ve 64 bit Windows
- Office 2019 veya 2016: 64 bit Office ve 64 bit Windows
- Office 2013: 32 bit Office ve 32 bit Windows
- Office 2013: 32 bit Office ve 64 bit Windows
- Office 2013: 64 bit Office ve 64 bit Windows
İpucu: Giriş Hatası: Betik dosyası bulunamadı... iletisini görüyorsanız, yanlış komut kullanmışsınız demektir. Kaygılanmayın, yanlış komutu çalıştırmak hiçbir şeyi bozmaz. Office ve Windows sürümlerinizi bir kez daha denetleyin ve farklı bir komut deneyin.
-
Aşağıdaki komutu kopyalayın, Komut İstemi penceresine yapıştırın ve ardından Enter tuşuna basın.
cscript "C:\Program Files\Microsoft Office\Office16\OSPP.VBS" /dstatus
Komut isteminde, PC'ye Office'i yüklerken kullanılmış olan ürün anahtarının son beş karakteri görüntülenir. Aşağıdaki örneğimizde bu karakterleri temsil etmesi için XXXXX kullanılmıştır.
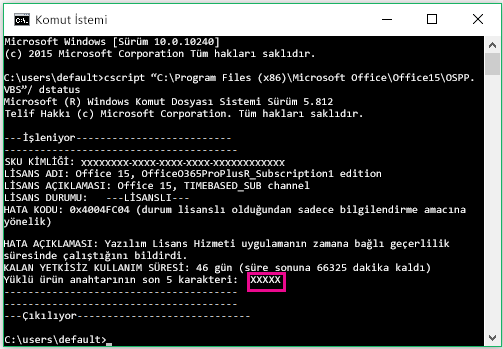
-
Aşağıdaki komutu kopyalayın, Komut İstemi penceresine yapıştırın ve XXXXX karakterlerinin yerine önceki adımda gösterilen ürün anahtarının son 5 basamağını yazın. Ürün anahtarını kaldırmak için Enter tuşuna basın.
cscript "C:\Program Files\Microsoft Office\Office16\OSPP.VBS" /unpkey:XXXXX
-
Aşağıdaki komutu kopyalayın, Komut İstemi penceresine yapıştırın ve XXXXX-XXXXX-XXXXX-XXXXX-XXXXX karakterlerini listenizdeki kullanılmamış bir ürün anahtarıyla değiştirin. Anahtarı değiştirmek için Enter tuşuna basın.
cscript "C:\Program Files\Microsoft Office\Office16\OSPP.VBS" /inpkey:XXXXX-XXXXX-XXXXX-XXXXX-XXXXX
İpucu: Giriş Hatası: Betik dosyası bulunamadı... iletisini görüyorsanız, yanlış komut kullanmışsınız demektir. Kaygılanmayın, yanlış komutu çalıştırmak hiçbir şeyi bozmaz. Office ve Windows sürümlerinizi bir kez daha denetleyin ve farklı bir komut deneyin.
-
Aşağıdaki komutu kopyalayın, Komut İstemi penceresine yapıştırın ve ardından Enter tuşuna basın.
cscript "C:\Program Files (x86)\Microsoft Office\Office16\OSPP.VBS" /dstatus
Komut isteminde, PC'ye Office'i yüklerken kullanılmış olan ürün anahtarının son beş karakteri görüntülenir. Aşağıdaki örneğimizde bu karakterleri temsil etmesi için XXXXX kullanılmıştır.
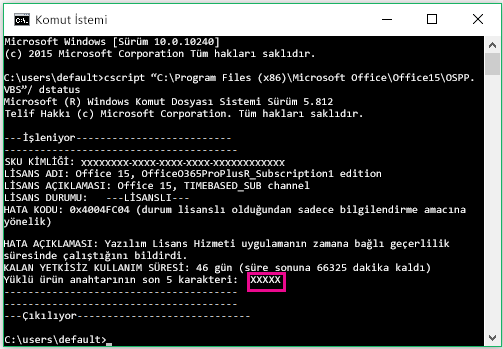
-
Aşağıdaki komutu kopyalayın, Komut İstemi penceresine yapıştırın ve XXXXX karakterlerinin yerine önceki adımda gösterilen ürün anahtarının son 5 basamağını yazın. Ürün anahtarını kaldırmak için Enter tuşuna basın.
cscript "C:\Program Files (x86)\Microsoft Office\Office16\OSPP.VBS" /unpkey:XXXXX
-
Aşağıdaki komutu kopyalayın, Komut İstemi penceresine yapıştırın ve XXXXX-XXXXX-XXXXX-XXXXX-XXXXX karakterlerini listenizdeki kullanılmamış bir ürün anahtarıyla değiştirin. Anahtarı değiştirmek için Enter tuşuna basın.
cscript "C:\Program Files (x86)\Microsoft Office\Office16\OSPP.VBS" /inpkey:XXXXX-XXXXX-XXXXX-XXXXX-XXXXX
İpucu: Giriş Hatası: Betik dosyası bulunamadı... iletisini görüyorsanız, yanlış komut kullanmışsınız demektir. Kaygılanmayın, yanlış komutu çalıştırmak hiçbir şeyi bozmaz. Office ve Windows sürümlerinizi bir kez daha denetleyin ve farklı bir komut deneyin.
-
Aşağıdaki komutu kopyalayın, Komut İstemi penceresine yapıştırın ve ardından Enter tuşuna basın.
cscript "C:\Program Files\Microsoft Office\Office16\OSPP.VBS" /dstatus
Komut isteminde, PC'ye Office'i yüklerken kullanılmış olan ürün anahtarının son beş karakteri görüntülenir. Aşağıdaki örneğimizde bu karakterleri temsil etmesi için XXXXX kullanılmıştır.
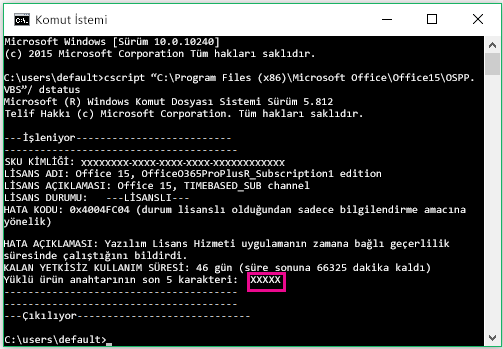
-
Aşağıdaki komutu kopyalayın, Komut İstemi penceresine yapıştırın ve XXXXX karakterlerinin yerine önceki adımda gösterilen ürün anahtarının son 5 basamağını yazın. Ürün anahtarını kaldırmak için Enter tuşuna basın.
cscript "C:\Program Files\Microsoft Office\Office16\OSPP.VBS" /unpkey:XXXXX
-
Aşağıdaki komutu kopyalayın, Komut İstemi penceresine yapıştırın ve XXXXX-XXXXX-XXXXX-XXXXX-XXXXX karakterlerini listenizdeki kullanılmamış bir ürün anahtarıyla değiştirin. Anahtarı değiştirmek için Enter tuşuna basın.
cscript "C:\Program Files\Microsoft Office\Office16\OSPP.VBS" /inpkey:XXXXX-XXXXX-XXXXX-XXXXX-XXXXX
İpucu: Giriş Hatası: Betik dosyası bulunamadı... iletisini görüyorsanız, yanlış komut kullanmışsınız demektir. Kaygılanmayın, yanlış komutu çalıştırmak hiçbir şeyi bozmaz. Office ve Windows sürümlerinizi bir kez daha denetleyin ve farklı bir komut deneyin.
-
Aşağıdaki komutu kopyalayın, Komut İstemi penceresine yapıştırın ve ardından Enter tuşuna basın.
cscript "C:\Program Files\Microsoft Office\Office15\OSPP.VBS" /dstatus
Komut isteminde, PC'ye Office'i yüklerken kullanılmış olan ürün anahtarının son beş karakteri görüntülenir. Aşağıdaki örneğimizde bu karakterleri temsil etmesi için XXXXX kullanılmıştır.
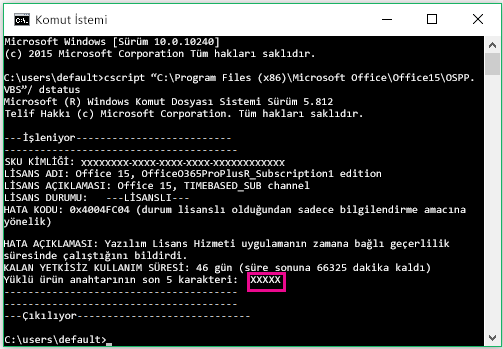
-
Aşağıdaki komutu kopyalayın, Komut İstemi penceresine yapıştırın ve XXXXX karakterlerinin yerine önceki adımda gösterilen ürün anahtarının son 5 basamağını yazın. Ürün anahtarını kaldırmak için Enter tuşuna basın.
cscript "C:\Program Files\Microsoft Office\Office15\OSPP.VBS" /unpkey:XXXXX
-
Aşağıdaki komutu kopyalayın, Komut İstemi penceresine yapıştırın ve XXXXX-XXXXX-XXXXX-XXXXX-XXXXX karakterlerini listenizdeki kullanılmamış bir ürün anahtarıyla değiştirin. Anahtarı değiştirmek için Enter tuşuna basın.
cscript "C:\Program Files\Microsoft Office\Office15\OSPP.VBS" /inpkey:XXXXX-XXXXX-XXXXX-XXXXX-XXXXX
İpucu: Giriş Hatası: Betik dosyası bulunamadı... iletisini görüyorsanız, yanlış komut kullanmışsınız demektir. Kaygılanmayın, yanlış komutu çalıştırmak hiçbir şeyi bozmaz. Office ve Windows sürümlerinizi bir kez daha denetleyin ve farklı bir komut deneyin.
-
Aşağıdaki komutu kopyalayın, Komut İstemi penceresine yapıştırın ve ardından Enter tuşuna basın.
cscript "C:\Program Files (x86)\Microsoft Office\Office15\OSPP.VBS" /dstatus
Komut isteminde, PC'ye Office'i yüklerken kullanılmış olan ürün anahtarının son beş karakteri görüntülenir. Aşağıdaki örneğimizde bu karakterleri temsil etmesi için XXXXX kullanılmıştır.
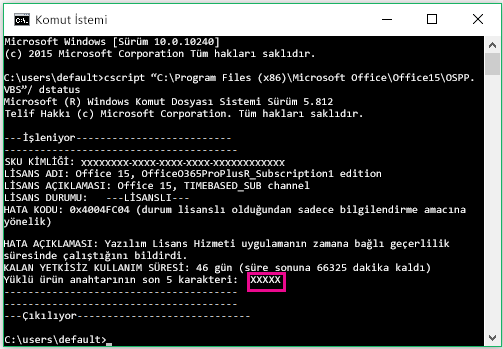
-
Aşağıdaki komutu kopyalayın, Komut İstemi penceresine yapıştırın ve XXXXX karakterlerinin yerine önceki adımda gösterilen ürün anahtarının son 5 basamağını yazın. Ürün anahtarını kaldırmak için Enter tuşuna basın.
cscript "C:\Program Files (x86)\Microsoft Office\Office15\OSPP.VBS" /unpkey:XXXXX
-
Aşağıdaki komutu kopyalayın, Komut İstemi penceresine yapıştırın ve XXXXX-XXXXX-XXXXX-XXXXX-XXXXX karakterlerini listenizdeki kullanılmamış bir ürün anahtarıyla değiştirin. Anahtarı değiştirmek için Enter tuşuna basın.
cscript "C:\Program Files (x86)\Microsoft Office\Office15\OSPP.VBS" /inpkey:XXXXX-XXXXX-XXXXX-XXXXX-XXXXX
İpucu: Giriş Hatası: Betik dosyası bulunamadı... iletisini görüyorsanız, yanlış komut kullanmışsınız demektir. Kaygılanmayın, yanlış komutu çalıştırmak hiçbir şeyi bozmaz. Office ve Windows sürümlerinizi bir kez daha denetleyin ve farklı bir komut deneyin.
-
Aşağıdaki komutu kopyalayın, Komut İstemi penceresine yapıştırın ve ardından Enter tuşuna basın.
cscript "C:\Program Files\Microsoft Office\Office15\OSPP.VBS" /dstatus
Komut isteminde, PC'ye Office'i yüklerken kullanılmış olan ürün anahtarının son beş karakteri görüntülenir. Aşağıdaki örneğimizde bu karakterleri temsil etmesi için XXXXX kullanılmıştır.
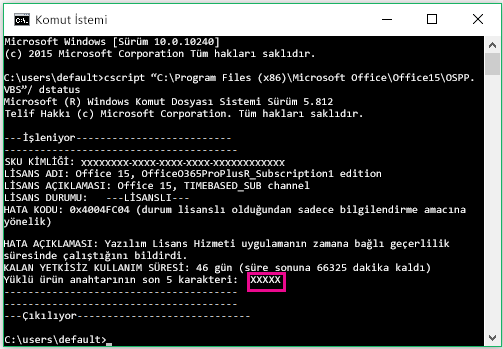
-
Aşağıdaki komutu kopyalayın, Komut İstemi penceresine yapıştırın ve XXXXX karakterlerinin yerine önceki adımda gösterilen ürün anahtarının son 5 basamağını yazın. Ürün anahtarını kaldırmak için Enter tuşuna basın.
cscript "C:\Program Files\Microsoft Office\Office16\OSPP.VBS" /unpkey:XXXXX
-
Aşağıdaki komutu kopyalayın, Komut İstemi penceresine yapıştırın ve XXXXX-XXXXX-XXXXX-XXXXX-XXXXX karakterlerini listenizdeki kullanılmamış bir ürün anahtarıyla değiştirin. Anahtarı değiştirmek için Enter tuşuna basın.
cscript "C:\Program Files\Microsoft Office\Office15\OSPP.VBS" /inpkey:XXXXX-XXXXX-XXXXX-XXXXX-XXXXX
İpuçları:
-
Office'in varsayılan yüklemesi 32 bittir ama PC'nizde 4 GB'den büyük RAM varsa, büyük olasılıkla 64 bit Windows kullanıyorsunuzdur.
-
Hangi Office sürümünün yüklü olduğunu bilmiyorsanız, bkz. Hangi Office sürümünü kullanıyorum? Windows'un 32 bit sürümünün mü yoksa 64 bit sürümünün mü yüklü olduğunu denetlemek için, bkz. Hangi Windows işletim sistemini kullanıyorum?
-
Office'i İnternet üzerinden etkinleştirmek için, şimdi Word gibi bir Office uygulamasını başlatın ve İleri'yi seçin.
-
Etkinleştirmenin başarısız olduğu her PC'de bu işlemi yineleyin.











