Önemli:
SharePoint Online’da eski OneDrive İş eşitleme uygulaması desteği sona erdi. Görev çubuğunuzda bu 
Öncelikle, Microsoft İş veya okul için OneDrive çevrimiçi olarak erişip erişebileceğinizi denetleyin, ardından bilgisayarınızda eşitlemeyi çalıştırmaya yönelik diğer adımları deneyin.
Notlar:
-
Bu makale, Office 365 abonesi olmayan kullanıcılar için, eski İş veya okul için OneDrive sürümü dikkate alınarak yazılmıştır. Office 365 iş ya da okul hesabınız varsa daha yeni İş veya okul için OneDrive sürümüne yönelik yazılan OneDrive İş eşitleme sorunlarını çözme başlıklı makaleyi okuyun. Hangi İş veya okul için OneDrive sürümüne ihtiyacınız olduğundan emin değilseniz Ağ Yöneticinizle iletişime geçin.
-
Aşağıdaki resimlerde adı geçen "Contoso", Microsoft tarafından örnek bir şirket için kullanılan kurgusal bir addır. Normalde kendi kuruluşunuzun adını görürsünüz.
-
Görev çubuğunun sağ ucundaki bildirim alanında, OneDrive bulut simgesine sağ tıklayın.
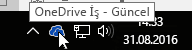
Not: OneDrive simgesini görebilmek için bildirim alanının yanındaki Gizli simgeleri göster okuna tıklamanız gerekebilir. Bildirim alanının ayar seçeneklerini görmek için


-
Çevrimiçi görüntüle’yi seçin
İş veya okul için OneDrive hesabınıza çevrimiçi olarak erişemiyorsanız Ağ Yöneticinizle iletişime geçin.
İş veya okul için OneDrive sık sık güncelleştirilir. En yeni güncelleştirmelere sahip olduğunuzdan emin olun.
İpucu: Yalnızca Microsoft 365 ilişkili İş veya okul için OneDrive hesaplarını eşitleyemiyorsanız OneDrive eşitleme uygulaması 'ı kullanabilirsiniz. Daha fazla bilgi edinmek için Windows 'Daki OneDrive ile dosyaları eşitlemebölümüne bakın. Mac kullanıyorsanız, Mac OS X 'Te OneDrive ile dosyaları eşitlemekonusuna bakın.
Notlar:
-
Kısa bir süre önce Office 2013 ' dan Office 2016 ' e yükselttiyseniz ve İş veya okul için OneDrive düzgün çalışmıyorsa, Office 2016 'i yükledikten sonraOffice 2016 veya OneDrive 'A yükselttikten sonra OneDrive kaldırılır .
-
Son ürün güncelleştirmesi, "kimlik bilgileri gerekli" istemini alan Office 2013 kullanıcılarıyla ilgili bir sorun ortaya getirdi. Bu sorunu çözmek için 21 ekim 2015, Office 2013 güncelleştirmesi (KB2986219)konusuna bakın.
Microsoft 365 aboneliğiniz yoksa ve İş veya okul için OneDrive eşitleme uygulamasına ihtiyacınız varsa ücretsiz olarak indirebilirsiniz.
Eşitlemek istediğiniz dosyaların 2 GB’tan büyük olmadığından emin olun. "Dosya karşıya yükleme için çok büyük" veya "... bu dosyanın boyutunu küçültün" gibi bir hata iletisi görürseniz dosyayı sıkıştırarak boyutunu küçültmeyi deneyin. Resmin dosya boyutunu küçültebilirsiniz.
Dosya adı da dahil olmak üzere, tüm dosya yolu en fazla 250 karakter içerebilir. Dosya yolu örneği:C:\Kullanıcılar\<KullanıcıAdı>\Resimler\Kaydedilen\2014\Ocak\Tatil\Yılbaşı\Aile...
OneDrive içindeki dosyanızın veya alt klasörlerin adını kısaltın ya da en üst düzey klasöre daha yakın bir alt klasör seçin.
Dosya ve klasör eşitlemeye yönelik kısıtlama ve sınırlamalar hakkında daha fazla bilgi edinin.
Birden fazla dosyayı İş veya okul için OneDrive sitesine aynı anda yüklemeye çalışıyorsanız veya aynı zamanda eşitlenmekte olan başka bir bilgisayarda İş veya okul için OneDrive klasörü üzerinde değişiklik yaptıysanız eşitleme sorunlarıyla karşılaşılabilir. Dosyaları çevrimdışı düzenlediğinizde de eşitleme sorunları meydana gelebilir.
Eşitleme çakışmalarını azaltmak için dosya veya klasörlere yeni ve benzersiz adlar vererek bunları tekrar kaydedin.
Dosyayı veya klasörü açmayı deneyin ve bir kopyasını kaydetme izniniz olduğundan emin olun. Ağda dosyayı görme konusunda sorun yaşıyorsanız, ağ yöneticinize başvurun.
Büyük bir İş veya okul için OneDrive kitaplığını eşitliyorsanız bilgisayarınızda ne kadar kullanılabilir disk alanı olduğunu denetleyin.
Yeterli disk alanınız yoksa dosyaları taşıyıp silebilir (disk alanında yer açma hakkında bazı ipuçlarına buradan ulaşabilirsiniz) veya bilgisayarınıza hangi OneDrive klasörlerini eşitleyeceğinizi seçerek daha az dosya indirmeyi tercih edebilirsiniz.
Bu adımları izleyerek İş veya okul için OneDrive ile eşitleme bağlantısını onarın ve bunun eşitleme sorununuzu çözüp çözmediğine bakın.
Eşitlenen bir kitaplık klasörüyle ilgili sorun yaşıyorsanız, kitaplığı eşitlemeyi durdurmakbazen çok kolaydır ve Windows 'da OneDrive ile dosyalarıIlk kez olduğu gibi eşitleyebilir.
Kitaplık yolunuzun doğru olup olmadığından emin değilseniz SharePoint Ekip Siteniz üzerinden belgelerinize gidin. Buradaki URL, kitaplık yolunuzdur.
SharePoint ekip sitenize gittiğiniz zaman ekip sitesindeki Eşitleme simgesine tıklayarak eşitlemeyi başlatabilirsiniz.
Diğer seçenekler
Yukarıdaki adımlar işe yaramadıysa OneDrive’ı yeniden yüklemeniz gerekebilir.
OneDrive uygulamasını bilgisayarınıza yeniden yüklediğinizde dosyalarınız veya verileriniz kaybolmaz. İş veya okul için OneDrive hesabınızda çevrimiçi olarak oturum açarak dosyalarınıza dilediğiniz zaman erişebilirsiniz.
Başlamadan önce en son Windows güncelleştirmelerini indirdiğinizden emin olun.
-
OneDrive 'ı yüklemeyi ve ihtiyacınız olan sürümü yüklemeyi okuyun.
-

Not: "OneDrive" seçeneği gösterilirse bunu seçmeyin. Bu, kişisel hesabınıza yönelik daha yeni bir OneDrive sürümü olabilir.
-
OneDrive Kurulumu başladığında hesap bilgilerinizi girin ve sonra Oturum açın’ı seçerek hesabınızı ayarlayın.
-
Belgelerim klasörünü OneDrive 'a eklemekonusunu okuyun. doğru klasörleri eşitlemeniz için.
Daha fazla bilgi
Daha fazla yardım mı gerekiyor?
|
|
Desteğe Başvurma Microsoft hesabınızla ve aboneliklerinizle ilgili yardım için Hesap ve Faturalama Yardımı’nı ziyaret edin. Teknik destek için Microsoft Desteğine Başvur bölümüne gidin, sorununuzu girin ve Yardım Al’ı seçin. Hala yardıma ihtiyacınız varsa, en iyi destek seçeneğine yönlendirilmek için Desteğe başvur'u seçin. |
|
|
|
Yöneticiler Yöneticiler, OneDrive Yöneticileri için Yardım, OneDrive Teknoloji Topluluğu bölümlerine bakmalı veya Microsoft 365 İş desteği'ne başvurmalıdır. |












