Outlook’ta grup oluşturma
Microsoft 365 grubu kişi grubundan (eski adı dağıtım listesi) farklıdır. Kişi grubu, herkese aynı anda e-posta iletisi veya toplantı daveti göndermek için kullanabileceğiniz bir dizi e-posta adresidir. Kişi grubu oluşturmak için bkz. Kişi grubu oluşturma.
Şirket e-posta adresi olarak kullanılacak bir grup oluşturma hakkındaki kısa videoyu izleyin.

-
Windows için Outlook'u açın.
-
Giriş > Yeni Grup’u seçin.


-
Grup bilgilerini doldurun.
-
Grup adı: Grubun ruhunu yansıtan bir ad oluşturun.
Bir ad girdiğinizde önerilen bir e-posta adresi sağlanır. "Kullanılamaz" ifadesi, grup adının zaten kullanımda olduğu ve farklı bir ad denemeniz gerektiği anlamına gelir. Bir grup adı seçtikten sonra bunu değiştiremeyeceğinizi unutmayın.
-
Açıklama: İsteğe bağlı olarak, başkalarının grubun amacını anlamasına yardımcı olacak bir açıklama girebilirsiniz. Bu açıklama, diğer kişiler gruba katıldığında gönderilen karşılama e-postasında yer alır.
-
Sınıflandırma: Bir sınıflandırma seçin. Kullanılabilir seçenekler kuruluşunuzun ne ayarladığına bağlıdır.
-
Gizlilik: Varsayılan olarak, gruplar Özel Grup olarak oluşturulur. Başka bir deyişle yalnızca kuruluşunuzun onaylı üyeleri grubun içini görebilir. Kuruluşunuzda onaylı olmayan diğer kişilerden hiçbiri grubun içini göremez.
-
Ortak öğesini seçerek kuruluşunuzdaki herkesin içeriğini görebileceği ve üye olabileceği bir grup oluşturun.
-
Özel öğesini seçerek üyelik için onay gereken ve içeriği yalnızca üyelerin görebileceği bir grup oluşturun.
-
-
Tüm grup konuşmalarını ve olaylarını üyelerin gelen kutusuna gönderme İsteğe bağlı olarak, üyelerin ayrı grup çalışma alanlarını ziyaret etmek zorunda kalmadan tüm grup konuşmalarını ve olaylarını gelen kutularında görmelerini sağlamak için bu kutucuğu işaretleyebilirsiniz. Üyeler, bu ayarı kendi posta kutuları için değiştirebilirler.
-
Oluştur’u seçin.
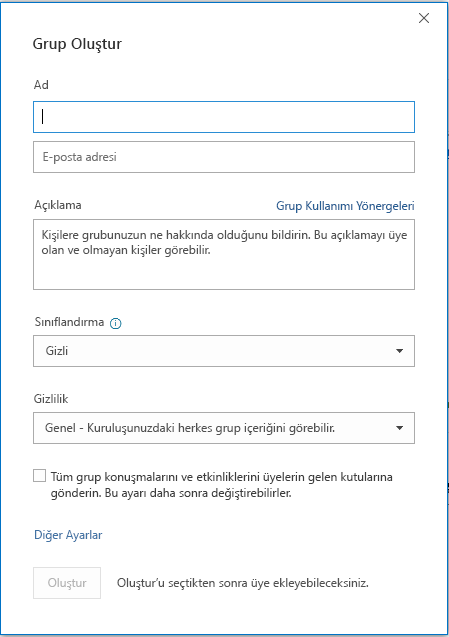
Not: Bu özellik, Microsoft 365 aboneliği olan Office Insider katılımcılarına sağlanır. Microsoft 365 abonesiyseniz, en son Office sürümüne sahip olduğunuzdan emin olun.
-
Mac için Outlook’u açın.
-
Dosya > Yeni > Grup'u seçin.

-
Grup bilgilerini doldurun:
-
Grup adı: Grubun ruhunu yansıtan bir ad oluşturun.
Bir ad girdiğinizde önerilen bir e-posta adresi sağlanır. "Kullanılamaz" ifadesi, grup adının zaten kullanımda olduğu ve farklı bir ad denemeniz gerektiği anlamına gelir. Bir grup adı seçtikten sonra bunu değiştiremeyeceğinizi unutmayın.
-
Açıklama: İsteğe bağlı olarak, başkalarının grubun amacını anlamasına yardımcı olacak bir açıklama girebilirsiniz. Bu açıklama, diğer kişiler gruba katıldığında gönderilen karşılama e-postasında yer alır. İleri'ye tıklayın.
-
Üye e-posta adreslerini yazın veya gruba eklemek üzere üyeleri kişi listesinden seçin. Gruba, okulunuzun veya kuruluşunuzun dışından kişileri konuk olarak ekleyebilirsiniz.
-
Gizlilik: Varsayılan olarak, gruplar Özel Grup olarak oluşturulur. Başka bir deyişle yalnızca kuruluşunuzun onaylı üyeleri grubun içini görebilir. Kuruluşunuzda onaylı olmayan diğer kişilerden hiçbiri grubun içini göremez.
-
Ortak öğesini seçerek kuruluşunuzdaki herkesin içeriğini görebileceği ve üye olabileceği bir grup oluşturun.
-
Özel öğesini seçerek üyelik için onay gereken ve içeriği yalnızca üyelerin görebileceği bir grup oluşturun.
-
-
Sınıflandırma: Bir sınıflandırma seçin. Kullanılabilir seçenekler kuruluşunuzun ne ayarladığına bağlıdır.
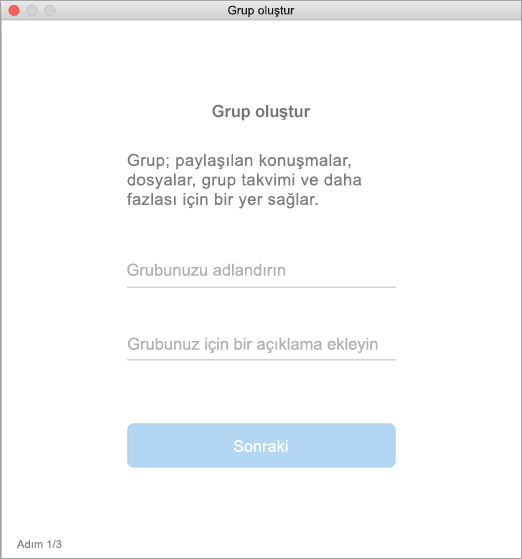
-
-
Oluştur'a tıklayın. Yeni oluşturulan grup gelen kutunuzda bir karşılama postası göreceksiniz.
Not: Yönergeler gördüklerinizle uyuşmuyorsa Web üzerinde Outlook’un eski bir versiyonunu kullanıyor olabilirsiniz. Klasik Web üzerinde Outlook yönergelerini deneyin.
-
Web üzerinde Outlook'u açın
-
Sol bölmedeki Gruplar'ın altında Yeni grup'u seçin veya Gruplar'a sağ tıklayın ve Yeni grup'u seçin.
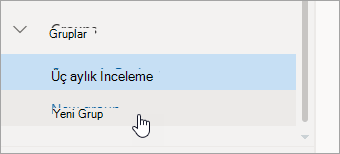
Not: Sol bölmede Gruplar'ı görmüyorsanız, kuruluşunuz Gruplar'ı açmamış olabilir.
-
Grup bilgilerini doldurun:
-
Grup adı: Grubun ruhunu yansıtan bir ad oluşturun.
Bir ad girdiğinizde önerilen bir e-posta adresi sağlanır. "Kullanılamaz" ifadesi, grup adının zaten kullanımda olduğu ve farklı bir ad denemeniz gerektiği anlamına gelir. Bir grup adı seçtikten sonra bunu değiştiremeyeceğinizi unutmayın.
-
Açıklama: İsteğe bağlı olarak, başkalarının grubun amacını anlamasına yardımcı olacak bir açıklama girebilirsiniz. Bu açıklama, diğer kişiler gruba katıldığında gönderilen karşılama e-postasında yer alır.
-
Gizlilik: Varsayılan olarak, gruplar Özel Grup olarak oluşturulur. Başka bir deyişle yalnızca kuruluşunuzun onaylı üyeleri grubun içini görebilir. Kuruluşunuzda onaylı olmayan diğer kişilerden hiçbiri grubun içini göremez.
-
Ortak öğesini seçerek kuruluşunuzdaki herkesin içeriğini görebileceği ve üye olabileceği bir grup oluşturun.
-
Özel öğesini seçerek üyelik için onay gereken ve içeriği yalnızca üyelerin görebileceği bir grup oluşturun.
-
-
Sınıflandırma: Bir sınıflandırma seçin. Kullanılabilir seçenekler kuruluşunuzun ne ayarladığına bağlıdır.
-
Tüm grup konuşmalarını ve olaylarını üyelerin gelen kutusuna gönderme İsteğe bağlı olarak, üyelerin ayrı grup çalışma alanlarını ziyaret etmek zorunda kalmadan tüm grup konuşmalarını ve olaylarını gelen kutularında görmelerini sağlamak için bu kutucuğu işaretleyebilirsiniz. Üyeler, bu ayarı kendi posta kutuları için değiştirebilirler.
-
Oluştur’u seçin.
-
Klasik Web üzerinde Outlook yönergeleri
-
Web üzerinde Outlook'u açın.
-
Sol bölmede Gruplar'ın yanındaki + düğmesini seçin. (+ düğmesini görmüyorsanız farenizi sol bölmenin üzerine getirin.)
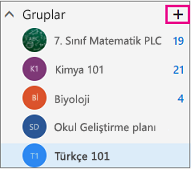
Not: Sol bölmede Gruplar'ı görmüyorsanız, kuruluşunuz Gruplar'ı açmamış olabilir.
-
Grup bilgilerini doldurun.
-
Grup adı: Grubun ruhunu yansıtan bir ad oluşturun.
Bir ad girdiğinizde önerilen bir e-posta adresi sağlanır. "Kullanılamaz" ifadesi, grup adının zaten kullanımda olduğu ve farklı bir ad denemeniz gerektiği anlamına gelir. Bir grup adı seçtikten sonra bunu değiştiremeyeceğinizi unutmayın.
-
Açıklama: İsteğe bağlı olarak, başkalarının grubun amacını anlamasına yardımcı olacak bir açıklama girebilirsiniz. Bu açıklama, diğer kişiler gruba katıldığında gönderilen karşılama e-postasında yer alır.
-
Gizlilik: Varsayılan olarak, gruplar Özel Grup olarak oluşturulur. Başka bir deyişle yalnızca kuruluşunuzun onaylı üyeleri grubun içini görebilir. Kuruluşunuzda onaylı olmayan diğer kişilerden hiçbiri grubun içini göremez.
-
Ortak öğesini seçerek kuruluşunuzdaki herkesin içeriğini görebileceği ve üye olabileceği bir grup oluşturun.
-
Özel öğesini seçerek üyelik için onay gereken ve içeriği yalnızca üyelerin görebileceği bir grup oluşturun.
-
-
Sınıflandırma: Bir sınıflandırma seçin. Kullanılabilir seçenekler kuruluşunuzun ne ayarladığına bağlıdır.
-
Tüm grup konuşmalarını ve olaylarını üyelerin gelen kutusuna gönderme İsteğe bağlı olarak, üyelerin ayrı grup çalışma alanlarını ziyaret etmek zorunda kalmadan tüm grup konuşmalarını ve olaylarını gelen kutularında görmelerini sağlamak için bu kutucuğu işaretleyebilirsiniz. Üyeler, bu ayarı kendi posta kutuları için değiştirebilirler.
-
Oluştur’u seçin.
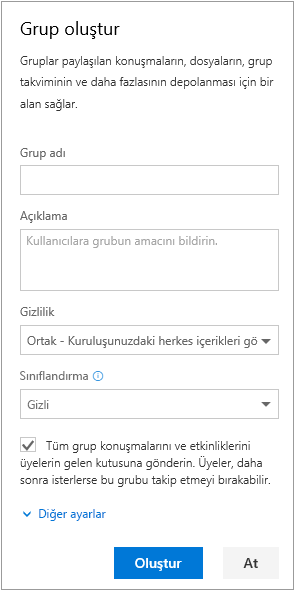
-
Outlook Mobile uygulamasını açın.
-
Klasör bölmesinde Gruplar’ı seçin.
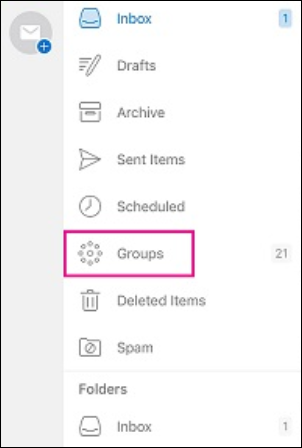

-
Grup üst bilgisinde + işaretine dokunun.
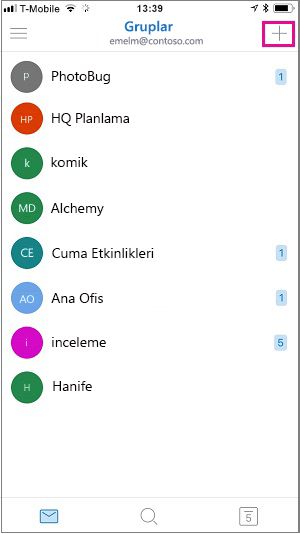
-
Yeni Grup sayfasında grubun adını yazın > İleri’yi seçin.
-
Ayarlar sayfasında gizlilik düzeyi (Genel veya Özel), sınıflandırma ve grup üyelerinin kişisel gelen kutularında grup konuşmalarını ve olaylarını izleyip izlemeyecekleri gibi gerekli bilgileri girin.
-
Oluştur’a dokunun.
-
Üye e-posta adreslerini yazın veya gruba eklemek üzere üyeleri kişi listesinden seçin. Gruba konuk ekleyebilirsiniz.
-
Ekle’ye dokunun. Yeni oluşturulan grup gelen kutunuzda bir karşılama postası görürsünüz.
Outlook’ta PLC grubu oluşturma (Office 365 Eğitim)
Profesyonel Öğrenme Topluluğu (PLC) grubu, eğitimcilerin işbirliği yapmak için kullanabileceği paylaşılan bir alan sağlayan türde bir Microsoft 365 Grubudur. PLC'lere Microsoft 365 Eğitim planlarından ulaşılabilir.
PLC, diğer Microsoft 365 gruplarına çok benzer. Paylaşılan bir posta kutusu ve takvim, paylaşılan belgeler kitaplığı ve OneNote Not Defteri’yle birlikte gelir. Not defteri eğitimciler için tasarlanmıştır; fikir ve yardım sağlayan çok sayıda kaynak ve şablon içerir.
Notlar:
-
Yeni Web üzerinde Outlook'ta PLC gruplarının oluşturulması desteklenmez. PLC grupları oluşturma özelliği artık yalnızca Teams'de kullanılabilir
-
PLC grubu oluşturmak istiyorsanız, bunu Teams'de veya kullanılabiliyorsa Web üzerinde Outlook'un klasik sürümüne geçerek yapabilirsiniz.
-
Mevcut PLC grupları etkilenmez, bu gruplara her zamanki gibi Web üzerinde Outlook'tan erişilebilir ve bunları her zamanki gibi kullanabilirsiniz. Bu değişiklik yalnızca yeni PLC gruplarını etkiler. Teams'de PLC grupları oluşturma hakkında daha fazla bilgi edinmek için bkz. Microsoft Teams'de PLC'ler için ekip oluşturma
Ayrıca Bkz.
Outlook.com grubu oluşturma ve üye ekleme
Outlook’ta grup üyelerini ekleme ve kaldırma










