Windows için Outlook 'ta imzaları ve otomatik yanıtları oluşturma
Outlook ile, e-postalarınız için bir imza oluşturarak veya tatil halindeyken otomatik yanıtları açın veya kişilerin e-postayı yanıtlayabilirsiniz.
İmza oluşturma
-
Yeni E-posta’yı seçin.
-
İmza > İmzalar’ı seçin.
-
Yeni’yi seçin, imza için bir ad yazın ve Tamam’ı seçin.
-
İmzayı düzenle altında imzanızı yazın ve istediğiniz şekilde biçimlendirin.
-
E-postayı kapatmak için Tamam’ı seçin.
-
Oluşturduğunuz imzayı görmek için Yeni E-posta’yı seçin.
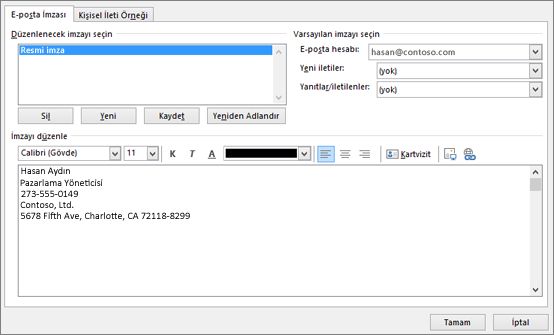
Otomatik yanıt oluşturma
-
Dosya > Otomatik Yanıtlar’ı seçin.
-
Otomatik Yanıtlar kutusunda Otomatik yanıt gönder’i seçin.
-
Kuruluşum İçinde sekmesinde, işyeri dışında olduğunuzda ekip ve iş arkadaşlarınıza göndermek istediğiniz yanıtı yazın.
-
Ayarlarınızı kaydetmek içinTamam'a tıklayın.
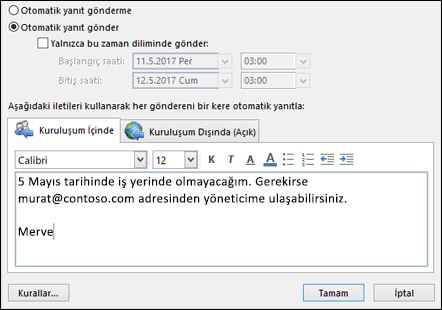
Not: Bu kılavuzdaki Özellikler ve bilgiler, Microsoft 365 aracılığıyla sağlanan Outlook postası için geçerlidir.










