
Ekiple çalışma
Word'de birden çok yazarla çalışmak, dünyanın karşı taraflarında bile birbirinden konum veya saat dilimlerine göre geniş bir şekilde ayrılmış olabilecek birkaç katkıda bulunanın çabalarını birleştirme fırsatıdır.
Bir belgeyi Windows, MacOS, iOS ve web gibi birden çok platformda paylaşabilirsiniz. Belgeye yapılan tüm katkılar OneDrive'daki tek bir dosyaya gerçek zamanlı olarak kaydedilir. Yalnızca bir sürüm vardır, bu nedenle birden çok yazarın yapacağı değişiklikler her zaman eşitlenir.
Belgeyi paylaşmaya hazırlama
Bir belgeyi birden çok yazarla paylaştığınızda, onlara değişiklik yapma ve açıklama ekleme izni verirsiniz. Belgeyi nasıl paylaşacağınızı öğrenmek için bkz. OneDrive dosya ve klasörlerini paylaşma.
Belgeyi paylaşırken, paylaştığınız kişilerin belgede değişiklik yapmasına izin vermek için Düzenlemeye izin ver'i seçtiğinizden emin olun. Aksi takdirde, yalnızca belgeyi okuyabilirler.
Düzenlemeye izin verirseniz, diğer yazarların yaptığı değişikliklerin izlenmesini de sağlayabilirsiniz. Bunu yapmak için, belgeyi paylaştığınızda Yalnızca gözden geçirme modunda aç'ı açın.
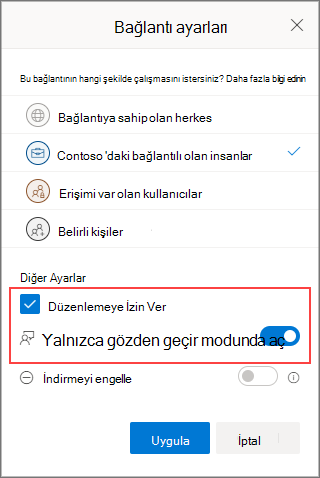
Önemli: İnceleme modunda aç özelliği şu anda yalnızca Web için Word'de desteklenmektedir. Belgeyi paylaştığınızda, kişiler belgeyi Web için Word'de açan bir bağlantı alır. Belgeyi masaüstü için Word'de açarlarsa, belgenin üst kısmında yalnızca Web için Word'de belgeyi düzenleyebileceklerini belirten sarı bir başlık görürler.
Geri bildirimde bulunmak
Geri bildirim, tüm ekip çalışmaları için önemlidir. Word'de, diğer yazarlara iki şekilde geri bildirimde bulunabilirsiniz: Belgenin belirli bir yerine bağlı açıklamalar ekleyerek veya doğrudan metinde izlenen değişiklikler yaparak.
Web için Word'de Gözden Geçirmeyi Kullanma
Kendinizi Web için Word'de Gözden Geçirme'ye eklediğinizde, değişiklikler izlenir ve diğer kullanıcılar belgeye yaptığınız eklemeleri görebilir.
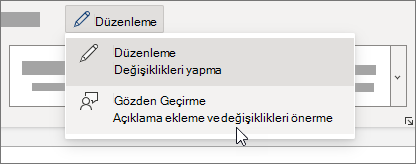
Masaüstü veya iOS için Word'de Değişiklikleri İzle özelliğini kullanma
Masaüstü veya iOS için Word'de çalışıyorsanız Değişiklikleri İzle özelliğinin açık olduğundan emin olun.
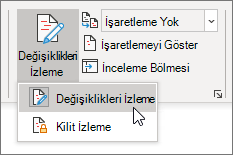
Değişiklikleri İzle ile çalışma hakkında daha fazla bilgi için bkz. Word'de değişiklikleri izleme.
Açıklama ekleme
Metni değiştirmeden soru sormak ve öneriler veya düzeltmeler yapmak için açıklamaları kullanın. Açıklamalar, metnin bir bölümünü seçerek veya yalnızca belgeye tıklayarak veya dokunarak belgede seçtiğiniz belirli bir yere başvurur. Windows veya web için Word'de açıklama eklemeyi öğrenmek için bkz. Açıklama ekleme veya silme. MacOS için Word için bkz. Açıklama ekleme, silme veya değiştirme.
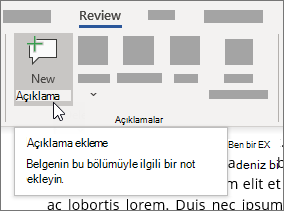
Açıklama eklediğinizde veya yanıtladığınızda, belirli bir yazarı ele almak için Microsoft 365'teki bir @mention kullanabilirsiniz. @mention kullanmayı öğrenmek için bkz. Yorumlarda @mention kullanarak geri bildirim için birini etiketleme.
Bir açıklamayı yanıtladığınızda, sohbet oturumu gibi tüm yazarların gerçek zamanlı olarak görebileceği ve yanıt verdiği bir yazışma başlatırsınız. yazışmada bir @mention kullanmak kimseyi dışlamaz, yalnızca açıklamayı o kişinin dikkatine çağırır ve yorum veya yanıt olduğunu e-postayla bildirir.
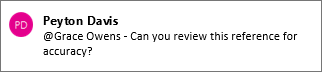
Geri bildirime yanıt verme
Aldığınız geri bildirim açıklamalar ve izlenen değişiklikler olacaktır.
Açıklamaları çözme
Birisi belgeye açıklama eklediğinde, belgeyi yanıtlayabilir, çözümleyebilir veya silebilirsiniz. Açıklamayı yanıtlama hakkında daha fazla bilgi için bkz. Açıklamayı yanıtlama.
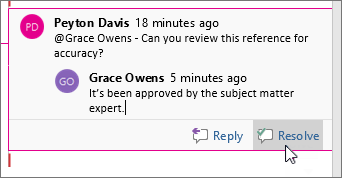
Bir iş parçacığını çözümledikten sonra, siz silene kadar belgede kalır, ancak birisi yeniden açmadığı sürece etkin değildir.
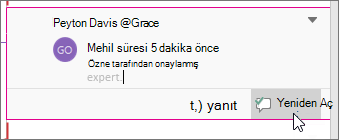
Açıklamaları silme
Açıklamaları çözümledikten veya yanıtladıktan sonra, bunları silerek belgeyi temizleyebilirsiniz. Bir açıklamayı sildiğinizde açıklama tamamen ortadan kaldırıldığından, belgeyi tamamlayana kadar açıklamaların etrafta tutulması en iyisidir. Çözümlenen açıklamalar yalnızca Açıklamalar bölmesinde görünür.
Açıklamaları silme hakkında daha fazla bilgi için bkz. Word'de değişiklikleri izleme veya Açıklamayı silme.
İzlenen değişiklikleri çözme
İzlenen değişiklikleri kabul ederek veya reddederek çözebilirsiniz. Değişiklikleri İzle ile çalışma hakkında daha fazla bilgi için bkz. Word'de değişiklikleri izleme.










