Surface Birleşik Genişletilebilir Üretici Yazılımı Arabirimi (UEFI), standart temel giriş/çıkış sistemini (BIOS) daha hızlı başlatma ve gelişmiş güvenlik gibi yeni özelliklerle değiştirir. Surface UEFI'yi kullanarak Surface cihazınızdaki üretici yazılımı özelliklerini yönetebilirsiniz.
Bu Surface modelleri yeni üretici yazılımı UEFI arabirimini kullanır:
-
Surface Pro 6, Surface Pro 7, Surface Pro 7+, Surface Pro 8, Surface Pro 9 (tüm modeller), Surface Pro 10 İş, Surface Pro X
-
Surface Laptop 2, Surface Laptop 3, Surface Laptop 4, Surface Laptop 5, Surface Laptop 6 for Business, Surface Laptop Go, Surface Laptop Go 2, Surface Laptop Go 3, Surface Laptop Studio, Surface Laptop Studio 2, Surface Laptop SE
-
Surface Studio 2, Surface Studio 2+
-
Surface Book 2, Surface Book 3
-
Surface Go 2, Surface Go 3, Surface Go 4
Not: Cihazınızı listede görmüyorsanız, bu makalenin başındaki Windows 10 sekmesine geçin.
Hakkında daha fazla bilgi edinmek istediğiniz menü seçeneğini belirleyin.
Önemli: Normal koşullarda UEFI ayarlarını değiştirmenize gerek yoktur. Bu ayarları değiştirirseniz Surface'ınızın güvenliğini ve işlevselliğini riske atabilirsiniz.
Surface'ta UEFI ayarlarına nasıl ulaşabilirsiniz?

Not: Bu video yalnızca İngilizce olarak sunulmaktadır.
UEFI ayarlarını yalnızca sistem başlatma sırasında ayarlayabilirsiniz. UEFI üretici yazılımı ayarları menüsünü yüklemek için:
-
Surface cihazınızı kapatın ve kapalı olduğundan emin olmak için yaklaşık 10 saniye bekleyin.
-
Surface cihazınızdaki ses açma düğmesine basılı tutun ve aynı zamanda güç düğmesine basıp bırakın.
-
Ekranınızda Microsoft veya Surface logosu görünür. Sesi açma düğmesini basılı tutmaya devam edin. UEFI ekranı göründüğünde düğmeyi bırakın.
UEFI üretici yazılımı ayarları menüsünü Windows üzerinden de yükleyebilirsiniz. Bunu yapmak için:
-
Select Başlat > Ayarlar > Sistem > Kurtarma seçeneğini belirleyin.
-
Gelişmiş başlangıç'ın yanındaki Şimdi Yeniden Başlat'ı seçin.
-
Bir seçenek belirtin altında UEFI Üretici Yazılımı Ayarları> Gelişmiş Seçenekler > Sorun Giderme'yi ve ardından Yeniden Başlat'ı seçin.
UEFI menü seçenekleri
Değiştirebileceğiniz UEFI ayarları, sahip olduğunuz Surface'a bağlıdır.
Bilgisayar bilgileri
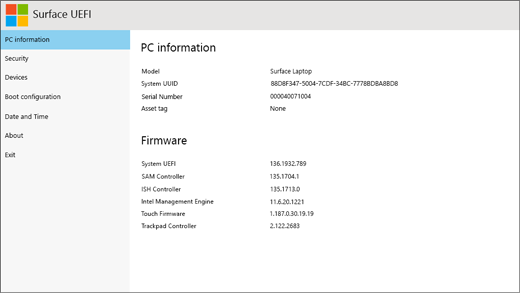
Bilgisayar bilgileri bölümünde, Surface'ınız hakkında evrensel olarak benzersiz tanımlayıcı (UUID), seri numarası ve üretici yazılımı sürümü gibi önemli bilgileri görebilirsiniz. Bu bilgileri sorun giderme veya garanti desteğiyle çalışma için kullanabilirsiniz.
Güvenlik
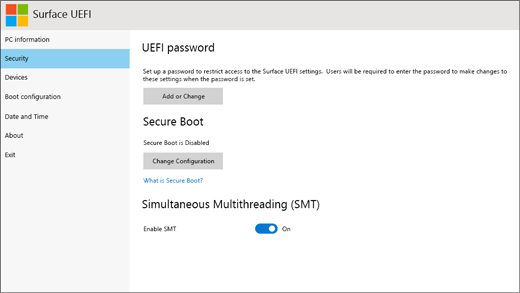
Güvenlik bölümünde UEFI parolanızı ayarlayabilir veya değiştirebilir, Güvenli Önyükleme'yi açıp kapatabilir ve Eşzamanlı Çoklu İş Parçacığı Kullanımı (SMT) ayarlarınızı değiştirebilirsiniz. Genellikle yalnızca kuruluşların güvenlik ayarlarını değiştirmesi gerekir; varsayılan, kullanıma hazır ayarlar çoğu kullanıcı için mükemmel olacaktır.
Not: UEFI parolaları öncelikli olarak kuruluşlar ve BT uzmanları tarafından çalışanların cihazlarında yapabilecekleri değişiklik türlerini sınırlamak için kullanılır. Bir kuruluşun parçasıysanız, UEFI parolanızla ilgili sorularınız veya sorunlarınız varsa BT yöneticinize başvurun. Bir kuruluşun parçası değilseniz ve bir UEFI parolası oluşturmayı seçerseniz parolanızı güvenli bir yerde belgelediğinizden emin olun. UEFI parolanızı sıfırlayamazsınız ve Microsoft bu parolayı alamaz.
Cihazlar
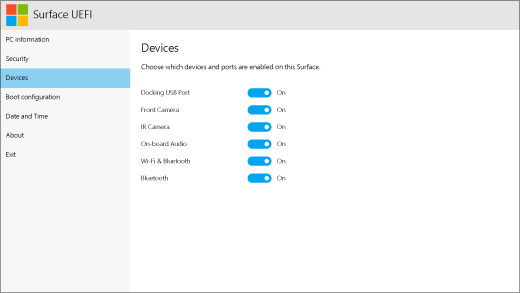
Cihazlar bölümünde Surface cihazınızda kızılötesi (IR) kamera, Bluetooth® ve yerleşik ses gibi çeşitli bağlı cihazları ve donanımı açabilir veya kapatabilirsiniz.
Notlar:
-
Surface UEFI'de donanımı kapatırsanız Windows'da yeniden açamazsınız. Surface UEFI'de yeniden açmanız gerekir.
-
Cihazlar menüsü Surface Pro X'te görünmez.
Önyükleme yapılandırması
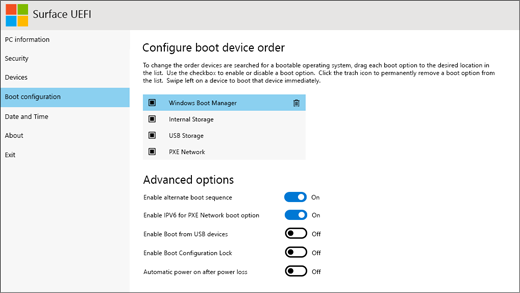
Önyükleme yapılandırması bölümünde Surface'ınızın Windows'ta önyüklenmesini değiştirebilirsiniz.
Surface'ınız bir kuruluşun parçasıysa bu ayarlar kilitlenebilir veya kurumsal belirtimlerinize göre yapılandırılabilir. Daha fazla bilgi için BT yöneticinize başvurun. Bir kuruluşun parçası değilseniz varsayılan, kullanıma hazır ayarlar sizin için mükemmel olmalıdır.
Not: Windows Boot Manager'ı yanlışlıkla Ana Önyükleme Kaydınızdan silerseniz Surface'ınızı yeniden başlatmanız yeterlidir; Windows Önyükleme Yöneticisi otomatik olarak yeniden yüklenir. Windows Önyükleme Yöneticisi'ni silerseniz ve Surface'ınız bir kuruluşun parçasıysa destek için BT yöneticinize başvurun.
Tarih ve saat
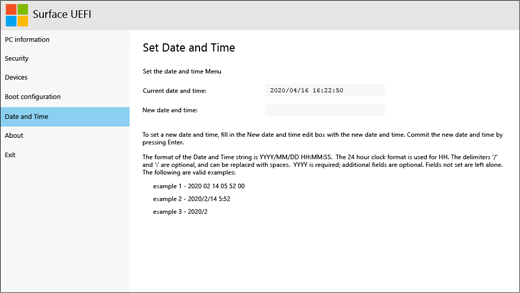
Tarih ve Saat bölümünde, el ile yeni bir tarih ve saat girebilirsiniz.
Hakkında
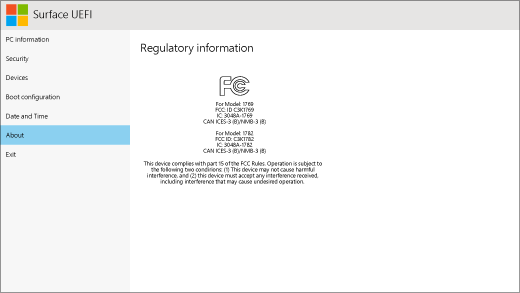
Hakkında'yı seçtiğinizde mevzuat bilgilerini görürsünüz. Daha fazla bilgi için bkz . Ürün güvenliği uyarıları ve yönergeleri.
Çıkış
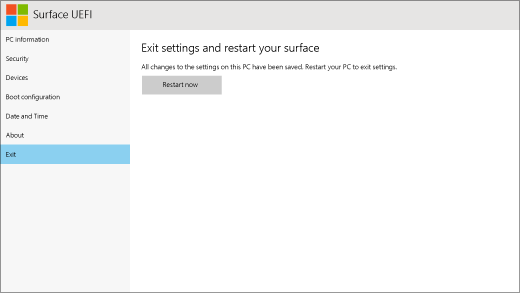
Değişikliklerinizi kaydetmek ve Surface'ınızı yeniden başlatmak için Çıkış > Şimdi yeniden başlat'ı seçebilirsiniz.
İlgili konular
USB kurtarma sürücüsü oluşturma
Surface Birleşik Genişletilebilir Üretici Yazılımı Arabirimi (UEFI), standart temel giriş/çıkış sistemini (BIOS) daha hızlı başlatma ve gelişmiş güvenlik gibi yeni özelliklerle değiştirir. Surface UEFI'yi kullanarak Surface cihazınızdaki üretici yazılımı özelliklerini yönetebilirsiniz.
Bu Surface modelleri yeni üretici yazılımı UEFI arabirimini kullanır:
-
Surface Pro 4, Surface Pro (5. Nesil), Surface Pro 6, Surface Pro 7, Surface Pro 7+, Surface Pro X
-
Surface Laptop (1. Nesil), Surface Laptop 2, Surface Laptop 3, Surface Laptop 4, Surface Laptop Go
-
Surface Studio (1. Nesil), Surface Studio 2
-
Surface Book, Surface Book 2, Surface Book 3
-
Surface Go, Surface Go 2
Hakkında daha fazla bilgi edinmek istediğiniz menü seçeneğini belirleyin.
Önemli: Normal koşullarda UEFI ayarlarını değiştirmenize gerek yoktur. Bu ayarları değiştirirseniz Surface'ınızın güvenliğini ve işlevselliğini riske atabilirsiniz.
Surface'ta UEFI ayarlarına nasıl ulaşabilirsiniz?

Not: Bu video yalnızca İngilizce olarak sunulmaktadır.
UEFI ayarlarını yalnızca sistem başlatma sırasında ayarlayabilirsiniz. UEFI üretici yazılımı ayarları menüsünü yüklemek için:
-
Surface cihazınızı kapatın ve kapalı olduğundan emin olmak için yaklaşık 10 saniye bekleyin.
-
Surface cihazınızdaki ses açma düğmesine basılı tutun ve aynı zamanda güç düğmesine basıp bırakın.
-
Ekranınızda Microsoft veya Surface logosu görünür. Sesi açma düğmesini basılı tutmaya devam edin. UEFI ekranı göründüğünde düğmeyi bırakın.
UEFI üretici yazılımı ayarları menüsünü Windows üzerinden de yükleyebilirsiniz. Bunu yapmak için:
-
Güvenlik > Kurtarma & güncelleştir > Başlangıç > Ayarları'nı seçin.
-
Gelişmiş başlangıç'ın altında Şimdi Yeniden Başlat'ı seçin.
-
Bir seçenek belirtin altında UEFI Üretici Yazılımı Ayarları> Gelişmiş Seçenekler > Sorun Giderme'yi ve ardından Yeniden Başlat'ı seçin.
UEFI menü seçenekleri
Değiştirebileceğiniz UEFI ayarları, sahip olduğunuz Surface'a bağlıdır. Bu bölümdeki menü seçenekleri, yeni üretici yazılımı UEFI arabirimini kullanan Surface modelleri için geçerlidir.
Bilgisayar bilgileri
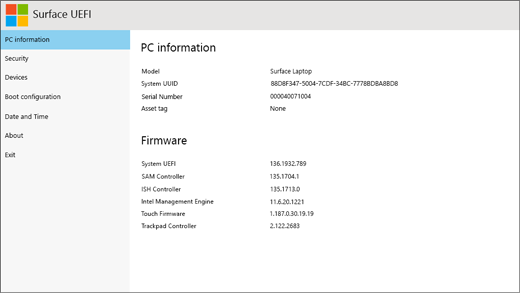
Bilgisayar bilgileri bölümünde, Surface'ınız hakkında evrensel olarak benzersiz tanımlayıcı (UUID), seri numarası ve üretici yazılımı sürümü gibi önemli bilgileri görebilirsiniz. Bu bilgileri sorun giderme veya garanti desteğiyle çalışma için kullanabilirsiniz.
Güvenlik
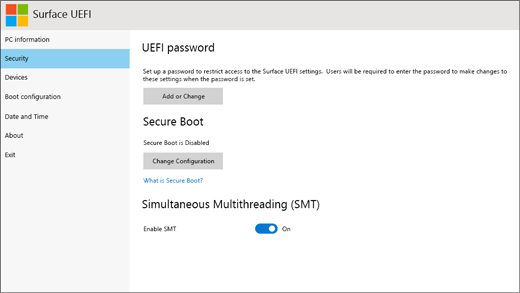
Güvenlik bölümünde UEFI parolanızı ayarlayabilir veya değiştirebilir, Güvenli Önyükleme'yi açıp kapatabilir ve Eşzamanlı Çoklu İş Parçacığı Kullanımı (SMT) ayarlarınızı değiştirebilirsiniz. Genellikle yalnızca kuruluşların güvenlik ayarlarını değiştirmesi gerekir; varsayılan, kullanıma hazır ayarlar çoğu kullanıcı için mükemmel olacaktır.
Not: UEFI parolaları öncelikli olarak kuruluşlar ve BT uzmanları tarafından çalışanların cihazlarında yapabilecekleri değişiklik türlerini sınırlamak için kullanılır. Bir kuruluşun parçasıysanız, UEFI parolanızla ilgili sorularınız veya sorunlarınız varsa BT yöneticinize başvurun. Bir kuruluşun parçası değilseniz ve bir UEFI parolası oluşturmayı seçerseniz parolanızı güvenli bir yerde belgelediğinizden emin olun. UEFI parolanızı sıfırlayamazsınız ve Microsoft bu parolayı alamaz.
Cihazlar
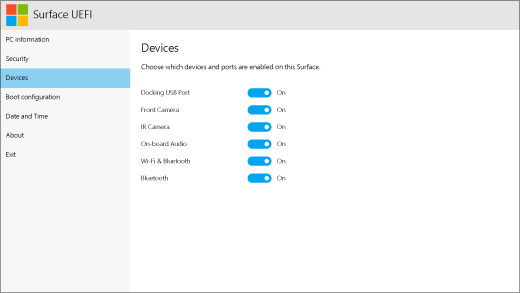
Cihazlar bölümünde Surface cihazınızda kızılötesi (IR) kamera, Bluetooth® ve yerleşik ses gibi çeşitli bağlı cihazları ve donanımı açabilir veya kapatabilirsiniz.
Notlar:
-
Surface UEFI'de donanımı kapatırsanız Windows'da yeniden açamazsınız. Surface UEFI'de yeniden açmanız gerekir.
-
Cihazlar menüsü Surface Pro X'te görünmez.
Önyükleme yapılandırması
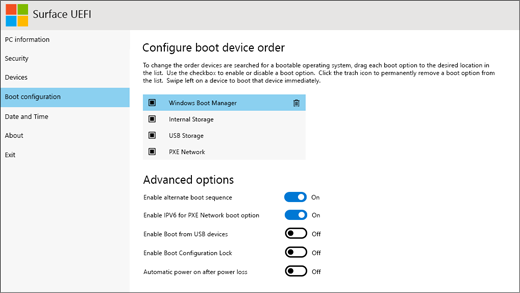
Önyükleme yapılandırması bölümünde Surface'ınızın Windows'ta önyüklenmesini değiştirebilirsiniz.
Surface'ınız bir kuruluşun parçasıysa bu ayarlar kilitlenebilir veya kurumsal belirtimlerinize göre yapılandırılabilir. Daha fazla bilgi için BT yöneticinize başvurun. Bir kuruluşun parçası değilseniz varsayılan, kullanıma hazır ayarlar sizin için mükemmel olmalıdır.
Not: Windows Boot Manager'ı yanlışlıkla Ana Önyükleme Kaydınızdan silerseniz Surface'ınızı yeniden başlatmanız yeterlidir; Windows Önyükleme Yöneticisi otomatik olarak yeniden yüklenir. Windows Önyükleme Yöneticisi'ni silerseniz ve Surface'ınız bir kuruluşun parçasıysa destek için BT yöneticinize başvurun.
Tarih ve saat
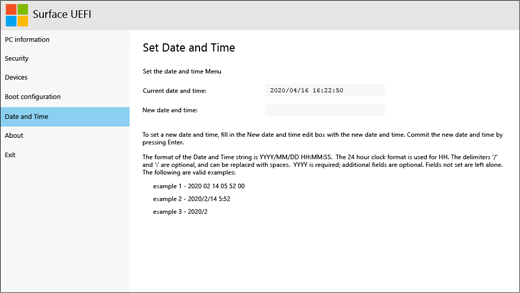
Tarih ve Saat bölümünde, el ile yeni bir tarih ve saat girebilirsiniz.
Hakkında
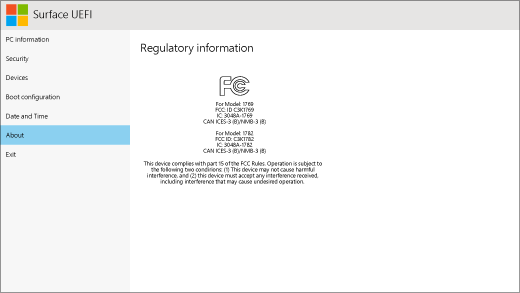
Hakkında'yı seçtiğinizde mevzuat bilgilerini görürsünüz. Daha fazla bilgi için bkz . Ürün güvenliği uyarıları ve yönergeleri.
Çıkış
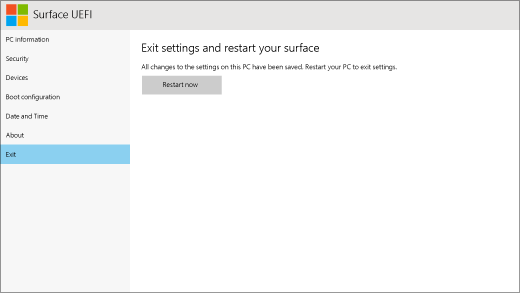
Değişikliklerinizi kaydetmek ve Surface'ınızı yeniden başlatmak için Çıkış > Şimdi yeniden başlat'ı seçebilirsiniz.
Standart BIOS bu Surface cihazlarını desteklemeye devam ediyor
UEFI, standart BIOS'un yerini yalnızca bu makalede listelenen Surface modellerinde alır. Aşağıdaki modeller UEFI özelliğine sahiptir ve önceki BIOS'u kullanmaya devam etmektedir.
Güvenilir Platform Modülü (TPM)
TPM'nin şu anda yapılandırılmış durumu (Etkin veya Devre Dışı) vurgulanmış. Durumu değiştirmek için seçilmemiş seçeneği belirleyin. İşiniz bittiğinde Kurulumdan Çık'ı seçin > Evet'i seçin.
Güvenli Önyükleme Denetimi
Güvenli Önyükleme'nin (Etkin veya Devre Dışı) şu anda yapılandırılmış durumu vurgulanmış. Durumu değiştirmek için seçilmemiş seçeneği belirleyin. İşiniz bittiğinde Kurulumdan Çık'ı seçin > Evet'i seçin.
Tüm Güvenli Önyükleme anahtarlarını
silme
Windows ile yüklenen varsayılanlar da dahil olmak üzere tüm yüklü Güvenli Önyükleme anahtarlarını silmek için Evet'i seçin. İşiniz bittiğinde Kurulumdan Çık'ı seçin > Evet'i seçin.
Not: Güvenli Önyükleme anahtarları silindiğinde, Windows başlatma sırasında kırmızı bir ekran görüntüler.
Varsayılan Güvenli Önyükleme Anahtarlarını
Yükleme
Başlangıçta Windows (ve yalnızca bunlar) ile yüklenen tüm Güvenli Önyükleme anahtarlarını yeniden yüklemek için Evet'i seçin. İşiniz bittiğinde Kurulumdan Çık'ı seçin > Evet'i seçin.
Not: Yönetici parolasını üç kez yanlış girerseniz UEFI'nin dışında kalacaksınız. Parolayı yeniden girmek için Surface cihazınızı yeniden başlatın.
Güvenilir Platform Modülü (TPM)
TPM'nin şu anda yapılandırılmış durumu (Etkin veya Devre Dışı) vurgulanmış. Durumu değiştirmek için seçilmemiş seçeneği belirleyin. İşiniz bittiğinde Kurulumdan Çık'ı seçin > Evet'i seçin.
Güvenli Önyükleme Denetimi
Bu özelliği etkinleştirmek veya devre dışı bırakmak için Güvenli Önyükleme Denetimi'ne tıklayın. Güvenli Önyükleme Denetimi etkinleştirildiğinde iki ek seçeneğiniz vardır:
-
Güvenli Önyükleme anahtarları yüklüyse , Tüm Güvenli Önyükleme Anahtarlarını Sil'i seçerek bunları silebilirsiniz.
-
Güvenli Önyükleme anahtarları yüklü değilse Tüm Fabrika Varsayılan Anahtarlarını Yükle'yi seçip Windows & 3. taraf UEFI CA (Varsayılan) veya Yalnızca Windows'u seçebilirsiniz.
Alternatif Sistem Önyükleme Sırasını
Yapılandırma
Surface'ınızın önyüklendiği sırayı seçmek için Alternatif Sistem Önyükleme Sırasını Yapılandır'ı seçin ve aşağıdaki seçeneklerden birini belirleyin:
-
Yalnızca SSD
-
Ağ > USB > SSD
-
USB > Ağ > SSD
-
USB > SSD
-
Ağ > SSD
Gelişmiş Cihaz Güvenliği
Bu seçenek, kimsenin kullanmasını istemediğiniz bağlantı noktalarını ve özellikleri devre dışı bırakmanızı sağlar. Örneğin, kimsenin verileri kopyalamak için microSD kart kullanmaması için microSD kart okuyucuyu devre dışı bırakabilirsiniz.
Geçerli ayar kalın olarak görüntülenir. Gelişmiş Cihaz Güvenliği'ni seçin ve istediğiniz seçeneği belirleyin.
Yan USB seçildiğinde USB cihazından önyükleme özelliği devre dışı bırakılır. USB bağlantı noktası Windows'ta etkin kalır.
Wi-Fi devre dışı bırakılması Bluetooth'u® da devre dışı bırakır.
-
Ağ Önyüklemesi
-
Yan USB
-
Takma Bağlantı Noktası
-
Ön Kamera
-
Arka Kamera
-
Ses Ekleme
-
Microsd
-
Wifi
-
Bluetooth
Cihaz Bilgileri
Bu seçenek Surface'ınızın evrensel olarak benzersiz tanımlayıcısını (UUID) ve seri numarasını görüntüler.
Yönetici Parolası
Bu seçenek, başkalarının UEFI ayarlarını değiştirmesini önlemek için bir parola oluşturmanıza olanak tanır. Hassas bilgileri koruması gereken kuruluşlar genellikle yönetici parolası kullanır.
Kurulumdan Çık
-
Kaydet ve çık. Değişikliklerinizi kaydetmek ve çıkmak için Kurulumdan Çık > Evet'i seçin.
-
Kaydetmeden çıkın. Surface Yazma Kapağı kullanırken değişikliklerinizi kaydetmeden çıkmak için Esc tuşuna basın ve Evet'i seçin. Kapak kullanmıyorsanız açma/kapama düğmesine basın.
Güvenilir Platform Modülü (TPM)
TPM'nin şu anda yapılandırılmış durumu (Etkin veya Devre Dışı) vurgulanmış. Durumu değiştirmek için seçilmemiş seçeneği belirleyin. İşiniz bittiğinde Kurulumdan Çık'ı seçin.
Güvenli Önyükleme Denetimi
Bu özelliği etkinleştirmek veya devre dışı bırakmak için Güvenli Önyükleme Denetimi'ne tıklayın. Güvenli Önyükleme Denetimi etkinken ve Güvenli Önyükleme anahtarları yüklüyse, bunları silmek için Tüm Güvenli Önyükleme Anahtarlarını Sil'i seçme seçeneğiniz vardır.
Alternatif Sistem Önyükleme Sırasını
Yapılandırma
Surface'ınızın önyüklendiği sırayı seçmek için Alternatif Sistem Önyükleme Sırasını Yapılandır'ı seçin ve aşağıdaki seçeneklerden birini belirleyin:
-
Yalnızca SSD
-
Ağ > USB > SSD
-
USB > Ağ > SSD
-
USB > SSD
-
Ağ > SSD
-
Yönetici parolası
Bu seçenek, başkalarının UEFI ayarlarını değiştirmesini önlemek için bir parola oluşturmanıza olanak tanır. Hassas bilgileri koruması gereken kuruluşlar genellikle yönetici parolası kullanır.
Kurulumdan Çık
-
Kaydet ve çık. Değişikliklerinizi kaydetmek ve çıkmak için Kurulumdan Çık > Evet'i seçin.
-
Kaydetmeden çıkın. Surface Type Cover kullanırken değişikliklerinizi kaydetmeden çıkmak için Esc tuşuna basın ve Evet'i seçin.
İlgili konular
USB kurtarma sürücüsü oluşturma











