Windows'ta kamera çalışmıyor
Applies To
Windows 11 Windows 10Windows 11'de kameranız çalışmadığında yeni bir güncelleştirmeden sonra sürücüler eksik olabilir. Ayrıca virüsten koruma programınız kamerayı engelliyor, gizlilik ayarlarınız bazı uygulamalar için kamera erişimine izin vermiyor ya da kullanmak istediğiniz uygulama ile ilgili bir sorun olabilir.
Başlamadan önce
İlk olarak Yardım Alın uygulamasında otomatik kamera sorun gidericisini çalıştırın. Yardım Alın tanılamayı otomatik olarak çalıştırır ve kamera sorunlarının çoğunu düzeltmek için doğru adımları uygular.
Yardım Alın uygulaması kamera sorununuzu çözemezse listelenen olası çözümler üzerinde çalışmadan önce şu adımları uygulayın:
-
Güncelleştirmeleri denetleyin. Başlat > Ayarlar > Windows Update > Güncelleştirmeleri denetle’yi seçin.
-
Kameranıza yönelik güncelleştirme yoksa Gelişmiş seçenekler > İsteğe bağlı güncelleştirmeler’i seçip kameranız için sürücü güncelleştirmesi olup olmadığına bakmayı deneyin. Kullanılabilir güncelleştirmelerin yüklenmesine izin verin, ardından hazır olduğunda cihazınızı yeniden başlatın.
-
-
Bilgisayarınızı yeniden başlatın. Kamera çalışmayı durdurduğundan beri cihazınızı yeniden başlatmadıysanız bunu yapmanız gerekir. Başlat > Güç > Yeniden Başlat seçeneğini belirleyin. Cihazınızı uyku modundan çıkarmakla yeniden başlatmak aynı şey değildir.
-
Kamera uygulaması ile kameranızı test edin. Başlat simgesini seçin, ardından uygulamalarınız arasından Kamera'yı seçin. Kameraya erişime izin vermeniz istenirse Evet'i seçin. Kameranız Kamera uygulamasında çalışıyorsa sorun kullanmaya çalıştığınız uygulamayla ilgili olabilir. Kamera'yı Açma
Kameranız yine de çalışmazsa deneyebileceğiniz bazı işlemler aşağıda verilmektedir. En iyi sonuçları elde etmek için, olası düzeltmeleri sunulan sırayla deneyin.
Cihazınızda kamera anahtarını veya düğmesini arama
Bazı dizüstü bilgisayarlarda ve taşınabilir cihazlarda, kamerayı açıp kapatan fiziksel bir geçiş anahtarı ya da düğme bulunur. Kapalı olduğunda, cihazınız bir kameranın yüklü olduğunu algılamayabilir veya kameranızın üzerinde eğik çizgi olan bir kamera resmi göstermesine neden olabilir. Dizüstü bilgisayarınızda bir anahtar veya düğme varsa kameranızı kullanmadan önce açık konumda olduğundan emin olun.
Bu anahtarları veya düğmeleri bulmak kolay olmayabilir, bu nedenle tüm olası yerleri kontrol edin. Örneğin şöyle olabilir:
-
Fn tuşuyla etkinleştirilen klavyedeki bir düğme
-
Klavyede özel bir kamera düğmesi
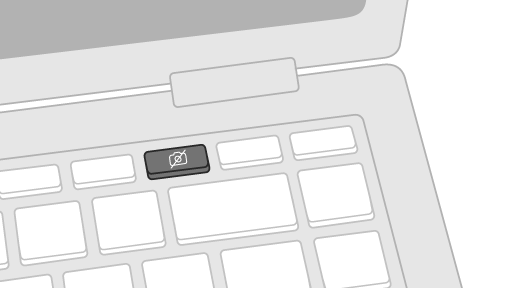
-
Dizüstü bilgisayarın yan tarafında bir kaydırma anahtarı
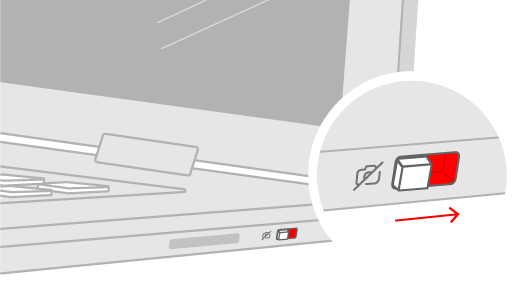
-
Deklanşör için kameraya yerleşik, küçük bir kaydırıcı
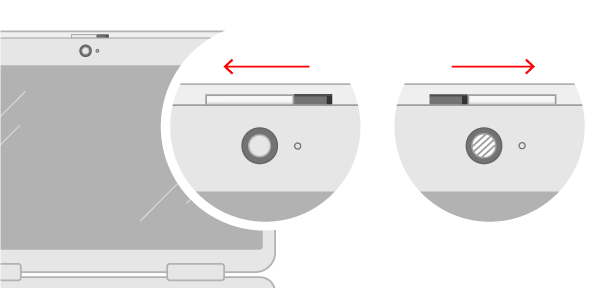
Ayarlarınızı denetleme
Uygulamalarınıza izin verme
Windows 11'i yakın zamanda güncelleştirdiyseniz kamerayı kullanmak için uygulamalara izin vermeniz gerekebilir. Windows 11'in yeni sürümlerinde bazı uygulamaların varsayılan olarak kameraya erişimleri yoktur.
Uygulamalarınızın kameraya erişmesine izin vermek için şunları yapabilirsiniz:
-
Başlat > Ayarlar > Gizlilik ve güvenlik > Kamera seçeneğini belirleyin.Bu cihazda kameraya erişime izin ver
-
Kamera erişimi’nin açık olduğundan emin olun.
Not: Cihazın kamera erişimi kapalıysa veya etkin değilse cihazdaki bir yöneticinin sizin için kamera erişimini etkinleştirmesi gerekir.
-
Uygulamaların kameraya erişmesine izin ver’in etkinleştirildiğinden emin olun.
-
Hangi uygulamalara erişime sahip olması gerektiğini seçin. Yalnızca Microsoft Store’dan yüklenen uygulamalar bu listede görüntülenir.
Microsoft Store’dan yüklemediğiniz bir uygulamayla ilgili sorun yaşıyorsanız Masaüstü uygulamalarının kameranıza erişmesine izin verin ayarının açık olduğundan emin olun. Kamera erişimini masaüstü uygulamaları için ayrı ayrı kapatamazsınız. Microsoft Edge gibi internet tarayıcıları ve Microsoft Teams gibi çoğu görüntülü konferans uygulaması bu ayarın açık olmasını gerektiren masaüstü uygulamalarıdır.
Virüsten koruma yazılımınızı kontrol edin
Virüsten koruma yazılımınızın ayarlarında, kameranıza erişiminizi ya da kameranızı kullanma izninizi engelleyen ayarlar arayın. Yardım almak için virüsten koruma yazılımınızı üreten şirketin web sitesini ziyaret edin.
Donanım sürücülerinizi denetleme
Farklı bir USB bağlantı noktasını deneme ve donanım değişikliklerini tarama
Dış kamera kullanıyorsanız, öncelikle bu kamerayı cihazınızdaki farklı bir USB bağlantı noktasıyla kullanmayı deneyin. Bu işe yaramazsa ya da kameranız cihazınızda yerleşikse şunu deneyin:
-
Başlat simgesini seçin, cihaz yöneticisi yazın ve ardından arama sonuçlarından seçin.
-
Kameralar, Görüntüleme cihazları veya Ses, video ve oyun kumandaları bölümünden kameranızı bulun.
-
Kameranızı bulamıyorsanız Eylem menüsünü ve sonra Donanım değişikliklerini tara'yı seçin.
-
Taramanın bitmesini ve güncel sürücülerin yeniden yüklenmesini bekleyin, cihazınızı yeniden başlatın, ardından test etmek üzere Kamera uygulamasını açın.
-
Bu adımlar sorununuzu çözmezse sonraki adımlarla devam edin.
Kamera sürücüsünü geri alma
Kameranız bir güncelleştirmeden sonra çalışmayı durdurduysa şu adımları deneyin:
-
Aygıt Yöneticisi’nde kameranıza sağ tıklayın (veya kameranızı basılı tutun) ve Özellikler’i seçin.
-
Sürücü sekmesini seçip Sürücüye Geri Dön'ü ve Evet'i seçin. (Bazı sürücüler bu seçeneği sağlamaz. Sürücünüzün Sürücüye Geri Dön seçeneği yoksa bir sonraki düzeltmeye devam edin.
-
Önceki sürüme dönme işlemi tamamlandıktan sonra cihazınızı yeniden başlatın ve Kamera uygulamasını yeniden açmayı deneyin.
-
Önceki sürüme dönme işe yaramadıysa veya kullanılamıyorsa sonraki adımlarla devam edin.
Kameranızın sürücüsünü kaldırma ve donanım değişikliklerini tarama
-
Aygıt Yöneticisi’nde kameranıza sağ tıklayın (veya kameranızı basılı tutun) ve Özellikler’i seçin.
-
Sürücü sekmesini ve ardından Cihazı Kaldır'ı seçin. Bu cihazın sürücüsünü kaldırmaya çalış onay kutusunu ve ardından Tamam'ı seçin.
-
Aygıt Yöneticisi'ndeki Eylem menüsünden Donanım değişikliklerini tara'yı seçin.
-
Taramanın bitmesini ve güncel sürücülerin yeniden yüklenmesini bekleyin, bilgisayarınızı yeniden başlatın ve Kamera uygulamasını yeniden açmayı deneyin.
Not: Kameranız yine de çalışmazsa kamera üreticisinin web sitesinde yardım arayın.
UVC sürücüsünü kullanmak için harici USB kamera değiştirme
Kullanılabilir USB web kameraların çoğu, UVC (standart USB Video Sınıfı) uyumlu kameralardır. Bunlar, Windows’a dahil olan UVC sürücüsüyle (kutu içindeki UVC sürücüsü) çalışır. Web kameranız düzgün çalışmıyorsa kutu içindeki UVC sürücüsüyle değiştirmek sorunu çözebilir. Sürücüleri değiştirmek için lütfen aşağıdaki adımları izleyin (yönetici hakları gerekir).
Not: Kutu içindeki UVC sürücüsü kameranızın tüm özelliklerini desteklemeyebilir. Örneğin, Windows Hello yüz tanıma özelliği, dahili sürücü tarafından desteklenmeyen özel USB uzantılarını kullanan kamera üreticisi sürücüsü tarafından destekleniyorsa bu özelliği kullanmayabilirsiniz.
-
Başlat simgesini seçin, cihaz yöneticisi yazın ve ardından arama sonuçlarından seçin.
-
Cihaz Yöneticisi’nde gösterilen cihaz listesinden sorunlu web kamerasını bulun. Kameralar veya Görüntüleme cihazları bölümünün altında görünmelidir.
-
Web kamerası cihazına sağ tıklayın ve Sürücüyü güncelleştir'i seçin.
-
Sürücü için bilgisayarımı tara'yı seçin.
-
Bilgisayarımdaki kullanılabilir sürücüler listesinden seçmeme izin ver ayarını seçin.
-
Sürücü güncelleştirmesini tamamlamak için USB Video Cihazı’nı seçin, ardından İleri’yi seçerek sürücü güncelleştirmesini tamamlayın.
-
Ayar seçimlerini onaylamak ve Cihaz Yöneticisi’ne geri dönmek için Kapat'ı seçin. Web kamerası artık Cihaz Yöneticisi listesinde Kameralarkategorisinde görünür.
Daha fazla yardım mı gerekiyor?
Kamerayı kullanma hakkında temel bilgileri öğrenmek isterseniz bkz. Kamera uygulamasını kullanma.
Forumlarda yanıt bulun
Önceki çözümler işe yaramazsa Microsoft Community forumunda benzer sorunları aramayı deneyin ve Kamera için arama yapın. Çözüm bulamazsanız ilerleyin ve deneyiminizle ilgili ayrıntıları paylaşın, ardından yanıt verilip verilmediğini kontrol edin.
Geri bildirim gönderin
Bu makaledeki adımları denediyseniz ve soruna uygun bir çözüm bulamadıysanız Windows Geri Bildirim Merkezi'ni kullanarak sorunu bildirin. Bu, Microsoft'un bu sorunun nedenini bulmasına ve deneyiminizi geliştirmesine yardımcı olur.
Sorun oluştuğu sırada yaptığınız işlemler veya adımlar hakkında ayrıntıları ekleyin. Geri Bildirim Merkezi'nde geri bildiriminizi gönderirken Sorunumu yeniden oluştur'u kullandığınızdan emin olun.
İlgili konular
Windows 10'da kameranız çalışmadığında yeni bir güncelleştirmeden sonra sürücüler eksik olabilir. Ayrıca virüsten koruma programınız kamerayı engelliyor, gizlilik ayarlarınız bazı uygulamalar için kamera erişimine izin vermiyor ya da kullanmak istediğiniz uygulama ile ilgili bir sorun olabilir.
Başlamadan önce
İlk olarak Yardım Alın uygulamasında otomatik kamera sorun gidericisini çalıştırın. Yardım Alın tanılamayı otomatik olarak çalıştırır ve kamera sorunlarının çoğunu düzeltmek için doğru adımları uygular.
Yardım Alın uygulaması kamera sorununuzu çözemezse listelenen olası çözümler üzerinde çalışmadan önce şu adımları uygulayın:
-
Güncelleştirmeleri denetleyin. Başlangıç simgesini seçin, sonra Ayarlar > Güncelleştirme ve Güvenlik > Windows Update > Güncelleştirmeleri denetle'yi seçin. İsteğe bağlı güncelleştirmeleri görüntüle seçeneğini görüyorsanız kameranız için kullanılabilir güncelleştirmeler olup olmadığını görmek üzere seçin. Kullanılabilir güncelleştirmelerin yüklenmesine izin verin, ardından hazır olduğunda cihazınızı yeniden başlatın.
-
Bilgisayarınızı yeniden başlatın. Kamera çalışmayı durdurduğundan beri cihazınızı yeniden başlatmadıysanız bunu yapmanız gerekir. Başlat simgesini seçin, ardından Güç > Yeniden Başlat seçeneğini belirleyin. Cihazınızı uyku modundan çıkarmakla yeniden başlatmak aynı şey değildir.
-
Kamera uygulaması ile kameranızı test edin. Başlat simgesini seçin, ardından uygulama listesinden Kamera'yı seçin. Kameraya erişime izin vermeniz istenirse Evet'i seçin. Kameranız Kamera uygulamasında çalışıyorsa sorun kullanmaya çalıştığınız uygulamayla ilgili olabilir. Kamera'yı Açma
Kameranız yine de çalışmazsa deneyebileceğiniz bazı işlemler aşağıda verilmektedir. En iyi sonuçlar için olası düzeltmeleri verilen sırayla deneyin.
Cihazınızda kamera anahtarını veya düğmesini arama
Bazı dizüstü bilgisayarlarda ve taşınabilir cihazlarda, kamerayı açıp kapatan fiziksel bir geçiş anahtarı ya da düğme bulunur. Kapalı olduğunda, cihazınız bir kameranın yüklü olduğunu algılamayacak veya kameranızın üzerinde eğik çizgi olan bir kamera resmi göstermesine neden olacaktır. Bilgisayarınızda bir geçiş anahtarı veya düğme varsa, kameranızı kullanmadan önce açık konumda olduğundan emin olun.
Bu anahtarları veya düğmeleri bulmak kolay olmayabilir, bu nedenle tüm olası yerleri kontrol edin. Örneğin şöyle olabilir:
-
Dizüstü bilgisayarın yan tarafında bir kaydırma anahtarı
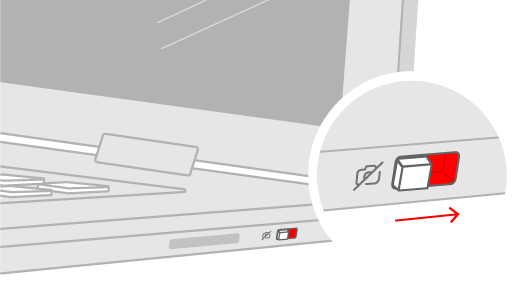
-
Üzerinde kamera simgesi bulunan, klavyedeki bir düğme
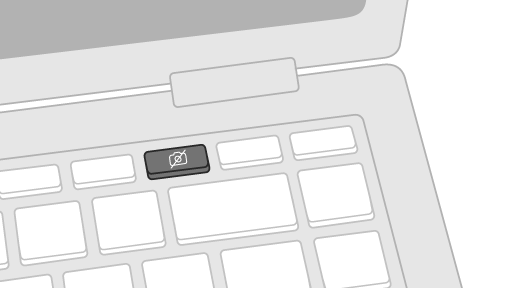
-
Deklanşör için kameraya yerleşik, küçük bir kaydırıcı
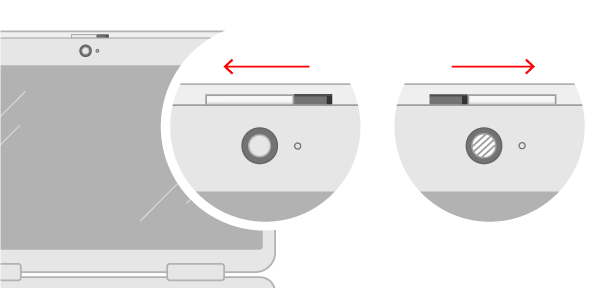
Ayarlarınızı denetleme
Uygulamalarınıza izin verme
Windows 10'u yakın zamanda güncelleştirdiyseniz kamerayı kullanmak için uygulamalara izin vermeniz gerekebilir. Windows 10'un yeni sürümlerinde bazı uygulamaların varsayılan olarak kameraya erişimleri yoktur.
Cihazınızın kameraya erişimine izin vermek için Başlat simgesini seçin, ardından Ayarlar > Gizlilik > Kamera seçeneğini belirleyin. Bu cihazda kameraya erişime izin ver bölümünde Bu cihaz için kamera erişimi kapalıysa Değiştir öğesini seçin ve Bu cihaz için kamera erişimi’ni açın.
Bu cihazda kameraya erişime izin ver
Not: Cihazın kamera erişimi kapalıysa ve Değiştir’i seçemiyorsanız, sizin adınıza kamera erişimini açması için cihazda bir yöneticinizin olması gerekir.
Herhangi bir uygulamanın kameranıza erişebilmesi için kullanıcı hesabınızdaki uygulamalar için kamera erişiminin açık olduğundan emin olun. Uygulamaların kameranıza erişmesine izin verin iki durumlu düğmesinin açık olduğundan emin olun.
Kameraya erişime izin verdikten sonra Kameranıza erişebilecek Microsoft Store uygulamalarını seçin seçeneğine gidin ve istediğiniz uygulamalar için kamera erişimini açın. Yalnızca Microsoft Store'dan yüklenen uygulamalar bu listede görünür.
Uygulamayı internetten, diskten veya USB sürücüsünden yüklediyseniz ya da BT yöneticiniz uygulamayı sizin için yüklediyse, bu bir Microsoft Store uygulaması olmayabilir. Denetlemek için Masaüstü uygulamalarının kameranıza erişmesine izin verin ayarına gidip açık olduğundan emin olun. İnternet tarayıcıları (Microsoft Edge gibi) ve çoğu görüntülü konferans uygulaması (Microsoft Teams gibi) bu ayarın açık olmasını gerektiren masaüstü uygulamalarıdır.
Virüsten koruma yazılımınızı kontrol edin
Virüsten koruma yazılımınızın ayarlarında, kameranıza erişiminizi ya da kameranızı kullanma izninizi engelleyen ayarlar arayın. Yardım almak için virüsten koruma yazılımınızı üreten şirketin web sitesini ziyaret edin.
Donanım sürücülerinizi denetleme
Farklı bir USB bağlantı noktasını deneme ve donanım değişikliklerini tarama
Dış kamera kullanıyorsanız, öncelikle bu kamerayı cihazınızdaki farklı bir USB bağlantı noktasıyla kullanmayı deneyin. Bu işe yaramazsa ya da kameranız cihazınızda yerleşikse şunu deneyin:
-
Görev çubuğundaki Arama kutusuna cihaz yöneticisi yazın, ardından arama sonuçlarından seçin.
-
Kameralar, Görüntüleme cihazları veya Ses, video ve oyun kumandaları bölümünden kameranızı bulun.
-
Kameranızı bulamıyorsanız Eylem menüsünü ve sonra Donanım değişikliklerini tara'yı seçin.
-
Taramanın bitmesini ve güncel sürücülerin yeniden yüklenmesini bekleyin, cihazınızı yeniden başlatın ve Kamera uygulamasını yeniden açmayı deneyin.
-
Bu adımlar sorununuzu çözmezse sonraki adımlarla devam edin.
Uyumlu olmayan bir kamera sürücüsü olup olmadığını denetleme
Daha eski cihazlar için tasarlanmış bazı eski kameralar Windows 10 ile uyumlu değildir. Kameranın uyumlu olup olmadığını şöyle denetleyebilirsiniz:
-
Cihaz Yöneticisi'nde, Kameralar, Görüntüleme cihazları ya da Ses, video ve oyun kumandaları altında kameranızı bulun.
-
Kameranızın adının üzerine sağ tıklayın (veya basılı tutun) ve ardından Özellikler'i seçin.
-
Sürücü sekmesini seçin, Sürücü Ayrıntıları düğmesini seçin ve adında stream.sys geçen bir dosya olup olmadığına bakın. Dosya varsa, kameranız Windows 7'den önce tasarlanmıştır ve yeni bir kamera ile değiştirmeniz gerekir.
-
Adında stream.sys geçen bir dosya bulamazsanız sonraki adımlarla devam edin.
Kamera sürücüsünü geri alma
Kameranız bir güncelleştirmeden sonra çalışmayı durdurduysa şu adımları deneyin:
-
Aygıt Yöneticisi’nde kameranıza sağ tıklayın (veya kameranızı basılı tutun) ve Özellikler’i seçin.
-
Sürücü sekmesini seçip Sürücüye Geri Dön'ü ve Evet'i seçin. (Bazı sürücüler bu seçeneği sağlamaz. Sürücünüzün Sürücüye Geri Dön seçeneği yoksa bir sonraki düzeltmeye devam edin.
-
Önceki sürüme dönme işlemi tamamlandıktan sonra cihazınızı yeniden başlatın ve Kamera uygulamasını yeniden açmayı deneyin.
-
Önceki sürüme dönme işe yaramadıysa veya kullanılamıyorsa sonraki adımlarla devam edin.
Kameranızın sürücüsünü kaldırma ve donanım değişikliklerini tarama
-
Aygıt Yöneticisi’nde kameranıza sağ tıklayın (veya kameranızı basılı tutun) ve Özellikler’i seçin.
-
Sürücü sekmesini ve ardından Cihazı Kaldır'ı seçin. Bu cihazın sürücü yazılımınıSil onay kutusunu ve ardından Tamam'ı seçin.
-
Aygıt Yöneticisi'ndeki Eylem menüsünden Donanım değişikliklerini tara'yı seçin.
-
Taramanın bitmesini ve güncel sürücülerin yeniden yüklenmesini bekleyin, bilgisayarınızı yeniden başlatın ve Kamera uygulamasını yeniden açmayı deneyin.
Not: Kameranız yine de çalışmazsa kamera üreticisinin web sitesinde yardım arayın.
UVC sürücüsüne geçiş
Kullanılabilir USB web kameraların çoğu, UVC (standart USB Video Sınıfı) uyumlu kameralardır. Bunlar, Windows’a dahil olan UVC sürücüsüyle (kutu içindeki UVC sürücüsü) çalışır. Web kameranız düzgün çalışmıyorsa kutu içindeki UVC sürücüsüyle değiştirmek sorunu çözebilir. Sürücüleri değiştirmek için lütfen aşağıdaki adımları izleyin (yönetici hakları gerekir).
Not: Kutu içindeki UVC sürücüsü kameranızın tüm özelliklerini desteklemeyebilir. Örneğin, Windows Hello yüz tanıma özelliği, dahili sürücü tarafından desteklenmeyen özel USB uzantılarını kullanan kamera üreticisi sürücüsü tarafından destekleniyorsa bu özelliği kullanmayabilirsiniz.
-
Görev çubuğundaki Arama kutusuna cihaz yöneticisi yazın, ardından arama sonuçlarından seçin.
-
Cihaz Yöneticisi’nde gösterilen cihaz listesinden sorunlu web kamerasını bulun. Kameralar veya Görüntüleme cihazları altında görüntülenmelidir.
-
Farenizi kullanarak web kamerası cihazına sağ tıklayın ve Sürücüyü güncelleştir'i seçin.
-
Sürücü için bilgisayarımı tara'yı seçin.
-
Bilgisayarımdaki kullanılabilir sürücüler listesinden seçmeme izin ver ayarını seçin.
-
Sürücü güncelleştirmesini tamamlamak için USB Video Cihazı'nı ve ardından İleri’yi seçin.
-
Ayar seçeneklerini onaylamak için Kapat’ı seçip Cihaz Yöneticisi’ne dönün. Web kamerası artık Cihaz Yöneticisi listesinde Kamera kategorisinde görünür.
Daha fazla yardım mı gerekiyor?
Kamerayı kullanma hakkında temel bilgileri öğrenmek isterseniz bkz. Kamera uygulamasını kullanma.
Forumlarda yanıt bulun
Önceki çözümler işe yaramazsa benzer sorunları Microsoft Community forumunda aramayı deneyin ve Kamera için arama yapın. Çözüm bulamazsanız ilerleyin ve deneyiminizle ilgili ayrıntıları paylaşın, ardından yanıt verilip verilmediğini kontrol edin.
Geri bildirim gönderin
Bu makaledeki adımları denediyseniz ve soruna uygun bir çözüm bulamadıysanız Windows Geri Bildirim Merkezi'ni kullanarak hatayı bildirin. Bu, Microsoft'un bu sorunun kök nedenini bulmasına yardımcı olur.
Sorun oluştuğu sırada yaptığınız işlemler veya adımlar hakkında ayrıntıları ekleyin. Geri Bildirim Merkezi'nde geri bildiriminizi gönderirken Sorunumu yeniden oluştur'u kullandığınızdan emin olun.
Geri Bildirim Merkezi'nde geri bildirim gönderme konusunda yardım için bkz. Geri Bildirim Merkezi uygulaması ile Microsoft’a geri bildirim gönderme.











