Якщо аркуш містить ланцюжки приміток або нотаток, їх можна надрукувати.
Примітка.: У Excel для Microsoft 365 є два типи приміток: ланцюжки приміток і нотаток. Докладні відомості див. в статті Ланцюжки приміток і нотаток.
-
Виділіть аркуш із примітками, які потрібно надрукувати, а потім виконайте одну з таких дій:
-
Щоб відобразити окрему примітку, клацніть клітинку правою кнопкою миші та виберіть відобразити або приховати примітки.
-
Щоб відобразити всі примітки на аркуші, перейдіть на вкладку Рецензування > Показати всі примітки.
-
Щоб перемістити або змінити розмір приміток, що перекриваються, клацніть межу поля примітки, щоб відобразити маркери змінення розміру.
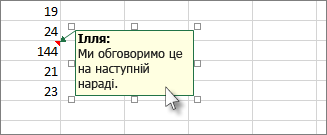
Щоб змінити розмір поля примітки, перетягніть будь-який із маркерів змінення розміру або перемістіть його, вибравши будь-яку частину межі, а потім перетягніть її в потрібне місце.
-
-
На вкладці Розмітка сторінки в групі Параметри сторінки клацніть спливаюче меню праворуч, щоб відкрити діалогове вікно Параметри сторінки .

-
Виберіть вкладку Аркуш.
-
У полі Примітки виберіть пункт У кінці аркуша або Як відображається на аркуші.
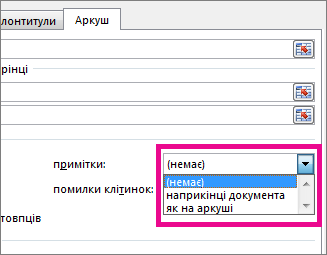
-
Натисніть кнопку Друк або Попередній перегляд , щоб переглянути примітки.
-
Виділіть аркуш із ланцюжками приміток і нотаток, які потрібно надрукувати.
-
На вкладці Розмітка сторінки в групі Параметри сторінки клацніть спливаюче меню праворуч, щоб відкрити діалогове вікно Параметри сторінки .

-
Виберіть вкладку Аркуш.
-
У полі Примітки натисніть кнопку В кінці аркуша.
Примітка.: У Excel для Microsoft 365 не можна друкувати ланцюжки приміток, коли вони відображаються на аркуші, але можна друкувати нотатки. Див. наступний розділ друку нотаток у Excel для Microsoft 365.
-
Натисніть кнопку Друк або Попередній перегляд , щоб переглянути примітки та нотатки.
Нотатки можна друкувати так, як вони відображаються на аркуші.
-
Виділіть аркуш із нотатками, які потрібно надрукувати, і виконайте одну з таких дій:
-
Щоб відобразити окрему нотатку, клацніть клітинку правою кнопкою миші та виберіть команду Відобразити або приховати нотатку.
-
Щоб відобразити всі нотатки, перейдіть на вкладку Рецензування > нотатки > Показати всі нотатки.
-
Щоб перемістити або змінити розмір нотаток, що перекриваються, клацніть межу поля нотатки, щоб відобразити маркери змінення розміру.
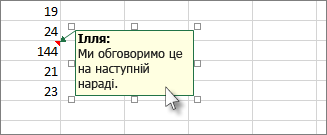
Щоб змінити розмір нотатки, перетягніть будь-який із маркерів змінення розміру або перемістіть її, вибравши будь-яку частину межі, а потім перетягніть її в потрібне місце.
-
-
На вкладці Розмітка сторінки в групі Параметри сторінки клацніть спливаюче меню праворуч, щоб відкрити діалогове вікно Параметри сторінки .

-
Виберіть вкладку Аркуш.
-
У полі Примітки виберіть пункт Як відображається на аркуші (застаріла версія)."
Примітка.: У Excel для Microsoft 365 не можна друкувати лише нотатки в кінці аркуша. Проте в кінці аркуша можна друкувати як ланцюжки приміток, так і нотатки. Див. попередній розділ друку ланцюжків приміток і нотаток у Excel для Microsoft 365.
-
Натисніть кнопку Друк або Попередній перегляд , щоб переглянути нотатки.
-
Виділіть аркуш із примітками, які потрібно надрукувати, а потім виконайте одну з таких дій:
-
Щоб відобразити окрему примітку, клацніть клітинку правою кнопкою миші та виберіть відобразити або приховати примітки.
-
Щоб відобразити всі примітки на аркуші, перейдіть на вкладку Рецензування > Показати всі примітки.
-
Щоб перемістити або змінити розмір будь-яких приміток, що перекриваються, клацніть правою кнопкою миші та виберіть Редагувати примітку, а в рамці поля примітки відобразяться маркери змінення розміру.
Щоб змінити розмір примітки, перетягніть будь-який із маркерів змінення розміру або перемістіть її, вибравши будь-яку її межу, а потім перетягніть її в потрібне місце.
-
-
У меню Файл клацніть Параметри сторінки.
-
Виберіть вкладку Аркуш.
-
У полі Примітки виберіть пункт У кінці аркуша або Як відображається на аркуші.
-
Натисніть кнопку Друк.
-
Виділіть аркуш із ланцюжками приміток і нотаток, які потрібно надрукувати.
-
У меню Файл клацніть Параметри сторінки.
-
Виберіть вкладку Аркуш.
-
У полі Примітки натисніть кнопку В кінці аркуша.
Примітка.: У Excel для Microsoft 365 для Mac не можна друкувати ланцюжки приміток, які відображаються на аркуші. Але нотатки можна друкувати, коли вони відображаються на аркуші. Див. наступний розділ про друк лише нотаток у Excel для Microsoft 365 для Mac.
-
Натисніть кнопку Друк.
Нотатки можна друкувати так, як вони відображаються на аркуші.
-
Виділіть аркуш із нотатками, які потрібно надрукувати, і виконайте одну з таких дій:
-
Щоб відобразити окрему нотатку, клацніть клітинку правою кнопкою миші та виберіть команду Відобразити або приховати нотатку.
-
Щоб відобразити всі нотатки, перейдіть на вкладку Рецензування > нотатки > Показати всі нотатки.
-
Щоб перемістити та змінити розмір нотаток, що перекриваються, клацніть правою кнопкою миші та виберіть Редагувати нотатку, а в рамці поля нотатки відобразяться маркери змінення розміру.
Щоб змінити розмір поля нотатки, перетягніть будь-який із маркерів змінення розміру або перемістіть його, вибравши будь-яку з його меж, а потім перетягніть її в потрібне місце.
-
-
У меню Файл клацніть Параметри сторінки.
-
Виберіть вкладку Аркуш.
-
У полі Примітки виберіть пункт Як відображається на аркуші (застаріла версія)."
Примітка.: У Excel для Microsoft 365 для Mac не можна друкувати лише нотатки в кінці аркуша. Проте в кінці аркуша можна друкувати як ланцюжки приміток, так і нотатки. Див. попередній розділ друку ланцюжків приміток і нотаток у Excel для Microsoft 365 для Mac.
-
Натисніть кнопку Друк.
Потрібна додаткова довідка?
Ви завжди можете поставити запитання експерту в спільноті Tech у розділі Excel чи отримати підтримку в спільнотах.










