Вміст із файлу PDF може знадобитися для презентації, але отримати його не так легко, як із багатьох інших типів документів. Є два методи, які можна застосовувати залежно від способу використання вмісту файлу PDF.
-
Відображення вмісту з ФАЙЛУ PDF на слайді Сфотографуйте потрібну частину PDF-файлу та вставте її на слайд.
-
Збереження файлу PDF як документа підтримки для презентації Вставте весь файл PDF у презентацію як об'єкт, який можна відкрити та переглянути під час презентації.
Примітка.: Вставляти вміст PDF-файлу неможливо під час редагування презентації в Інтернет-версія PowerPoint. Щоб виконати наведені нижче дії, потрібна новіша версія PowerPoint.
Вставлення вмісту файлу PDF як зображення
-
Відкрийте файл PDF, у який потрібно вставити зображення, а потім перейдіть до PowerPoint.
Поради.:
-
Не згортайте вікно PDF. Зауважте, що це вікно має бути останнім, яке ви відкрили, перш ніж переходити до наступного кроку.
-
Переконайтеся, що все, що потрібно зробити як зображення, відображається у вікні PDF. Можливо, знадобиться зменшити масштаб файлу PDF, щоб усі потрібні елементи помістились у вікні.
-
-
У PowerPoint виберіть слайд, до якого потрібно додати вміст, а потім перейдіть до розділу Вставлення > Знімок екрана.
Примітка.: Вигляд кнопки Знімок екрана залежить від розміру екрана.


Зображення ескізу файлу PDF має відображатися першим у списку Доступні вікна.
-
Під зображеннями ескізів виберіть елемент Фрагмент екрана. PowerPoint згортання та відображення вікна з файлом PDF.
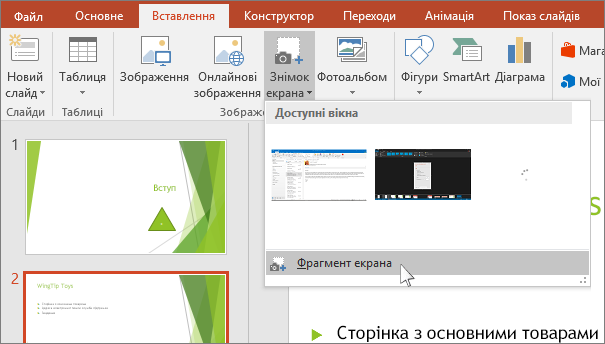
-
Коли екран набуде білого "матового" вигляду, а вказівник миші перетвориться на перехрестя

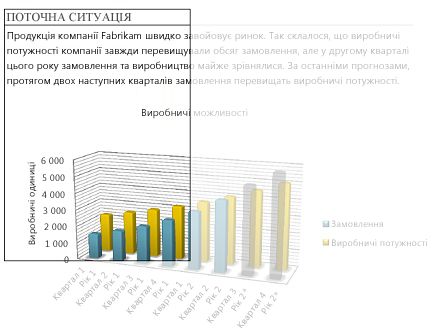
Якщо зупинити перетягування, виділена область з'явиться на PowerPoint слайді як зображення. Ви можете перемістити, змінити його розмір, обітнути та відформатувати, вибравши його та скориставшись вкладкою Знаряддя для зображення – Формат .
Вставлення файлу PDF як об’єкта
-
Закрийте файл PDF, який потрібно вставити.
-
У PowerPoint виберіть слайд, до якого потрібно додати файл, а потім натисніть кнопку Вставити > об'єкт.
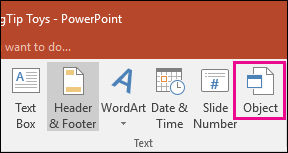
-
У діалоговому вікні Вставлення об'єкта виберіть створити з файлу, а потім введіть розташування файлу PDF; або натисніть кнопку Огляд, знайдіть файл PDF і натисніть кнопку OK.
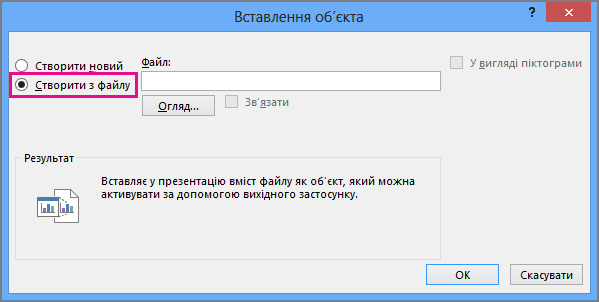
У результаті цей файл стане частиною файлу презентації. При цьому його якість знизиться, але ви можете відкрити повний файл PDF, двічі клацнувши зображення в режимі "Звичайний" (під час перегляду або редагування).
Примітка.: Якщо під час спроби вставити файл PDF як об’єкт ви отримаєте повідомлення про помилку, перевірте, чи файл PDF не відкрито.
Відкриття файлу PDF під час показу слайдів
Щоб відкрити вставлений файл PDF під час показу слайдів, приєднайте до нього дію.
-
У звичайному режимі на слайді з pdf-файлом виберіть піктограму або зображення файлу PDF, а потім на вкладці Вставлення > Посилання > Дія.

-
У вікні Настроювання дії відкрийте вкладку Після клацання мишею, якщо потрібно відкрити файл PDF клацанням, або вкладку Після наведення вказівника миші, якщо файл потрібно відкрити після наведення вказівника миші на піктограму файлу PDF.
-
Виберіть параметр Дія об’єкта, а потім зі списку виберіть команду Відкрити.
Вставити натомість векторну графіку
Microsoft 365 абоненти можуть вставляти масштабовану векторну графіку (файли .svg) у PowerPoint. Докладні відомості див. в статті Редагування зображень SVG в Office.










