Ви можете вставляти поля злиття в публікацію у програмі Publisher. Поля злиття – це покажчики місця заповнення для відомостей про текст і зображення, які відрізнятимуться в кожній копії готової публікації.
Щоб вставити поля злиття, потрібно буде підключитися до джерела даних, щоб їх злиття, злиття або об'єднання в каталог.
-
Якщо її ще не відкрито, відкрийте публікацію злиття.
-
На вкладці розсилки натисніть кнопку злиття > крок за кроком у майстрі злиття.
-
В області завдань злиття в розділі Створити список одержувачіввиберіть потрібне джерело даних, а потім натисніть кнопку Далі: створити або підключитися до списку одержувачів.
-
У діалоговому вікні Вибір джерела даних виберіть потрібне джерело даних, а потім натисніть кнопку Відкрити. Залежно від вибраного типу джерела даних можуть з'явитися інші діалогові вікна та запитувати певні відомості.
-
У діалоговому вікні Одержувачі злиття можна вибрати одержувачів, яких слід включити до злиття. Установіть прапорці поруч з одержувачами, яких слід включити, і зніміть прапорці поруч з одержувачами, яких слід виключити. Ви можете фільтрувати список за певним полем або критерієм та Сортувати список в алфавітному порядку.
-
Якщо публікація не містить текстового поля, і потрібно додати текст, який залишиться таким самим в кожній копії готової публікації, вставте одне або кілька текстових полів, натиснувши кнопку вставити > Накреслити текстове поле, а потім установіть прапорець у потрібному місці публікації.
-
Щоб вставити текст, який має залишатися таким самим у кожній копії готової публікації, клацніть усередині текстового поля, а потім введіть текст, який має відображатися в кожній копії.
-
Клацніть усередині текстового поля, де потрібно вставити поле злиття.
-
Вставте будь-який із цих елементів:
Поле "зображення"
-
В області завдань злиття в розділі інші елементивиберіть пункт поле зображення.
-
У діалоговому вікні Вставлення поля зображення виберіть поле даних, яке містить імена або контури файлу зображення, а потім натисніть кнопку OK.
Примітка.: Якщо стовпець вміст не містить шлях до папки, що містить зображення, потрібно вказати розташування файлів зображень. Клацніть елемент указати папки, виберіть [папка джерело даних], натисніть кнопку Додати, перейдіть до розташування зображення, а потім натисніть кнопку Відкрити.
Блок адреси
-
В області завдань злиття в розділі інші елементивиберіть пункт Блок адреси.
-
У діалоговому вікні Вставлення блока адреси клацніть елементи адреси, які слід включити, і натисніть кнопку OK.
Примітка.: Якщо імена полів даних у джерелі даних не відповідають іменам полів даних, які використовуються в програмі Publisher для блоку адреси, можливо, знадобиться натиснути кнопку Добір полів у діалоговому вікні Вставлення блока адреси . У діалоговому вікні Добір полів виберіть у розкривних списках поля в джерелі даних, які відповідають полям у програмі Publisher.
Рядок привітання
-
В області завдань злиття в розділі інші елементивиберіть пункт рядок привітання.
-
У діалоговому вікні вставити рядок привітання виберіть формат рядка привітання, який включає привітання, формат імені та такі знаки пунктуації.
Ви також можете ввести власний текст у полі привітання та наступні розділові знаки.
-
Виділіть текст, який має відображатися в тих випадках, коли програма Publisher не може інтерпретувати ім'я одержувача, наприклад, якщо джерело даних не містить імені або прізвища одержувача, а лише назву компанії.
Ви також можете ввести власний текст як рядок привітання в полі для неприпустимих імен одержувачів.
-
Натисніть кнопку OK.
Примітка.: Якщо імена полів даних у джерелі даних не відповідають іменам полів, які використовує програма Publisher для рядка привітання, можливо, знадобиться натиснути кнопку Добір полів у діалоговому вікні Вставлення рядка привітання . У діалоговому вікні Добір полів виберіть у розкривних списках поля в джерелі даних, які відповідають полям у програмі Publisher.
Інші поля інформації
В області завдань злиття списку в розділі Підготовка публікації містяться всі поля, які містяться в джерелі даних. Цей список можна використовувати, щоб додати до публікації додаткові поля.
-
В області завдань злиття у списку в розділі Підготовка публікаціїперетягніть поле, яке потрібно додати до текстового поля, створеного для нього.
Примітка.: Перетягування елемента зображення з цього списку вставляє лише текст, який позначає шлях до зображення; вона не вставлятиме сам рисунок.
-
-
Якщо її ще не відкрито, відкрийте публікацію зі злиттям електронної пошти.
-
На вкладці розсилки натисніть кнопку злиття > за кроком за кроком майстер злиття електронної пошти.
-
В області завдань злиття в розділі Створити список одержувачіввиберіть джерело даних, яке потрібно використовувати, а потім натисніть кнопку Далі: створення або підключення до списку одержувачів.
-
У діалоговому вікні Вибір джерела даних виберіть потрібне джерело даних, а потім натисніть кнопку Відкрити. Залежно від вибраного типу джерела даних можуть з'явитися інші діалогові вікна та запитувати певні відомості.
-
У діалоговому вікні Одержувачі злиття можна вибрати одержувачів, яких слід включити до злиття. Установіть прапорці поруч з одержувачами, яких слід включити, і зніміть прапорці поруч з одержувачами, яких слід виключити. Ви можете фільтрувати список за певним полем або критерієм та Сортувати список в алфавітному порядку.
-
Якщо публікація не містить текстового поля, і потрібно додати текст, який залишиться таким самим в кожній копії готової публікації, вставте одне або кілька текстових полів, натиснувши кнопку вставити > Накреслити текстове поле, а потім установіть прапорець у потрібному місці публікації.
-
Щоб вставити текст, який має залишатися таким самим у кожній копії готової публікації, клацніть усередині текстового поля, а потім введіть текст, який має відображатися в кожній копії.
-
У публікації злиття клацніть усередині текстового поля, у якому потрібно вставити поле злиття.
-
Вставте будь-який із цих елементів:
Персоналізоване гіперпосилання
-
В області завдань злиття електронної пошти в розділі інші елементивиберіть пункт Вставити персоналізоване гіперпосилання.
-
У діалоговому вікні Вставлення персоналізованого гіперпосилання введіть текст, який потрібно відобразити, і адресу веб-сайту або веб-сторінки, до яких потрібно перейти до кожного одержувача, коли вони клацатимуть гіперпосилання.
-
Якщо потрібно використати поле даних у Відображуваний текст або поля гіперпосилань, клацніть у полі Відображати текст або гіперпосилання , а потім у списку в розділі елемент, який потрібно Вставити, виберіть поле даних, яке потрібно вставити.
Якщо вставити поле даних, можна вказати текст заміщення та веб-адресу для будь-яких пустих елементів, які відповідають вставленому полю даних. Установіть прапорці використовувати текст за замовчуванням для пустих елементів і використовувати гіперпосилання за замовчуванням для пустих елементів , а потім введіть текст заміщення та веб-адресу.
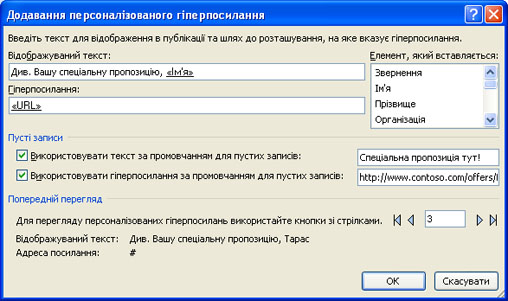
Поле "зображення"
-
В області завдань злиття електронної пошти в розділі інші елементивиберіть пункт поле зображення.
-
У діалоговому вікні Вставлення поля рисунка клацніть поле даних рисунка, яке потрібно вставити, а потім натисніть кнопку OK.
Примітка.: Якщо стовпець вміст не містить шлях до папки, що містить зображення, потрібно вказати розташування файлів зображень. Клацніть елемент указати папки, виберіть [папка джерело даних], натисніть кнопку Додати, перейдіть до розташування зображення, а потім натисніть кнопку Відкрити.
Рядок привітання
-
В області завдань злиття електронної пошти в розділі інші елементивиберіть пункт рядок привітання.
-
У діалоговому вікні вставити рядок привітання виберіть формат рядка привітання, який включає привітання, формат імені та такі знаки пунктуації.
Ви також можете ввести власний текст у полі привітання та наступні розділові знаки.
-
Виділіть текст, який має відображатися в тих випадках, коли програма Publisher не може інтерпретувати ім'я одержувача, наприклад, якщо джерело даних не містить імені або прізвища одержувача, а лише назву компанії.
Ви також можете ввести власний текст як рядок привітання в полі для неприпустимих імен одержувачів.
-
Натисніть кнопку OK.
Примітка.: Якщо імена полів даних у джерелі даних не відповідають іменам полів, які використовує програма Publisher для рядка привітання, можливо, знадобиться натиснути кнопку Добір полів у діалоговому вікні Вставлення рядка привітання . У діалоговому вікні Добір полів виберіть у розкривних списках поля в джерелі даних, які відповідають полям у програмі Publisher.
Інші поля інформації
В області завдань злиття електронної пошти список у розділі Підготовка публікації включає всі поля, які містяться в джерелі даних. Цей список можна використовувати, щоб додати до публікації додаткові поля.
-
В області завдань злиття електронної пошти у списку підготувати публікаціюперетягніть поле, яке потрібно додати до текстового поля, створеного для нього.
Примітка.: Перетягування елемента зображення з цього списку вставляє лише шлях до зображення. Вона не вставлятиме сам рисунок.
-
Додаткові відомості
-
Якщо її ще не відкрито, відкрийте публікацію злиття.
-
У меню Знаряддя наведіть вказівник миші на пункт поштові розсилки та каталоги, а потім виберіть пункт злиття.
-
В області завдань злиття в розділі Створити список одержувачіввиберіть потрібне джерело даних, а потім натисніть кнопку Далі: створити або підключитися до списку одержувачів.
-
У діалоговому вікні Вибір джерела даних виберіть потрібне джерело даних, а потім натисніть кнопку Відкрити.
Залежно від вибраного типу джерела даних можуть з'явитися інші діалогові вікна та запитувати певні відомості.
Наприклад, якщо джерело даних – книга Microsoft Office Excel, яка містить інформацію про кілька аркушів, потрібно вибрати аркуш із відомостями, які потрібно додати, а потім натисніть кнопку OK.
-
У діалоговому вікні Одержувачі злиття можна вибрати одержувачів, яких слід включити до злиття. Установіть прапорці поруч з одержувачами, яких слід включити, і зніміть прапорці поруч з одержувачами, яких слід виключити. Ви можете фільтрувати список за певним полем або критерієм та Сортувати список в алфавітному порядку. Докладні відомості про уточнення списку одержувачів наведено в статті поради щодо списків розсилки.
-
Якщо публікація не містить текстового поля, і потрібно додати текст, який залишиться таким самим в кожній копії готової публікації, вставте одне або кілька текстових полів.
Як це зробити?
-
На панелі інструментів об'єктів натисніть кнопку текстове поле

-
У публікації наведіть вказівник миші на місце, де має відображатися один кут текстового поля, а потім перетягніть вказівник по діагоналі, доки не буде потрібного розміру текстового поля.
-
-
Щоб вставити текст, який має залишатися таким самим у кожній копії готової публікації, клацніть усередині текстового поля, а потім введіть текст, який має відображатися в кожній копії.
-
Клацніть усередині текстового поля, де потрібно вставити поле злиття.
-
Вставте будь-який із цих елементів:
Поле "зображення"
-
В області завдань злиття в розділі інші елементивиберіть пункт поле зображення.
-
У діалоговому вікні Вставлення поля зображення виберіть поле даних, яке містить імена або контури файлу зображення, а потім натисніть кнопку OK.
Примітка.: Якщо стовпець вміст не містить шлях до папки, що містить зображення, потрібно вказати розташування файлів зображень. Клацніть елемент указати папки, виберіть [папка джерело даних], натисніть кнопку Додати, перейдіть до розташування зображення, а потім натисніть кнопку Відкрити.
Блок адреси з ім’ям, адресою та іншими відомостями
-
В області завдань злиття в розділі інші елементивиберіть пункт Блок адреси.
-
У діалоговому вікні Вставлення блока адреси клацніть елементи адреси, які слід включити, і натисніть кнопку OK.
Примітка.: Якщо імена полів даних у джерелі даних не відповідають іменам полів даних, які використовуються в програмі Publisher для блоку адреси, можливо, знадобиться натиснути кнопку Добір полів у діалоговому вікні Вставлення блока адреси . У діалоговому вікні Добір полів виберіть у розкривних списках поля в джерелі даних, які відповідають полям у програмі Publisher.
Рядок привітання
-
В області завдань злиття в розділі інші елементивиберіть пункт рядок привітання.
-
У діалоговому вікні Вставити рядок привітання виберіть формат рядка привітання, зокрема звертання, формат імені та розділовий знак після імені.
Ви також можете ввести власний текст у полі привітання та наступні розділові знаки.
-
Виділіть текст, який має відображатися в тих випадках, коли програма Publisher не може інтерпретувати ім'я одержувача, наприклад, якщо джерело даних не містить імені або прізвища одержувача, а лише назву компанії.
Ви також можете ввести власний текст як рядок привітання в полі для неприпустимих імен одержувачів.
-
Натисніть кнопку OK.
Примітка.: Якщо імена полів даних у джерелі даних не відповідають іменам полів, які використовує програма Publisher для рядка привітання, можливо, знадобиться натиснути кнопку Добір полів у діалоговому вікні рядок привітання . У діалоговому вікні Добір полів виберіть у розкривних списках поля в джерелі даних, які відповідають полям у програмі Publisher.
Інші поля інформації
В області завдань злиття списку в розділі Підготовка публікації містяться всі поля, які містяться в джерелі даних. Цей список можна використовувати, щоб додати до публікації додаткові поля.
-
В області завдань злиття у списку в розділі Підготовка публікаціїперетягніть поле, яке потрібно додати до текстового поля, створеного для нього.
Примітка.: Перетягування елемента зображення з цього списку вставляє лише текст, який позначає шлях до зображення; вона не вставлятиме сам рисунок.
-
-
Якщо її ще не відкрито, відкрийте публікацію зі злиттям електронної пошти.
-
У меню Знаряддя наведіть вказівник миші на пункт поштові розсилки та каталоги, а потім виберіть пункт злиття повідомлень електронної пошти.
-
В області завдань злиття в розділі Створити список одержувачіввиберіть джерело даних, яке потрібно використовувати, а потім натисніть кнопку Далі: створення або підключення до списку одержувачів.
-
У діалоговому вікні Вибір джерела даних виберіть потрібне джерело даних, а потім натисніть кнопку Відкрити.
Залежно від вибраного типу джерела даних можуть з'явитися інші діалогові вікна та запитувати певні відомості.
Наприклад, якщо джерело даних – книга Microsoft Office Excel, яка містить інформацію про кілька аркушів, потрібно вибрати аркуш із відомостями, які потрібно додати, а потім натисніть кнопку OK.
-
У діалоговому вікні Одержувачі злиття можна вибрати одержувачів, яких слід включити до злиття. Установіть прапорці поруч з одержувачами, яких слід включити, і зніміть прапорці поруч з одержувачами, яких слід виключити. Ви можете фільтрувати список за певним полем або критерієм та Сортувати список в алфавітному порядку. Докладні відомості про уточнення списку одержувачів наведено в статті поради щодо списків розсилки.
-
Якщо публікація не містить текстового поля, вставте одне або кілька текстових полів.
Як це зробити?
-
На панелі інструментів об'єктів натисніть кнопку текстове поле

-
Наведіть вказівник на місце в публікації, де має бути один із кутів текстового поля, а потім перетягуйте вказівник по діагоналі, доки не отримаєте текстове поле потрібного розміру.
-
-
Щоб вставити текст, який має залишатися таким самим у кожній копії готової публікації, клацніть усередині текстового поля, а потім введіть текст, який має відображатися в кожній копії.
-
У публікації злиття клацніть усередині текстового поля, у якому потрібно вставити поле злиття.
-
Вставте будь-який із цих елементів:
Персоналізоване гіперпосилання
-
В області завдань злиття електронної пошти в розділі інші елементивиберіть пункт Вставити персоналізоване гіперпосилання.
-
У діалоговому вікні Вставлення персоналізованого гіперпосилання введіть текст, який потрібно відобразити, і адресу веб-сайту або веб-сторінки, до яких потрібно перейти до кожного одержувача, коли вони клацатимуть гіперпосилання.
-
Якщо потрібно використати поле даних у Відображуваний текст або поля гіперпосилань, клацніть у полі Відображати текст або гіперпосилання , а потім у списку в розділі елемент, який потрібно Вставити, виберіть поле даних, яке потрібно вставити.
Якщо вставити поле даних, можна вказати текст заміщення та веб-адресу для будь-яких пустих елементів, які відповідають вставленому полю даних. Установіть прапорці використовувати текст за замовчуванням для пустих елементів і використовувати гіперпосилання за замовчуванням для пустих елементів , а потім введіть текст заміщення та веб-адресу.
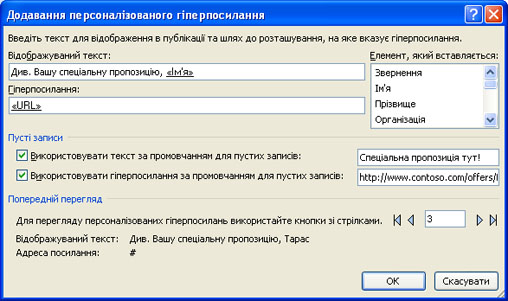
Поле "зображення"
-
В області завдань злиття електронної пошти в розділі інші елементивиберіть пункт поле зображення.
-
У діалоговому вікні Вставлення поля рисунка клацніть поле даних рисунка, яке потрібно вставити, а потім натисніть кнопку OK.
Примітка.: Якщо стовпець вміст не містить шлях до папки, що містить зображення, потрібно вказати розташування файлів зображень. Клацніть елемент указати папки, виберіть [папка джерело даних], натисніть кнопку Додати, перейдіть до розташування зображення, а потім натисніть кнопку Відкрити.
Рядок привітання
-
В області завдань злиття електронної пошти в розділі інші елементивиберіть пункт рядок привітання.
-
У діалоговому вікні Вставити рядок привітання виберіть формат рядка привітання, зокрема звертання, формат імені та розділовий знак після імені.
Ви також можете ввести власний текст у полі привітання та наступні розділові знаки.
-
Виділіть текст, який має відображатися в тих випадках, коли програма Publisher не може інтерпретувати ім'я одержувача, наприклад, якщо джерело даних не містить імені або прізвища одержувача, а лише назву компанії.
Ви також можете ввести власний текст як рядок привітання в полі для неприпустимих імен одержувачів.
-
Натисніть кнопку OK.
Примітка.: Якщо імена полів даних у джерелі даних не відповідають іменам полів, які використовує програма Publisher для рядка привітання, можливо, знадобиться натиснути кнопку Добір полів у діалоговому вікні рядок привітання . У діалоговому вікні Добір полів виберіть у розкривних списках поля в джерелі даних, які відповідають полям у програмі Publisher.
Інші поля інформації
В області завдань злиття електронної пошти список у розділі Підготовка публікації включає всі поля, які містяться в джерелі даних. Цей список можна використовувати, щоб додати до публікації додаткові поля.
-
В області завдань злиття електронної пошти у списку підготувати публікаціюперетягніть поле, яке потрібно додати до текстового поля, створеного для нього.
Примітка.: Перетягування елемента зображення з цього списку вставляє лише шлях до зображення. Вона не вставлятиме сам рисунок.
-
-
Якщо її ще не відкрито, відкрийте публікацію злиття в каталог.
-
У меню Знаряддя наведіть вказівник миші на пункт поштові розсилки та каталоги, а потім виберіть пункт злиття в каталог.
-
В області завдань злиття в каталог у розділі вибір списку продуктіввиберіть джерело даних, яке потрібно використовувати, а потім натисніть кнопку Далі: створити або підключитися до списку продуктів.
-
У діалоговому вікні Вибір джерела даних виберіть потрібне джерело даних, а потім натисніть кнопку Відкрити.
Залежно від вибраного типу джерела даних можуть з'явитися інші діалогові вікна та запитувати певні відомості.
Наприклад, якщо джерело даних – книга Microsoft Office Excel, яка містить інформацію про кілька аркушів, потрібно вибрати аркуш із відомостями, які потрібно додати, а потім натисніть кнопку OK.
-
У діалоговому вікні список продуктів злиття в каталог можна вибрати елементи, які потрібно додати до злиття. Установіть прапорці поруч із елементами, які потрібно додати, і зніміть прапорці поруч із елементами, які потрібно вилучити. Ви можете фільтрувати список за певним полем або критерієм та Сортувати список в алфавітному порядку.
-
Якщо публікація не містить текстового поля, вставте текстове поле в область злиття в каталог публікації, у якій буде вставлено поля даних.
Як це зробити?
-
На панелі інструментів об'єктів натисніть кнопку текстове поле

-
У публікації наведіть вказівник миші на місце, де має відображатися один кут текстового поля, а потім перетягніть вказівник по діагоналі, доки не буде потрібного розміру текстового поля.
-
-
Щоб вставити дані, які різнитимуться в кожному записі в повторюваному регіоні злиття в каталог, клацніть усередині текстового поля, де потрібно вставити поле даних, а потім виконайте одну з наведених нижче дій.
-
Щоб вставити текст у повторюваний область злиття в каталог шаблону, в області завдань злиття в каталог в розділі Підготовка публікаціївиберіть поле, яке потрібно вставити.
Примітка.: Після клацання зображення або фотографії буде вставлено текст (шлях до зображення та ім'я файлу), а не сам рисунок.
-
Щоб вставити зображення, у розділі інші елементивиберіть пункт зображення товару.
Примітка.: Якщо ви не клацаєте в текстовому полі в області злиття в каталог, перш ніж вставляти поле злиття, програма Publisher вставляє кожне поле злиття в новому текстовому полі або рамці зображення.
-
-
Повторіть крок 5, доки не буде вставлено всі поля, які потрібно додати до джерела даних.
-
Форматування та упорядкування області злиття в каталог, які повторюватимуться для кожного запису в джерелі даних. Ви можете змінити розмір, щоб кілька записів могли точно поміститися на сторінці. Знайти посилання на додаткові відомості про форматування та упорядкування тексту в розділі " Переглянути також ".










