Примітка.: Ми хочемо надавати найновіший вміст довідки рідною мовою користувачів якомога швидше. Цю сторінку перекладено за допомогою засобу автоматичного перекладу, тому вона може містити смислові, синтаксичні або граматичні помилки. Ми вважаємо, що цей вміст стане вам у пригоді. Повідомте нас, чи була інформація корисною, унизу цієї сторінки. Для зручності цю статтю можна переглянути англійською мовою.
Маючи дозвіл на повний доступ до спільної поштової скриньки, яка відображається в адресній книзі, можна використовувати Outlook Web App або класичну програму Outlook, щоб відкрити цю поштову скриньку.
|
Ця стаття стосується програми Outlook Web App, з якою працюють організації із серверами електронної пошти Exchange Server 2013 або 2010. Організації з Microsoft 365 або Exchange Server 2016 чи 2019 використовують інтернет-версію Outlook як програму електронної пошти. Довідку з використання інтернет-версії Outlook див. в цій статті. |
Навіщо використовувати спільні поштові скриньки? Спільна поштова скринька полегшує для окремої групи користувачів відстеження та надсилання повідомлень електронної пошти із загальнодоступних адрес електронної пошти, наприклад info@contoso.com або contact@contoso.com. Коли учасник у групі відповідає на повідомлення, надіслане до спільної поштової скриньки, це повідомлення надсилатиметься зі спільної поштової скриньки, а не від окремого користувача. Спільну поштову скриньку можна також використовувати як спільний календар групи.
Увага!: Перш ніж ви зможете використовувати спільну поштову скриньку, адміністратор організації повинен створити її та додати вас до групи користувачів. Щоб дізнатися, як це зробити, див. статтю Створення спільних поштових скриньок, яка описує, що повинен зробити адміністратор.
Потрібно відкрити спільну поштову скриньку, використовуючи програму Outlook, а не Outlook Web App? Див. статтю Керування електронною поштою та елементами календаря іншого користувача.
|
Ця стаття стосується програми Outlook Web App, з якою працюють організації із серверами електронної пошти Exchange Server 2013 або 2010. Організації з Microsoft 365 або Exchange Server 2016 чи 2019 використовують інтернет-версію Outlook як програму електронної пошти. Довідку з використання інтернет-версії Outlook див. в цій статті. |
Скористайтеся цим методом, якщо електронну пошту потрібно відстежити водночас з основної та спільної поштових скриньок. Крім того, після завершення цього завдання спільна поштова скринька та її папки відображатимуться в області переходів ліворуч щоразу після відкриття Outlook Web App.
-
Увійдіть у свій обліковий запис в Outlook Web App.
-
Клацніть правою кнопкою миші основну поштову скриньку в області переходів ліворуч, а потім виберіть Додати спільну папку. (Ваше ім'я збігається в основній поштовій скриньці).
-
У діалоговому вікні Додати спільну папку введіть ім'я або адресу електронної пошти користувача, який має доступ до поштової скриньки, та виберіть Додати.
Спільна поштова скринька відобразиться в списку папок в Outlook Web App. Можна розгорнути чи згорнути папки спільної поштової скриньки так само, як і папки основної поштової скриньки. Також можна видалити спільну поштову скриньку зі списку папок. Щоб видалити її, клацніть на спільній поштовій скриньці правою кнопкою миші, а потім виберіть пункт Видалити спільну папку.
Для отримання сповіщень про нові повідомлення в папці Вхідні "спільну поштову скриньку, ви повинні відкриття спільної поштової скриньки в окремому вікні браузера.
Використовуйте цей метод, якщо потрібно переглянути електронну пошту зі спільної поштової скриньки та керувати нею в окремому вікні браузера.
-
Увійдіть у свій обліковий запис в Outlook Web App.
-
На панелі переходів Outlook Web App виберіть ваше ім’я. Відобразиться список.
-
Виберіть команду Відкрити іншу поштову скриньку.
-
Введіть адресу електронної пошти іншої поштової скриньки, яку потрібно відкрити, а потім натисніть кнопку Відкрити. Або, почніть вводити текст, а потім виберіть Пошук контактів та каталогу, щоб знайти поштову скриньку, яку потрібно відкрити. Виберіть спільну поштову скриньку, яку потрібно відкрити і натисніть кнопку Відкрити. Відкриється інший Outlook Web App сеанс в окремому вікні, що дозволить доступ до поштової скриньки.
Порада.: Якщо введено адресу електронної пошти поштової скриньки, результатом буде "знайдено не відповідає." Спробуйте знову вводити адресу електронної пошти.
-
Виберіть Нове повідомлення над списком папок. В області читання з’явиться форма нового повідомлення.
-
Натисніть кнопку Додатково

Нотатки: Під час першого використання спільної поштової скриньки для надсилання повідомлення електронної пошти, ім'я спільної поштової скриньки облікового запису не буде відображатися у розкривному списку Показати з. Під час першого використання видаліть ваше ім'я, введіть ім'я спільної поштової скриньки замість вашого імені та надішліть повідомлення. В майбутньому ім'я спільної поштової скриньки буде відображено в розкривному списку поруч із кнопкою Показати з, і ви зможете вибрати його.
-
Щоб додати одержувачів, введіть ім’я користувача з папки контактів або зі списку адрес організації чи введіть адресу електронної пошти в поле Кому або Копія. Якщо ім’я окремого користувача вводиться вперше, Outlook Web App шукає адресу цього користувача. Надалі це ім’я буде додано в кеш, тому розпізнаватиметься швидко.
-
Введіть тему.
-
Введіть повідомлення, яке потрібно надіслати.
-
Коли повідомлення буде готово, натисніть кнопку Надіслати.
Одна зі значних переваг використання спільної поштової скриньки – це можливість перегляду календаря для тих, хто має доступ до спільної поштової скриньки. У цьому календарі можна створювати, редагувати та видаляти події. Також його можна використовувати так само, як власний календар. З календарем спільної поштової скриньки також можна виконувати такі дії:
-
повідомити групу про те, що ви збираєтесь у відпустку або про те, що вас не буде на роботі;
-
створити нараду групи;
-
редагувати події календаря, які створив інший користувач;
-
скасувати нараду, яку створив інший користувач.
Щоб отримати доступ до спільного календаря, виконайте такі дії:
-
Увійдіть у свою поштову скриньку за допомогою Outlook Web App і виберіть Календар.
-
Клацніть правою кнопкою миші Інші календарі, а потім виберіть пункт Відкрити календар.
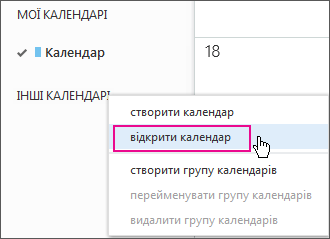
-
У пункті З каталогу введіть повністю або частково ім'я календаря, який потрібно відкрити, а потім виберіть пункт Шукати контакти та каталог, щоб знайти календар, який потрібно відкрити. Виберіть спільний календар, який потрібно відкрити, і натисніть кнопку Відкрити.
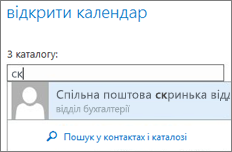
-
Спільний календар відображається в списку папок календаря.
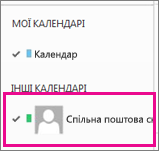
Для отримання загальних відомостей про використання календаря у Outlook Web App див. Календар в веб-програмі Outlook.










