З папками іншого користувача Outlook можна працювати двома способами: надати спільний доступ до папок або вповноважити іншого діяти від вашого імені.
Примітка.: ПотрібенMicrosoft 365 для бізнесу або іншого облікового запису на основі Exchange. Докладні відомості див. в статті Що таке обліковий запис Microsoft Exchange Server?.
Спільне використання папок дає змогу іншим користувачам отримати доступ до однієї або кількох папок. Воно, однак, не дає можливості діяти від вашого імені. Наприклад, користувач, який має доступ до ваших папок, не може відповідати на повідомлення електронної пошти або запрошення на наради від вашого імені.
За допомогою функції Делегування прав доступу можна надати іншим користувачам дозвіл на дії від вашого імені. Припустімо, наприклад, що у вас є помічник, який має створювати наради та відповідати на запрошення на наради замість вас. Деякі помічники можуть також відстежувати папку "Вхідні" керівника й надсилати електронну пошту від його імені.
Примітка.: Описані в цій статті процедури передбачають, що ви надали комусь дозволи на доступ представника. Докладні відомості про доступ представника див. в статті Надання іншому користувачу дозволу на керування вашою електронною поштою та календарем.
У цій статті
Додавання поштової скриньки іншого користувача до профілю
Якщо ви часто працюєте з папкамиExchange іншого користувача, рекомендуємо додати його поштову скриньку Exchange до свого профілю Outlook. Після цього його поштова скринька автоматично відкриватиметься щоразу, як ви відкриватимете Outlook. Інші скриньки відображатимуться в Область папок під папками ваших скриньок Exchange.
Примітка.: Користувач, який надає спільний доступ до своєї поштової скриньки, повинен надати дозвіл Перегляд папки в кореневій папці поштової скриньки Exchange.
Інструкції з надання дозволу "Перегляд папки"
Керівнику слід виконати у програмі Outlook такі дії.
-
Клацніть кореневу папку поштової скриньки Exchange правою кнопкою миші та виберіть пункт Дозволи папки.
-
Виберіть ім’я представника
-
На вкладці Дозволи в розділі Інше встановіть прапорець Перегляд папки.
-
Натисніть кнопку OK.
Представнику слід виконати у програмі Outlook такі дії.
-
Послідовно виберіть елементи Файл > Параметри облікових записів > Параметри облікових записів.
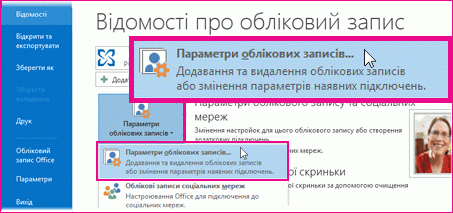
-
На вкладці Електронна пошта клацніть тип облікового запису Exchange, натисніть кнопку Змінити, а потім – Інші настройки.
-
На вкладці Додатково в розділі Відкрити додаткові поштові скриньки натисніть кнопку Додати, а потім введіть ім’я поштової скриньки іншої особи, яку потрібно додати до власного профілю користувача. Якщо ім’я поштової скриньки невідоме, зверніться до користувача, який передав вам дозволи на доступ.
Відкриття папок іншого користувача
-
Послідовно виберіть елементи Файл > Відкрити й експортувати > Папка іншого користувача.
Порада.: Щоб більше не виконувати цю дію в майбутньому, див. інструкції з додавання поштової скриньки іншого користувача до Область папок у розділі Додавання поштової скриньки іншого користувача до профілю цієї статті.
-
У полі Ім’я введіть ім’я користувача, який надав вам дозволи на доступ, або натисніть кнопку Ім’я та виберіть ім’я зі списку.
-
У списку Тип папки виберіть папку, яку слід відкрити.
Надсилання запрошень на наради й відповідь на такі запрошення від імені іншого користувача
Щоб надати представнику дозволи на прийняття запрошень на наради, керівнику слід виконати такі дії:
-
Послідовно виберіть елементи Файл > Параметри облікових записів > Делегування прав доступу.
-
Натисніть кнопку Додати, введіть або виберіть ім’я представника, і натисніть кнопку Додати.
-
Виконайте одну з наведених нижче дій.
-
У діалоговому вікні Дозволи представника призначте представнику дозвіл Редактор (може читати, створювати та змінювати елементи). Щоб це зробити, потрібно перейти в папку Календар керівника.
-
Натисніть кнопку OK, щоб закрити діалогове вікно Права представника, а потім установіть перемикач Тільки моїм представникам, але надсилати мені копії запрошень на наради та копії відповідей або Лише представникам.
-
Відповідь на запрошення на нараду
-
Відкрийте папку іншого користувача Вхідні, якщо його запрошення на наради не надсилаються безпосередньо вам.
-
Відкрийте запрошення на нараду.
-
Натисніть кнопку Прийняти, Під сумнівом або Відхилити.
Надсилання запрошення на нараду
-
Відкрийте календар іншого користувача.
-
На вкладці Основне у групі Створити натисніть кнопку Створити нараду.
-
Введіть учасників, тему, місце проведення, час початку та закінчення, як зазвичай.
Створення повідомлень електронної пошти або відповідь на них від імені іншого користувача
-
У поданні Пошта на вкладці Основне клацніть елемент Створити повідомлення електронної пошти.
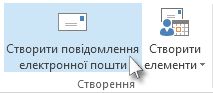
-
На вкладці Параметри у групі Відобразити поля натисніть кнопку Від.
-
У поле Відвведіть ім’я користувача, від імені якого надсилається повідомлення.
Щоб вибрати ім’я зі списку адресної книги, натисніть кнопку Від.
-
Додайте одержувачів, тему та вміст повідомлення, як зазвичай.
Відповідь на повідомлення електронної пошти
-
У поштовій скриньці іншого користувача виберіть повідомлення, на яке потрібно відповісти від імені керівника.
-
На вкладці Основне (або на вкладці Повідомлення у відкритому повідомленні) натисніть кнопку Відповісти, Відповісти всім або Переслати.

-
На вкладці Параметри у групі Відобразити поля натисніть кнопку Від.
-
У полі Від введіть ім’я керівника. Щоб вибрати ім’я зі списку адресної книги, натисніть кнопку Від. Якщо кнопка й поле Від не відображаються, на вкладці Параметри натисніть кнопку Від.
-
Додайте одержувачів, тему та вміст повідомлення, як зазвичай.
Надсилання повідомлення електронної пошти від імені групи
Якщо вам призначено дозвіл "Надсилати від імені" для групи в адресній книзі вашої організації, надіслане вами повідомлення електронної пошти відображатиметься як відправлене групою.
-
У поданні Пошта на вкладці Основне клацніть елемент Створити повідомлення електронної пошти.
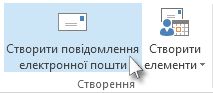
-
На вкладці Параметри у групі Відобразити поля натисніть кнопку Від.
-
У полі Від введіть ім’я групи, від імені якої надсилається повідомлення.
Щоб вибрати ім’я групи зі списку адресної книги, натисніть кнопку Від.
-
Додайте одержувачів, тему та вміст повідомлення, як зазвичай.
Збереження надісланих елементів у папці "Надіслані" іншого користувача
Коли повідомлення електронної пошти та запрошення на наради надсилаються представником за дорученням керівника, копія кожного елемента зберігається в папці представника Надіслані.
Натомість, керівник може надати дозволи представнику для своєї папки Надіслані. Представник може переміщати або копіювати елементи із власної папки Надіслані до папки Надіслані керівника.
Керівник має виконати описані нижче дії.
-
В Область папок клацніть правою кнопкою миші папку Надіслані.
-
Виберіть елемент Властивості.
-
На вкладці Дозволи клацніть ім'я представника.
-
На вкладці Дозволи у списку Рівень дозволів виберіть пункт Редактор (може переглядати, створювати та змінювати елементи).
-
Натисніть кнопку OK.
Якщо до свого профілю ви додали поштову скриньку керівника, папка керівника Надіслані відобразиться в Область папок представника в розділі Поштова скринька – керівник.










