Увага!: Програма синхронізатор OneDrive більше не підтримується Windows 7, 8 і 8.1. Докладніше.
Отримуйте доступ до файлів і фотографій звідусіль на всіх своїх пристроях за допомогою Microsoft OneDrive. До OneDrive можна без зайвих зусиль додати файли з ПК, щоб завжди мати до них доступ на всіх своїх пристроях. Переглядати вміст свого сховища OneDrive можна з програми OneDrive або Файлового провідника на ПК.
|
Ця стаття стосується OneDrive в ОС Windows 8.1. Якщо ви використовуєте іншу версію Windows або перейшли на Програма синхронізації OneDrive (onedrive.exe), див. інші статті в довідці з OneDrive. |
Запуск і настройки OneDrive
Чи потрібно входити за допомогою облікового запису Microsoft на ПК, щоб користуватися службою OneDrive?
Так, щоб переглянути вміст сховища OneDrive, а також синхронізувати файли та настройки, потрібно ввійти за допомогою облікового запису Microsoft. Якщо ввійти під локальним обліковим записом, у програмі OneDrive можна буде переглядати вміст лише свого ПК. Щоб переглянути файли OneDrive, потрібно спочатку перейти на сайт OneDrive.com.
Які настройки OneDrive активовано за замовчуванням?
На більшості ПК з ОС Windows 8.1 і Windows RT 8.1 установлено такі настройки OneDrive:
-
Фотографії, зняті на ПК (якщо його обладнано камерою), зберігаються в папці "Фотографії з камери", а копія кожної фотографії з низькою роздільною здатністю автоматично зберігається в службі OneDrive.
-
За замовчуванням документи зберігаються в службі OneDrive. Якщо потрібно, для документа можна вибрати інше розташування.
-
Резервна копія настройок ПК у Windows зберігається в службі OneDrive. Якщо щось колись трапиться з ПК та його знадобиться замінити, можна буде легко перенести настройки на новий ПК. Докладні відомості див. в статті Синхронізація настройок між ПК.
Перейдіть до настройок свого ПК, щоб змінити такі параметри:
-
Проведіть пальцем від правого краю екрана, торкніться елемента Настройки, а потім виберіть команду Змінити настройки ПК. (Якщо використовується миша, наведіть вказівник на правий нижній кут екрана, перемістіть вказівник угору, натисніть ключову кнопку Настройки та клацніть елемент Змінити настройки ПК.)
-
Виберіть OneDrive.
Як перемістити сховище OneDrive до іншого розташування на ПК?
-
Запустіть файловий провідник.
-
Натисніть і утримуйте або клацніть правою кнопкою миші елемент OneDrive в області ліворуч.
-
Виберіть пункт Властивості, а потім виберіть вкладку Розташування .
-
Виберіть Перемістити.
-
Виберіть будь-яку папку на своєму жорсткому диску, а потім натисніть кнопку Вибрати папку.
Примітка.: Службу OneDrive можна синхронізувати тільки з папками на диску, відформатованому з використанням файлової системи NTFS (найчастіше це – жорсткий диск комп’ютера або зовнішній жорсткий диск). На переносних носіях, як-от флеш-пам’яті USB та твердотілих дисках, використовується інша файлова система, тож вони не синхронізуються зі службою OneDrive.
-
У діалоговому вікні Перемістити папку натисніть кнопку Так.
Скільки простору в моєму сховищі OneDrive?
Найпростіший спосіб дізнатися, скільки всього простору в сховищі OneDrive і скільки доступно для використання – увійти на сайт OneDrive.com. Ці відомості також можна отримати на ПК в розділі "Настройки":
-
Проведіть пальцем від правого краю екрана, натисніть ключову кнопку Настройки, а потім торкніться елемента Змінити настройки ПК. (Якщо використовується миша, наведіть вказівник на правий нижній кут екрана, перемістіть вказівник угору, натисніть ключову кнопку Настройки та клацніть елемент Змінити настройки ПК.)
-
Виберіть OneDrive.
Як придбати додатковий простір у сховищі?
Найпростіший спосіб – увійти на сайт OneDrive.com, клацнути елементи Настройки 
Якщо потрібно придбати план зберігання в певній країні чи регіоні, див. статтю Плани зберігання за країною або регіоном.
Файли у OneDrive
Які файли не можна зберігати в службі OneDrive?
Розмір файлів не має перевищувати 10 ГБ. Також заборонені деякі типи вмісту; щоб отримати більше інформації про це, прочитайте Правила поведінки. Для робочих файлів радимо використовувати OneDrive.
Раніше мені доводилося користуватися класичною програмою OneDrive для Windows. Що нового в цій версії?
OneDrive входить до складу ОС Windows 8 і 8.1, тому в класичній програмі є кілька додаткових функцій і дані синхронізуються інакше, ніж у попередніх версіях ОС Windows. Див. статтю Відтепер OneDrive входить до складу Windows.
Чому деякі файли в моєму сховищі OneDrive доступні лише в онлайні, і як зробити їх доступними в автономному режимі?
Файли, додані до служби OneDrive із комп’ютера або відкриті на ньому раніше, автоматично доступні на цьому комп’ютері в автономному режимі. Усі файли, створені на веб-сайті OneDrive або іншому комп’ютері, доступні лише в онлайні, щоб заощадити місце на комп’ютері.
Щоб файл, доступний лише через Інтернет, був доступний в автономному режимі, потрібно завантажити його на комп’ютер. Майте на увазі, що буде створено іншу версію файлу та будь-які зміни, внесені до завантаженого файлу, не синхронізуватимуться з його версією у OneDrive. Щоб передати оновлену версію файлу до OneDrive, клацніть елемент Зберегти як і виберіть елемент OneDrive як розташування чи передайте файл до сховища OneDrive пізніше.
Відомості про файли, доступні лише в Інтернеті, див. в статті Файли та файли, доступні лише в Інтернеті, в автономному режимі.
Чому деякі мої файли OneDrive відсутні в певних програмах?
У деяких класичних програмах може не вдатися відкрити файли, доступні лише в онлайні (навіть якщо ви підключені до Інтернету). Якщо файли, доступні лише в онлайні, не відображаються в класичній програмі, зробіть їх доступними в автономному режимі, виконавши кроки, описані у відповіді на запитання вище.
Що можна робити з файлами в сховищі OneDrive, коли OneDrive ще настроюється на ПК?
Якщо створити новий файл у сховищі OneDrivee або змінити файл, коли OneDrive ще настроюється на ПК, ці файли не буде передано, доки настроювання не завершиться. Якщо зробити файл доступним в автономному режимі, такий файл також не буде завантажено, доки настроювання не завершиться. Відкрийте файл, щоб завантажити його, перш ніж настроювання буде завершено. Щоб визначити, чи настроєно сховище OneDrive, спробуйте виконати одну з таких дій:
-
Відкрийте OneDrive і пошукайте повідомлення Усі файли оновлено в правому верхньому куті.
-
У Файловому провіднику торкніться елемента OneDrive в області ліворуч і пошукайте повідомлення Файли оновлено в рядку стану в нижній частині вікна.
Чи можна відновити видалені файли в сховищі OneDrive?
Щоб відновити видалені файли в сховищі OneDrive, перевірте Кошик на робочому столі або перейдіть на веб-сайт OneDrive і виберіть посилання Кошик у лівому нижньому куті.
Докладні відомості див. в статті Пошук втрачених або відсутніх файлів у службі OneDrive.
Чому файли передаються або завантажуються так довго?
Переконайтеся, що на ПК не настроєно перехід у режим сну, коли потрібно передати або завантажити багато файлів (чи дуже великі файли). Для цього перейдіть до розділу "Настройки живлення та режиму сну". Крім того, ознайомтеся з порадами в статті Збільшення швидкості передавання та завантаження.
Як перевірити, чи файли ще передаються або завантажуються?
Про перебіг передавання й завантаження можна дізнатися в програмі OneDrive, у Файловому провіднику, а також за допомогою піктограми OneDrive в області сповіщень, яку розташовано праворуч від панелі завдань.
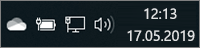
(Можливо, щоб відобразити піктограму OneDrive, потрібно буде клацнути стрілку Відображати приховані піктограми поруч з областю сповіщень.)
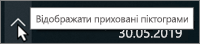
Клацніть піктограму OneDrive правою кнопкою миші, щоб виконати інші дії, наприклад:
-
Запустити синхронізацію, щоб повторно перевірити наявність змін у OneDrive, призупинити синхронізацію, щоб тимчасово припинити передавати чи завантажувати файли, або спробувати вирішити проблеми із синхронізацією.
-
Вибрати пункт Настройки, щоб визначити, які папки синхронізуються з комп’ютером, зробити всі файли доступними в автономному режимі чи лише в онлайні або настроїти типи файлів, які мають зберігатись автоматично в сховищі OneDrive.
Як переглянути файли, до яких мені надано спільний доступ, і нещодавно відкриті документи Office?
Увійдіть на сайт OneDrive.com. На панелі ліворуч у розділі OneDrive клацніть елемент Останні або торкніться його, щоб переглянути всі документи, з якими ви нещодавно працювали. Виберіть елемент Надано спільний доступ, щоб переглянути всі файли, до яких вам надано спільний доступ, чи до яких ви надали спільний доступ іншим.
Обліковий запис OneDrive
Чи можна ввійти, використовуючи інший обліковий запис, щоб переглянути інше сховище OneDrive?
У програмі OneDrive можна переключатися між обліковими записами. Під час входу за допомогою облікового запису Microsoft на ПК ви автоматично входите в службу OneDrive під цим обліковим записом. Однак можна отримати доступ до файлів OneDrive з іншого облікового запису, перейшовши на веб-сайт OneDrive. Можливо, потрібно буде вийти з одного облікового запису та ввійти за допомогою іншого.
Як заборонити OneDrive використовувати смугу пропускання мережі?
Якщо для чогось (наприклад, щоб взяти участь у мережевій нараді або передавати фільм потоком) потрібна якомога більша смуга пропускання, можна тимчасово призупинити синхронізацію OneDrive, не закриваючи цю програму.
-
Відкрийте програму OneDrive.
-
Відкрийте настройки комп’ютера (проведіть пальцем від правого краю екрана, а потім натисніть ключову кнопку Настройки). (Якщо використовується миша, наведіть вказівник на правий нижній кут екрана, перемістіть вказівник угору, а потім натисніть ключову кнопку Настройки.)
-
Виберіть елемент Параметри, а потім вимкніть параметр Синхронізувати файли.
Якщо використовується лімітне інтернет-підключення, можна вимкнути синхронізацію та всі інші дії OneDrive, для яких використовується підключення до мережі.
-
Відкрийте настройки комп’ютера (проведіть пальцем від правого краю екрана, а потім натисніть ключову кнопку Настройки). (Якщо використовується миша, наведіть вказівник на правий нижній кут екрана, перемістіть вказівник угору, а потім натисніть ключову кнопку Настройки.)
-
Виберіть OneDrive.
-
Виберіть елемент Лімітні підключення й установіть значення Вимк. для всіх настройок.
Чи можна видалити програму OneDrive?
Програма OneDrive входить до складу ОС Windows 8.1 і Windows RT 8.1, тому видалити її не можна, але можна відкріпити її від початкового екрана. Натисніть і утримуйте або клацніть правою кнопкою миші плитку, а потім виберіть команду Відкріпити від початкового екрана.
Потрібна допомога?
|
|
Звернення до служби підтримки
Щоб отримати технічну підтримку, перейдіть до розділу Звернутися до служби підтримки Microsoft, укажіть свою проблему та виберіть параметр Отримати допомогу. Якщо вам усе ще потрібна допомога, виберіть параметр Зв’язатися зі службою підтримки, щоб отримати найкращий варіант підтримки. |
|
|
|
Адміністратори
|












