Примітка.: Ця стаття зробила свою роботу та скоро буде видалена. Щоб не з’являлися повідомлення "Сторінку не знайдено", ми видаляємо посилання, про які знаємо. Якщо ви створили посилання на цю сторінку, видаліть їх. Так ми разом зробимо Інтернет кращим.
Ви можете анімувати окреме слово на слайді, щоб підкреслити точку. Ви можете додати мерехтіння, хвилю або будь-який інший ефект виділення до тексту в межах фігури, текстового поля або покажчика місця заповнення тексту. Більшість анімаційних ефектів застосовуватиметься до всього тексту на слайді, щоб анімувати окреме слово, виконайте наведені нижче дії.
-
Вставте фігуру та додайте до нього текст.
-
Відформатуйте текст.
-
Відформатуйте фігуру.
-
Застосуємо потрібні анімаційні ефекти.
У наведеному нижче прикладі наведено докладні відомості для кожної з цих дій.
Вставлення фігури з текстом
-
На вкладці основне натисніть кнопку фігури > прямокутник, а потім клацніть або будь-де на слайді, щоб вставити фігуру.
-
Утримуючи натиснутою клавішу CTRL, клацніть фігуру, виберіть пункт редагувати текст, а потім введіть текст, який потрібно анімувати. У нашому прикладі ми введете Wow!.
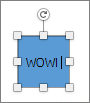
Форматування тексту
-
Виділіть текст на слайді.
-
На вкладці основне у групі Шрифт застосувати будь-яке форматування, наприклад настройки шрифту або кольори, які потрібно зробити. Наприклад, клацніть стрілку поруч із кнопкою колір шрифту

Форматування фігури
-
Двічі клацніть фігуру, а потім в області властивості праворуч виберіть Формат фігури > Параметри фігури.
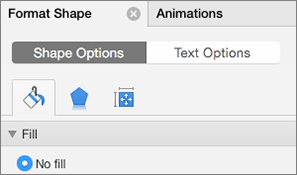
-
У розділі заливкавиберіть пункт без заливки.
-
У розділі лініявиберіть пункт без ліній.
-
Розташуйте фігуру таким чином, щоб текст був там, де потрібно. Ваш слайд тепер виглядає приблизно так:

Додавання анімації до тексту
Тепер додайте до тексту анімацію Fly і Spin .
-
Виділіть текст фігури та перейдіть на вкладку анімація .
-
Натисніть кнопку " виліт" в меню " ефекти входу".

-
Виділіть текст знову та натисніть кнопку " обертатися " в ефектах виділення. Область властивостей анімації тепер має такий вигляд:
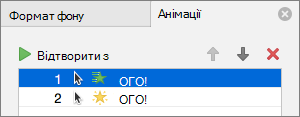
-
Необов'язково В області властивостей анімації виберіть кожний анімаційний етап, а потім настройте Параметри ефектів і хронометражу відповідно до потрібних параметрів. Докладні відомості.
-
Щоб прослухати анімацію, виберіть першу анімацію та натисніть кнопку play From.
Див. також
Додавання анімації до пунктів маркірованого списку за один раз
Вставлення фігури з текстом
-
На вкладці основне в розділі Вставитинатисніть кнопку фігура, наведіть вказівник миші на пункт прямокутники, а потім виберіть прямокутник.

-
У презентації перетягніть вказівник миші, щоб створити прямокутник, а потім введіть слово Wow у прямокутнику.
Форматування тексту
-
Виділіть текст на слайді.
-
На вкладці основне в розділі Шрифтзастосувати потрібне форматування. Наприклад, клацніть стрілку поруч із кнопкою колір шрифту

Форматування фігури
Фігури мають колір заливки та лінії, пов'язані з ними. Щоб зробити слово "WOW" схожими на інший текст, потрібно видалити колір заливки та лінії.
-
Клацніть рамку фігури, а потім перейдіть на вкладку Формат .
Навколо фігури відображається синя межа. Фігура має виглядати приблизно так, як показано на рисунку нижче.
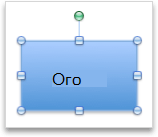
-
У розділі стилі фігурнатисніть кнопку заливката виберіть пункт без заливки.

-
У розділі стилі фігурнатисніть кнопку лінія, а потім виберіть пункт без ліній.
Фігура має бути без заливки та без ліній, а також має бути схожим на таку ілюстрацію.
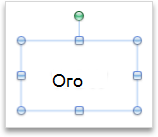
Додавання анімації до тексту
-
Виділіть текст на слайді.
-
На вкладці анімація в розділі ефекти виділеннянатисніть кнопку колір шрифту.

-
У розділі настройки анімаціїнатисніть кнопку перевпорядкувати, а потім у розділі настройки ефектув спливаючому меню Властивості виберіть потрібний колір.

-
Щоб прослухати всі анімаційні ефекти на слайді, на вкладці анімація в розділі " зразок" натисніть кнопку Play (відтворити).

Поради.:
-
Кожний анімаційний ефект відображається на слайді за числом


-
Ви можете змінити інші варіанти анімації, наприклад швидкість, або як почнеться анімація. Додаткові відомості можна знайти в статті змінення порядку анімації, швидкості та способу її початку.
-
Див. також
Додавання анімації до пунктів маркірованого списку за один раз
Змінення порядку анімації, швидкості та способу її початку










