Цю статтю призначено для користувачів із порушеннями зору або когнітивних функцій, які використовують невізуальний екран, як-от WindowsЕкранний диктор, JAWS або NVDA, з продуктами Microsoft 365. Ця стаття є частиною вміступідтримки невізуального екрана Microsoft 365, де можна знайти додаткові відомості про спеціальні можливості в наших програмах. Загальну довідку див. на сторінці Підтримки від Microsoft.
Використовуйте Excel за допомогою клавіатури та невізуального екрана, щоб додавати або видаляти поля у зведеній таблиці за допомогою області Полів зведеної таблиці . Ми перевірили її за допомогою Екранного диктора, NVDA та JAWS, але вони можуть працювати з іншими невізуальними екранами, якщо вони дотримуються загальних стандартів і методів спеціальних можливостей. Ви також дізнаєтеся, як перевпорядкувати поля, щоб змінити структуру зведеної таблиці.
Примітки.:
-
Нові можливості Microsoft 365 запроваджуються для абонентів Microsoft 365 поступово, тому у вашій програмі деякі з них можуть бути наразі відсутні. Щоб дізнатись, як почати користуватися новими функціями раніше за інших, приєднайтеся до програми оцінювання Office.
-
Докладні відомості про роботу невізуальних екранів у Microsoft 365 див. в цій статті.
У цій статті
Відкриття області полів зведеної таблиці вручну
Область "Поля зведеної таблиці" має автоматично з'явитися, якщо курсор розташовано будь-де у зведеній таблиці. Щоб перемістити фокус до області, натискайте клавішу F6, доки не пролунає фраза "PivotTable fields, Type field name to search for" (Поля зведеної таблиці, введіть ім'я поля для пошуку). Якщо ви цього не чуєте, а фокус повернеться до вибраної клітинки, потрібно вручну відкрити область.
-
Розташуйте курсор у будь-якій клітинці зведеної таблиці.
-
Натисніть клавіші Alt+О, Ч, Л. Відкриється область Поля зведеної таблиці .
Додавання полів до зведеної таблиці
В області Поля зведеної таблиці можна вибрати поля, які потрібно відобразити у зведеній таблиці.
-
На аркуші зі зведеною таблицєю розмістіть курсор у будь-якій клітинці зведеної таблиці та натискайте клавішу F6, доки не пролунає фраза "PivotTable fields, Type field name to search for" (Поля зведеної таблиці, введіть ім'я поля для пошуку).
-
Щоб переглянути список доступних полів, скористайтеся клавішею зі стрілкою вниз або вгору. Пролунає ім'я поля, а якщо його не вибрано або вибрано. Невибрані поля озвучуються як "Прапорець знято".
-
Коли ви опинитеся на невиділеному полі, яке потрібно додати до зведеної таблиці, натисніть клавішу ПРОБІЛ. Поле та його дані додаються до зведеної таблиці на сітці аркуша. Повторіть цей крок для всіх полів, які потрібно додати до зведеної таблиці.
Вибрані поля додаються до областей за замовчуванням: нечислові поля додаються до рядків, ієрархії дати й часу додаються до стовпців, а числові поля – до значень.
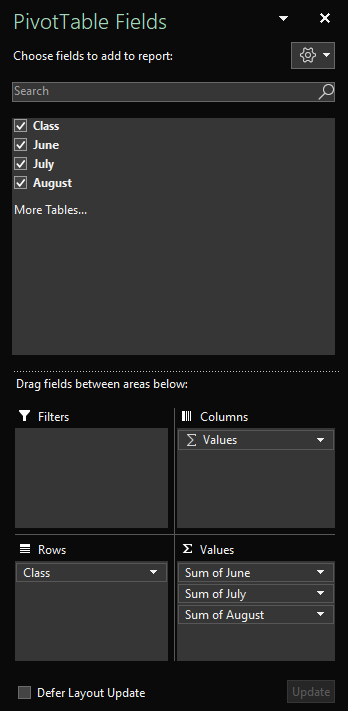
Видалення полів у зведеній таблиці
В області Поля зведеної таблиці можна скасувати вибір полів, які не потрібно відображати у зведеній таблиці. Видалення поля зі зведеної таблиці не призводить до видалення поля з області полів зведеної таблиці та не видалення вихідних даних.
-
На аркуші зі зведеною таблицєю розмістіть курсор у будь-якій клітинці зведеної таблиці та натискайте клавішу F6, доки не пролунає фраза "PivotTable fields, Type field name to search for" (Поля зведеної таблиці, введіть ім'я поля для пошуку).
-
Щоб переглянути список доступних полів, скористайтеся клавішею зі стрілкою вниз або вгору. Пролунає ім'я поля, а якщо його не вибрано або вибрано. Вибрані поля озвучуються як "Прапорець установлено".
-
Коли ви опинитеся на вибраному полі, яке потрібно видалити зі зведеної таблиці, натисніть клавішу ПРОБІЛ. Поле та його дані видаляються зі зведеної таблиці. Повторіть цей крок для всіх полів, які потрібно видалити зі зведеної таблиці.
Упорядкування полів у зведеній таблиці
Щоб перевпорядкувати поля відповідно до того, як вони мають відображатися у зведеній таблиці, можна перемістити поле з однієї області до іншої. Крім того, можна перемістити поле вгору або вниз у межах області.
-
В області Поля зведеної таблиці натискайте клавішу Tab, доки не почуєте ім'я поля, яке потрібно перемістити, а потім – фразу "Button" (Кнопка).
-
Натисніть клавішу ПРОБІЛ, щоб відкрити контекстне меню.
-
Натискайте клавішу зі стрілкою вгору або вниз, доки не почуєте потрібний параметр, наприклад "Move to column labels" (Перемістити до підписів стовпців) або "Move up" (Перемістити вгору), а потім натисніть клавішу Enter. Зведена таблиця на сітці оновлюється відповідним чином.
Поля в різних областях в області Поля зведеної таблиці відображаються у зведеній таблиці таким мовою:
-
Поля в області Фільтри відображаються як фільтри звіту верхнього рівня над зведеною таблицею.
-
Поля в області Стовпці відображаються як Підписи стовпців у верхній частині зведеної таблиці. Залежно від ієрархії полів стовпці можуть бути вкладені в інші стовпці, розташовані вище в ієрархії.
-
Поля в області Рядки відображаються як Підписи рядків ліворуч у зведеній таблиці. Залежно від ієрархії полів рядки можуть бути вкладені в інші рядки, розташовані вище в ієрархії.
-
Поля в області "Значення" відображаються як зведені числові значення у зведеній таблиці.
Додаткові відомості
Фільтрування даних у зведеній таблиці в Excel за допомогою невізуального екрана
Групування або розгрупування даних у зведеній таблиці в Excel за допомогою невізуального екрана
Виконання основних завдань в Excel за допомогою невізуального екрана
Налаштування пристрою для роботи зі спеціальними можливостями в корпорація Майкрософт 365
Ознайомлення з програмою Excel і навігація нею за допомогою невізуального екрана
Використовуйте Інтернет-версія Excel за допомогою клавіатури та невізуального екрана, щоб додавати або видаляти поля у зведеній таблиці за допомогою області Полів зведеної таблиці . Ми перевірили її за допомогою Екранного диктора вMicrosoft Edge, JAWS і NVDA в Chrome, але вони можуть працювати з іншими невізуальними екранами та браузерами, якщо вони дотримуються загальних стандартів і методів спеціальних можливостей. Ви також дізнаєтеся, як перевпорядкувати поля, щоб змінити структуру зведеної таблиці.
Примітки.:
-
Якщо ви використовуєте Екранний диктор у Windows 10 Fall Creators Update, потрібно вимкнути режим сканування, щоб редагувати документи, електронні таблиці або презентації за допомогою Microsoft 365 для Інтернету. Докладні відомості див. в статті Вимкнення режиму огляду або віртуального режиму в невізуальних екранах у Windows 10 Fall Creators Update.
-
Нові можливості Microsoft 365 запроваджуються для абонентів Microsoft 365 поступово, тому у вашій програмі деякі з них можуть бути наразі відсутні. Щоб дізнатись, як почати користуватися новими функціями раніше за інших, приєднайтеся до програми оцінювання Office.
-
Докладні відомості про роботу невізуальних екранів у Microsoft 365 див. в цій статті.
-
Радимо відкривати Інтернет-версія Excel у браузері Microsoft Edge. Оскільки Інтернет-версія Excel запускається в браузері, сполучення клавіш відрізняються від тих, які призначено для класичної програми. Наприклад, для переходу між елементами інтерфейсу використовуються клавіші Ctrl+F6 замість F6. Крім того, поширені клавіші та сполучення клавіш, як-от F1 (Довідка) і Ctrl+O (Відкрити), працюють у браузері, а не в Інтернет-версія Excel.
У цій статті
Відкриття області полів зведеної таблиці вручну
Область "Поля зведеної таблиці" має автоматично з'явитися, якщо курсор розташовано будь-де у зведеній таблиці. Якщо ви натискаєте клавіші Shift+Ctrl+F6 кілька разів, але не чуєте фразу "Close button" (Закрити, кнопка), потрібно вручну відкрити область.
-
УІнтернет-версія Excel натисніть клавішу F11, щоб перейти в повноекранний режим.
-
У зведеній таблиці розташуйте курсор у будь-якій клітинці.
-
Щоб відобразити область Полів зведеної таблиці, виконайте одну з таких дій:
-
Натисніть клавіші Alt+Windows, J, T, а потім – L.
-
Натисніть клавіші Shift+F10 або Меню Windows, натискайте клавішу зі стрілкою вниз або вправо, доки не почуєте фразу "Show field list" (Показати список полів), а потім натисніть клавішу Enter.
-
Додавання полів до зведеної таблиці
В області Поля зведеної таблиці можна вибрати поля, які потрібно відобразити у зведеній таблиці.
-
У Інтернет-версія Excel натисніть клавішу F11, щоб перейти в повноекранний режим.
-
Щоб перемістити фокус до області Поля зведеної таблиці , натискайте клавіші Shift+Ctrl+F6, доки не пролунає фраза "Close button" (Закрити, кнопка). Фокус опиниться на кнопці Закрити в області Поля зведеної таблиці .
-
Щоб перемістити фокус до списку полів в області Поля зведеної таблиці , натискайте клавішу Tab, доки не почуєте ім'я першого поля в списку. У JAWS і NVDA ви також почуєте, чи встановлено прапорець поля. В Екранному дикторі, щоб дізнатися, чи встановлено прапорець, натискайте клавіші ЕД + стрілка вправо, доки Екранний диктор не озвучить ім'я поля та прапорець.
-
Щоб переглянути список полів, скористайтеся клавішею зі стрілкою вниз або вгору.
-
Коли фокус опиниться на полі, яке потрібно додати до зведеної таблиці, натисніть клавішу ПРОБІЛ. Вибране поле та його дані буде додано до зведеної таблиці на сітці аркуша. Повторіть цю дію з полями, які потрібно додати до зведеної таблиці.
Вибрані поля додаються до областей за замовчуванням: нечислові поля додаються до рядків, ієрархії дати й часу додаються до стовпців, а числові поля – до значень.
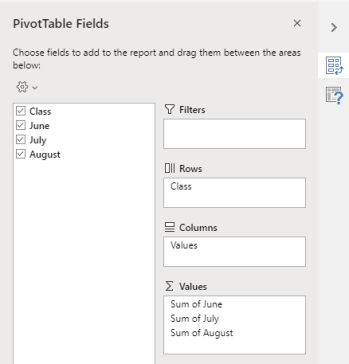
Видалення полів у зведеній таблиці
В області Поля зведеної таблиці можна скасувати вибір полів, які не потрібно відображати у зведеній таблиці. Видалення поля зі зведеної таблиці не призводить до видалення поля з області полів зведеної таблиці та не видалення вихідних даних.
-
У Інтернет-версія Excel натисніть клавішу F11, щоб перейти в повноекранний режим.
-
Щоб перемістити фокус до області Поля зведеної таблиці , натискайте клавіші Shift+Ctrl+F6, доки не пролунає фраза "Close button" (Закрити, кнопка). Фокус опиниться на кнопці Закрити в області Поля зведеної таблиці .
-
Щоб перемістити фокус до списку полів в області Поля зведеної таблиці , натискайте клавішу Tab, доки не почуєте ім'я першого поля в списку. У JAWS і NVDA ви також почуєте, чи встановлено прапорець поля. В Екранному дикторі, щоб почути, чи встановлено прапорець, натискайте клавіші ЕД + стрілка вправо, доки Екранний диктор не озвучить ім'я поля та прапорець.
-
Щоб переглянути список полів, скористайтеся клавішею зі стрілкою вниз або вгору.
-
Коли фокус опиниться на полі, яке потрібно видалити зі зведеної таблиці, натисніть клавішу ПРОБІЛ. Поле та його дані видаляються зі зведеної таблиці. Повторіть цю дію з полями, які потрібно видалити зі зведеної таблиці.
Упорядкування полів у зведеній таблиці
Щоб перевпорядкувати поля так, як їх потрібно відобразити у зведеній таблиці, можна перемістити поле з однієї області до іншої. Крім того, можна перемістити поле вгору або вниз у межах області.
-
У Інтернет-версія Excel натисніть клавішу F11, щоб перейти в повноекранний режим.
-
Щоб перемістити фокус до області Поля зведеної таблиці , натискайте клавіші Shift+Ctrl+F6, доки не пролунає фраза "Close button" (Закрити, кнопка). Фокус опиниться на кнопці Закрити в області Поля зведеної таблиці .
-
В області Поля зведеної таблиці натискайте клавішу Tab, доки не почуєте назву області з полем, яке потрібно перемістити, а потім – фразу "Has pop-up" (Спливаюче вікно). Пролунає, наприклад, слово "Rows" (Рядки), ім'я поля та фраза "Has pop-up" (Містить спливаюче вікно).
-
Коли фокус опиниться на потрібній області, натискайте клавішу зі стрілкою вниз або вгору, доки не почуєте ім'я поля, яке потрібно перемістити.
-
Коли фокус опиниться на правому полі, натисніть клавіші Alt + стрілка вниз, щоб розгорнути контекстне меню.
-
Натискайте клавіші зі стрілками вгору, вниз, вправо або вліво, доки не почуєте потрібний параметр, наприклад "Move to columns" (Перемістити до стовпців), а потім натисніть клавішу Enter. Зведена таблиця на сітці аркуша оновлюється відповідним чином.
Поля в різних областях в області Поля зведеної таблиці відображаються у зведеній таблиці таким мовою:
-
Поля в області Фільтри відображаються як фільтри звіту верхнього рівня над зведеною таблицею.
-
Поля в області Стовпці відображаються як Підписи стовпців у верхній частині зведеної таблиці. Залежно від ієрархії полів стовпці можуть бути вкладені в інші стовпці, розташовані вище в ієрархії.
-
Поля в області Рядки відображаються як Підписи рядків ліворуч у зведеній таблиці. Залежно від ієрархії полів рядки можуть бути вкладені в інші рядки, розташовані вище в ієрархії.
-
Поля в області "Значення" відображаються як зведені числові значення у зведеній таблиці.
Додаткові відомості
Створення зведеної таблиці або зведеної діаграми в Excel за допомогою невізуального екрана
Фільтрування даних у зведеній таблиці в Excel за допомогою невізуального екрана
Виконання основних завдань в Excel за допомогою невізуального екрана
Ознайомлення з програмою Excel і навігація нею за допомогою невізуального екрана
Технічна підтримка клієнтів з особливими потребами
Корпорація Майкрософт прагне забезпечити якомога кращі умови роботи для всіх своїх клієнтів. Якщо у вас є особливі потреби або ви маєте запитання щодо спеціальних можливостей, зверніться по технічну підтримку до служби Microsoft Disability Answer Desk. Її фахівці чудово знають, як використовувати численні спеціальні засоби, і можуть надавати допомогу англійською, іспанською, французькою й американською мовами жестів. Щоб отримати контактні дані для свого регіону, перейдіть на сайт служби Microsoft Disability Answer Desk.
Якщо ви користувач у державній установі, комерційній організації або на підприємстві, зверніться до корпоративної служби підтримки Disability Answer Desk.











