Тур 360 ° дає змогу глядачам переходити між послідовністю зображень 360 °. Подорож будується за допомогою зв'язування разом із зображеннями 360 °, які потрібно використовувати, а потім – для додавання тексту, зображень, відео, аудіо або файлів. Щоб створити екскурсію, скористайтеся веб-частиною туру 360 °.
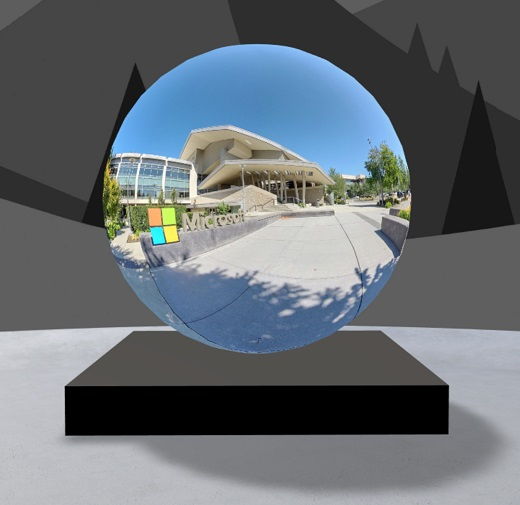
Додавання веб-частини 360 ° туру
-
Перейдіть до місця, де потрібно додати екскурсію.
-
Якщо ви ще не в режимі редагування, натисніть кнопку редагувати у верхньому правому куті простору.
-
У полі пробіл виберіть у верхньому лівому куті знак "плюс" (+), а потім виберіть 360 ° Tour зі списку веб-частин.
-
Клацніть будь-де на структурі (поверх), щоб розташувати веб-частину.
-
Знайдіть і виберіть усі файли зображень 360 °, які потрібно використовувати, а потім натисніть кнопку Відкрити.
Ви можете додати більше зображень або видалити зображення згодом, коли ви створюєте екскурсію.
Примітки.:
-
Навіть якщо вибрано кілька зображень, у веб-частині відображатиметься лише окреме зображення, яке буде починатися з цього туру. Початкове зображення можна змінити згодом.
-
Ви можете додати більше зображень або видалити зображення згодом, коли ви створюєте екскурсію.
-
-
Виберіть веб-частину, а потім натисніть кнопку редагувати

-
Якщо потрібно, введіть текст заміщення для веб-частини в полі додатковий текст у розділі докладно.
-
Щоб установити відстань між зображенням і подіуму, скористайтеся повзунком " подіум ". (Якщо ви не хочете використовувати Подіум, пересувайте перемикач Показати подіум на Вимкну).
-
За потреби можна додати дії до туру 360 °, як-от інші веб-частини. Це дає змогу відтворювати аудіо, зв'язувати з іншими пробілами або зовнішнім вмістом, а також керувати основними та другорядними діями, як описано в веб-частині зображення 360 °.
Використання побудовника турів для налаштування початкового зображення та формату для всіх зображень
-
Виберіть пункт Відкрити Побудовник турів.
Примітка.: Усі вибрані зображення, коли ви додали веб-частину, відображатимуться в треї зображення в нижній частині простору.
-
Виділіть зображення 360 °, з якого потрібно почати екскурсію, вибравши відповідний параметр у розділі почати екскурсію з цим зображенням. Це буде перше зображення, яке відображатиметься під час перегляду туру, і зображення, яке відображається для веб-частини.
-
Щоб змінити формат зображення для всіх зображень 360 у турі, виберіть один із параметрів у розділі виберіть формат для всіх 360 ° зображень у цьому турі.
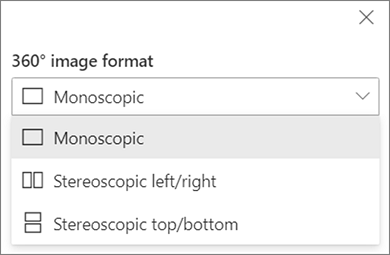
Якщо камера, яку ви використовували для захоплення зображення 360 °, була однією об'єктивою камерою, яка була поміщена на Ріг або кільце, щоб зробити коло, виберіть елемент Моноскопія. Якщо камеру, яку ви використовували для захоплення зображення 360 °, було два камери для кожного поля подання, виберіть Стереоскопічнийтекст.
-
Виберіть, чи слід використовувати Надир-виправлення та встановити розмір.Також виберіть , чи потрібно відображати світле або темне виправлення.
Перехід між зображеннями 360 ° у турі
-
Перебуваючи в конструкторі турів, наведіть вказівник миші на панель зображення в нижній частині екрана, щоб відобразити всі зображення в турі.
-
Виберіть зображення, щоб перейти до нього та настроїти подання для початку, зв'язати його з іншими зображеннями та додати примітки до зображення.
Установлення початкового подання для кожного зображення в турі
-
Перебуваючи в побудовнику туру, натисніть клавіші "утримувати ліву кнопку миші" або кнопку "доріжка", а потім перетягніть курсор вліво, вправо, вгору або вниз, щоб панорамувати зображення та пристосуватися до потрібного початкового подання.
-
Натисніть кнопку Установити як початкове подання цього зображення.

Ви можете будь-коли вибрати піктограму компаса, щоб перейти до наявного початкового подання для зображення.
-
Перейдіть до кожного зображення в турі та повторіть кроки 1 і 2, щоб установити всі початкові подання.
Додавання зв'язків між зображеннями 360 ° у своєму турі
-
Перебуваючи в побудовнику туру, скористайтеся тазом зображення внизу, щоб переходити до зображення, до якого потрібно додати посилання.
-
Натисніть клавішу "утримувати ліву кнопку миші" або кнопку "доріжка", а потім перетягніть курсор вліво, вправо, вгору або вниз, щоб розташувати зображення в розташуванні, де потрібно розмістити посилання.
-
Якщо відображається піктограма + , виберіть розташування в зображенні, де потрібно розмістити посилання.
-
Виберіть посилання на зображення 360 °, щоб розмістити посилання в цьому розташуванні.
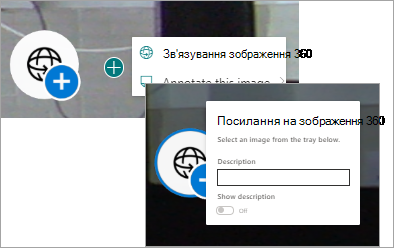
-
Виберіть зображення, до якого потрібно створити посилання з панелі зображень нижче.
-
Якщо потрібно, введіть Опис , щоб описати зображення , до якогови посилаєтеся, а потім переконайтеся, що встановлено перемикач Відображати опис . Якщо ви не хочете, щоб ви мали змогу відобразити опис, Посуньте перемикач у положення Off .
Порада.: Це може допомогти користувачам включити до опису, що вони можуть вибрати посилання, щоб перейти до зображення.
-
Повторіть кроки 1-6 для будь-яких інших посилань, які потрібно додати до туру.
Додавання анотацій до зображень у турі
-
Перебуваючи в побудовнику туру, за допомогою лотка зображення в нижній частині перейдіть до зображення, на якому потрібно додати посилання.
-
Натисніть клавішу "утримувати ліву кнопку миші" або кнопку "доріжка", а потім перетягніть курсор вліво, вправо, вгору або вниз, щоб розташувати зображення в розташуванні, де потрібно розмістити посилання.
-
Якщо відображається піктограма + , виберіть розташування в зображенні, де потрібно розмістити анотацію. .
-
Розгорніть меню " коментувати це зображення " та виберіть тип анотації в меню.
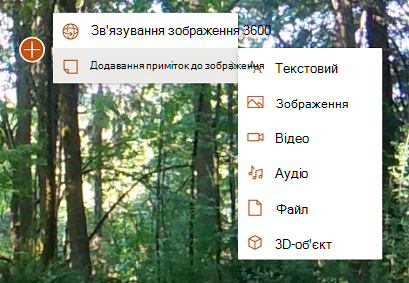
-
Повторіть кроки 1-4 для додаткових анотацій, які потрібно додати.
Додавання зображень до туру
-
У побудовнику туру натисніть кнопку додати ще 360 ° зображення в трей зображення.
-
Виберіть 360 ° зображення, які потрібно використовувати, а потім натисніть кнопку Відкрити.
Видалення зображень із туру
-
Під час роботи побудовника турів використовуйте панель зображення, щоб вибрати зображення, яке потрібно видалити.
-
Виберіть Delete (Видалити).
-
Підтвердьте, що потрібно видалити зображення з туру, вибравши так у діалоговому вікні підтвердження. Після цього буде видалено зображення та всі посилання або анотації, які ви додали до нього з вашого туру, але не видаляєте зображення з вихідного розташування (наприклад, бібліотеки документів SharePoint або OneDrive).
Примітка.: Ви не можете видалити початкове зображення з туру. Якщо потрібно видалити це зображення, спочатку виберіть інше зображення, яке стане вашим початковим зображенням.
Поради
-
Додайте зображення 360 ° для всього туру в окрему папку або бібліотеку документів для легкого доступу.
-
Використовуйте змістовні імена файлів для зображень 360 °. Зверніть увагу на початкові імена файлів із числом в потрібному порядку, щоб вони відображалися в цьому порядку в треї зображень.










