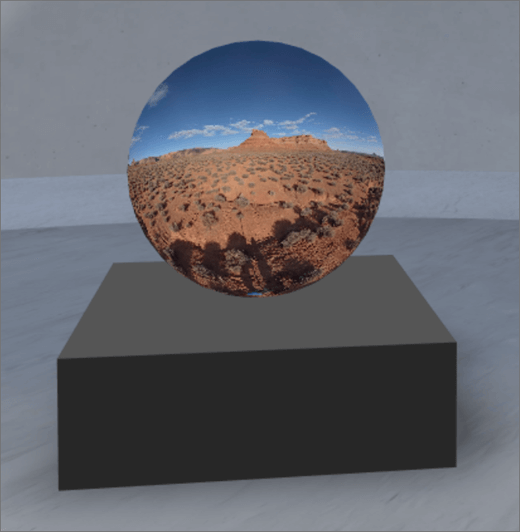
1. Якщо ви ще не в режимі редагування, у верхньому правому куті натисніть кнопку Edit (редагувати).
2. на полотні виділіть кружечку + піктограма.
3. виберіть 360 ° зображення.
4. Клацніть, щоб розташувати веб-частину будь-де на структурі (підлозі).
5. у засобі вибору файлів виберіть файл зображення 360 °, який потрібно використовувати, а потім натисніть кнопку Відкрити.
5. Виберіть веб-частину, а потім виберіть піктограму олівця . Відкриється панель властивостей.
6. Щоб змінити формат зображення, виберіть зображення, яке не відображається належним чином?.
-
Якщо камера, яку ви використовували для захоплення зображення 360 °, була однією об'єктивою камерою, яка була поміщена на Ріг або кільце, щоб зробити коло, виберіть елемент Моноскопія. Якщо камеру, яку ви використовували для захоплення зображення 360 °, було два камери для кожного поля подання, виберіть Стереоскопічнийтекст.
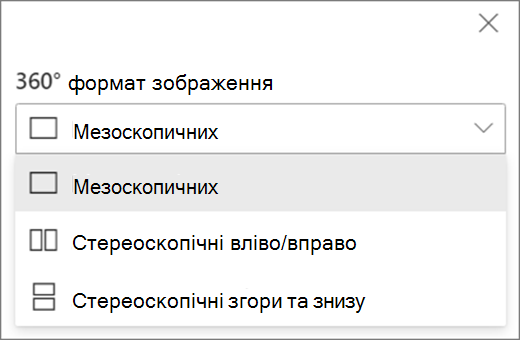
7. Щоб установити початкове подання, виберіть параметри обертання зображення.

8. (необов'язково) виберіть і вкажіть текст заміщення.
9. (необов'язково) Якщо потрібно, щоб подіум відображалися під зображенням, натисніть кнопку Показати pODIUM. Щоб установити відстань між зображенням і подіуму, скористайтеся повзунком " подіум ".
10. виберіть команду Зберегти як чернетку або опублікувати.
Примітка.: Вказівки з змінення розміру та розміщення веб-частин наведено в статті Додавання та використання веб-частин у просторі SharePoint.
Додавання дій до зображення 360 °
Дії роблять інтерактивні веб-частини. Ви можете вибрати дії під час редагування веб-частини. Після того як ви збережете свій простір як чернетку або публікуєте її, вони стають інтерактивними. Додавання дій необов'язкове.
1. під час редагування виберіть веб-частину зображення 360 ° і натисніть піктограму олівця . Відкриється панель властивостей. Прокрутіть униз до розділу дії.
2. виберіть Додати дію.
-
Якщо вибрати веб-частину, відбувається дія Тригер .
-
Якщо клацнути правою кнопкою миші (миша) або натиснути клавіші + утримуйте (Controller), з'являється більше дій .
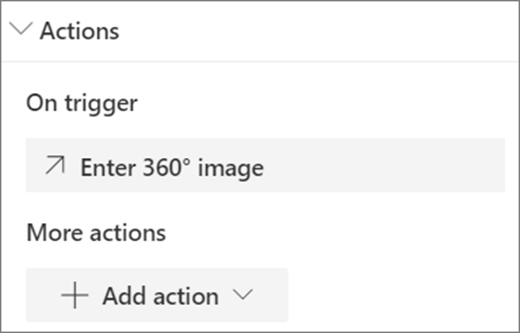
Примітка.: У цій веб-частині можна вказати зображення 360 ° . Щоб настроїти додаткові дії, натисніть кнопку Додати дію, а потім виберіть ... (три крапки). Щоб повторно замовити дії, перетягніть їх до потрібного замовлення.
3. щоб отримати додаткові дії, виберіть один із таких варіантів:
-
Посилання на інше місце: відкриває зв'язаний простір SharePoint.
-
Відтворення аудіо: відтворення вкладеного аудіофайлу.
-
Посилання на сторінку або елемент: відкриття зв'язаної URL-адреси (наприклад, сторінки SharePoint, загальнодоступного веб-сайту).
4. (необов'язково) Укажіть Опис.
5. щоб спробувати свої дії, виберіть команду Зберегти як чернетку або опублікувати.










