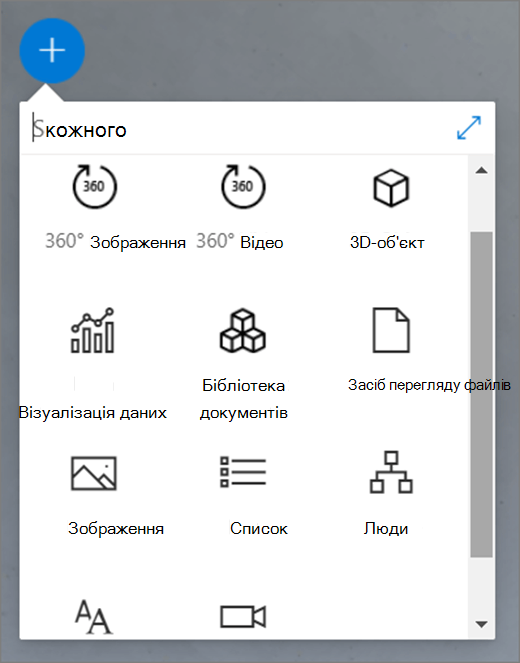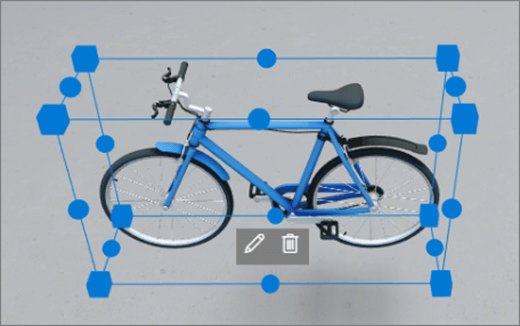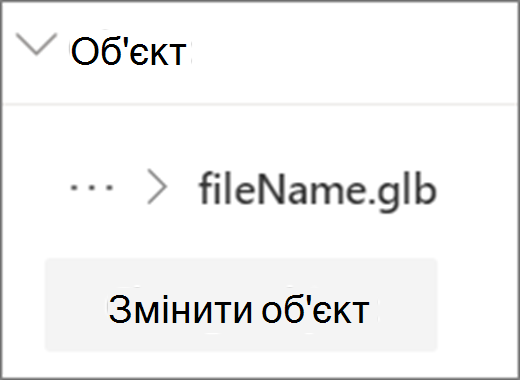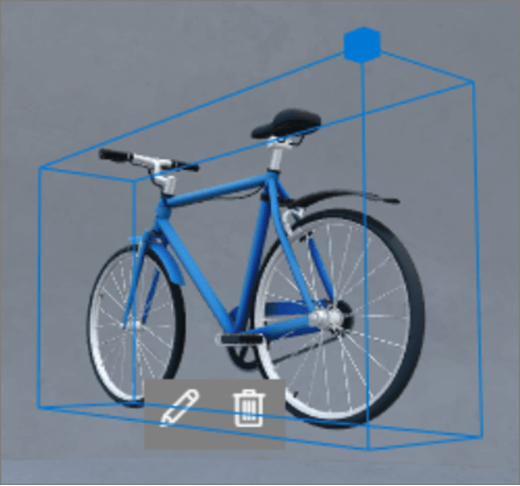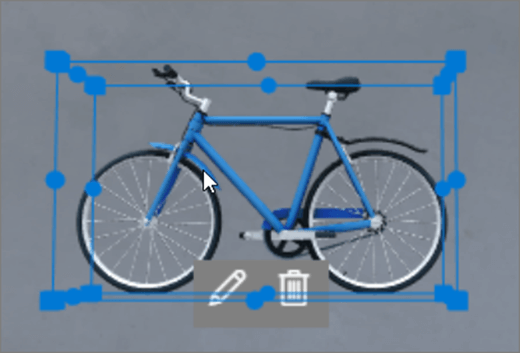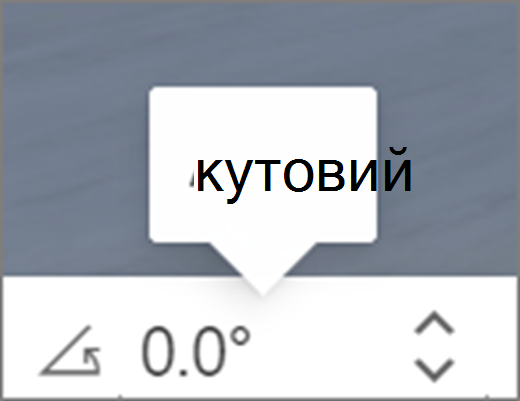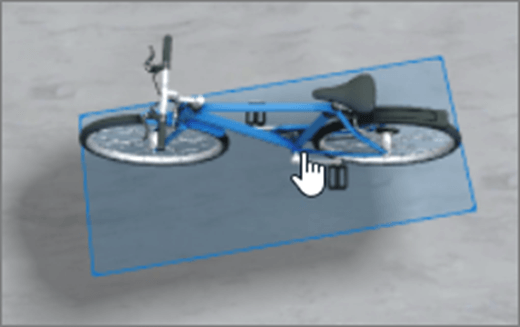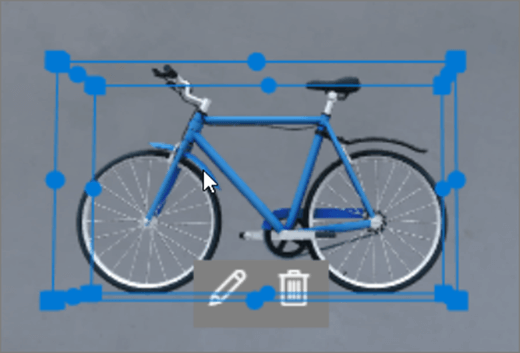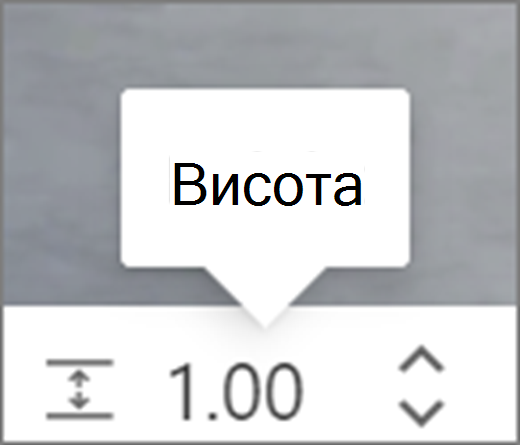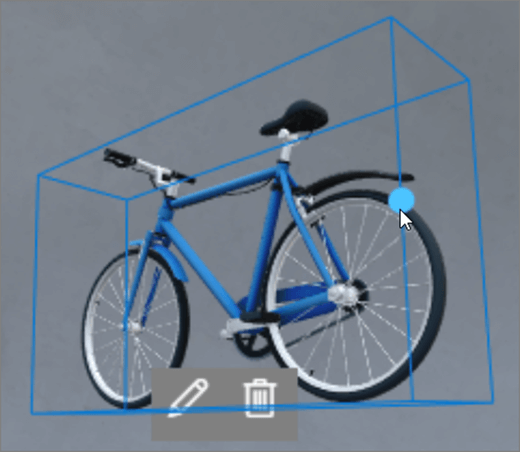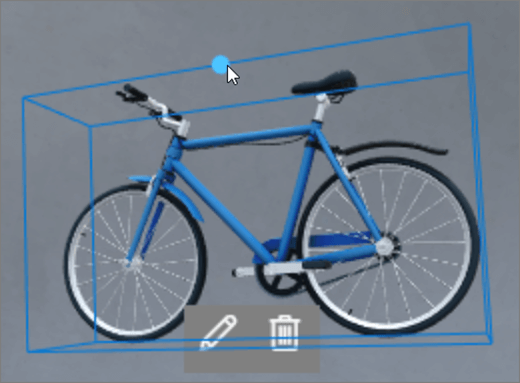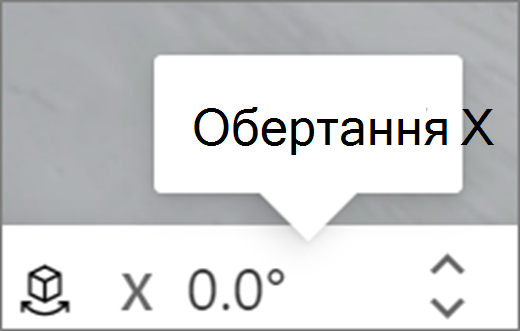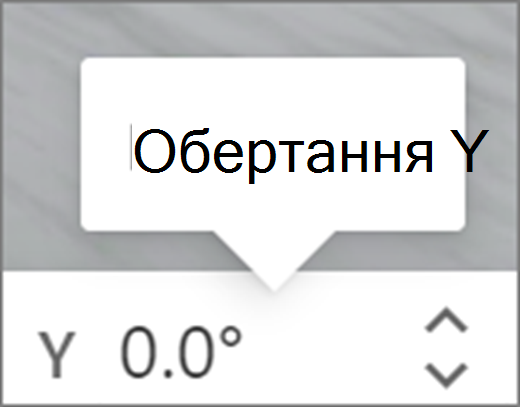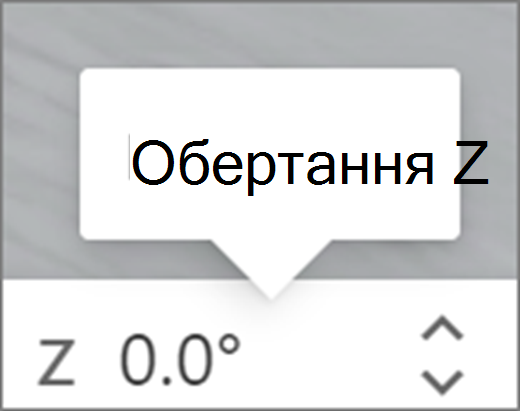Веб-частини – це контейнери, які містять вміст різних типів в області. Веб-частини доступні для 360°, 3D-вмісту та 2D-вмісту.
Перегляньте це відео, щоб дізнатися, як додавати веб-частини до області, і прочитайте наведені нижче кроки, щоб дізнатися більше.

У цій статті
Додавання веб-частини
|
1. Якщо ви ще не в режимі редагування, у верхньому правому куті простору натисніть кнопку Редагувати. На полотні клацніть піктограму обведеного знака +. |
|
|
2. Виберіть тип веб-частини, яку потрібно додати. |
|
|
3. Клацніть, щоб розмістити його будь-де на структурі (поверх). В області, що відкриється, виберіть потрібний файл і натисніть кнопку Відкрити. Веб-частина додаться до пробілу. |
|
|
4. Якщо потрібно змінити доданий файл, виберіть веб-частину в області та клацніть піктограму олівця. Відкриється область властивостей. |
|
|
5. Щоб змінити файл, виберіть Змінити об'єкт (тип вмісту). |
|
Примітка.: Додаючи вміст до свого простору, зберігайте його на сайті з відповідними дозволами для аудиторії. Це гарантує, що під час надання спільного доступу глядачі матиме дозволи на перегляд вмісту.
Дублювання веб-частини
Дублювати веб-частину можна двома способами.
|
За допомогою команди клавіатури:
За допомогою меню:
|
|
Установлення розміру веб-частини
Установити розмір веб-частини під час редагування можна двома способами.
|
Використання зв'язаного поля:
За допомогою панелі перетворення:
|
|
Порада.: 1,00 = 1 метр.
Установлення кута веб-частини
Кут веб-частини під час редагування можна встановити двома способами.
|
Використання зв'язаного поля:
За допомогою панелі перетворення:
|
|
Порада.: 0° прямо перед камерою.
Установлення відстані для веб-частини
Відстань веб-частини від користувача (або камери) під час редагування можна настроїти двома способами.
|
Використання зв'язаного поля:
За допомогою панелі перетворення:
|
|
Порада.: 1,00 = 1 метр. Близько 1,5 метра зручно переглядати відстань.
Установлення висоти веб-частини
Висоту веб-частини можна встановити під час редагування двома способами.
|
Використання зв'язаного поля:
За допомогою панелі перетворення:
|
|
Порада.: 1,00 = 1 метр.
Налаштування повороту веб-частини
Поворот веб-частини під час редагування можна налаштувати двома способами.
|
Використання зв'язаного поля:
За допомогою панелі перетворення:
|
|
Відомості про веб-частини, які можна використовувати в просторі
Докладні відомості
Видалення веб-частини з SharePoint місця