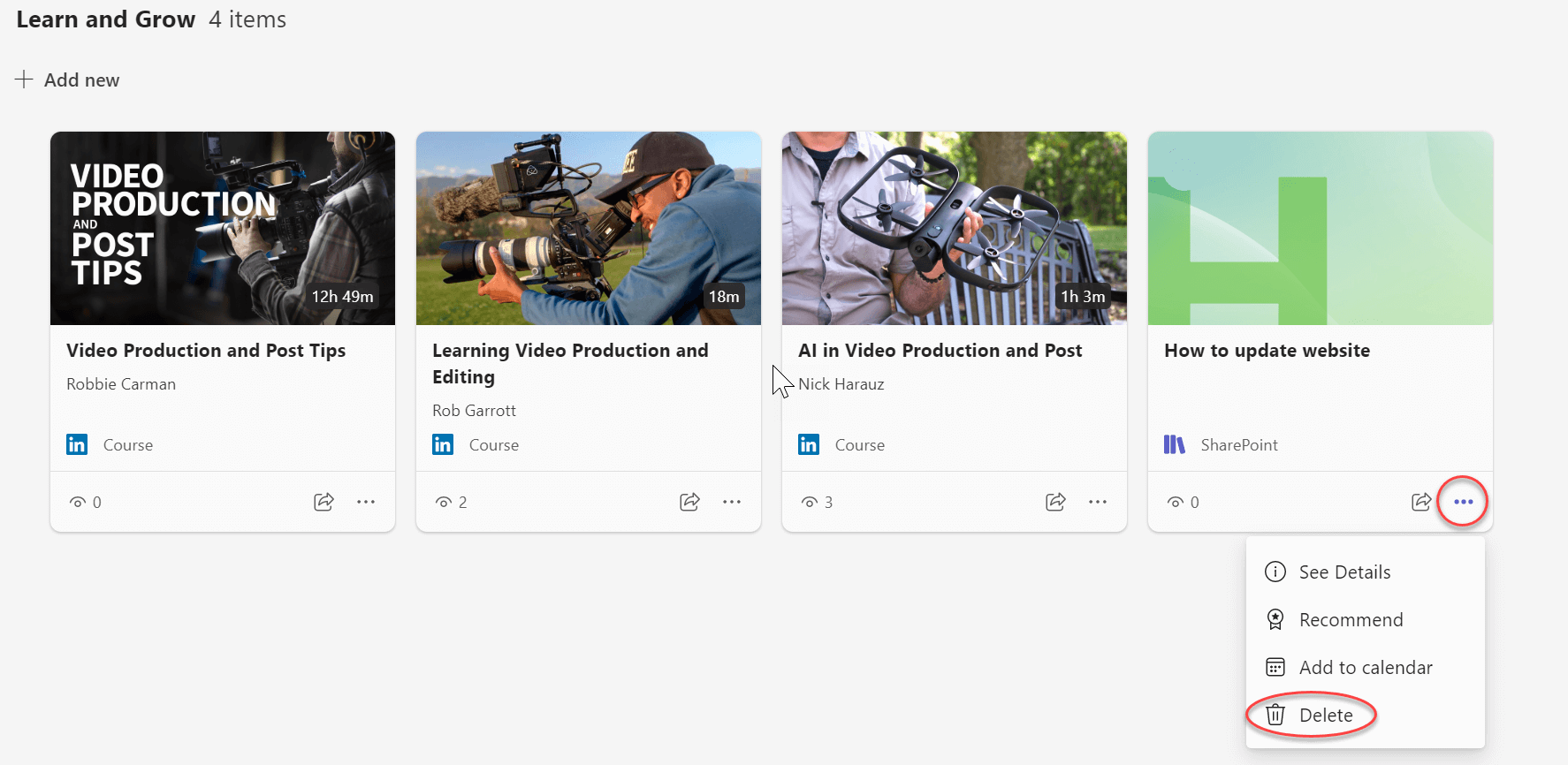Додавання посилання на вміст у Viva Learning
До Viva Learning можна додати посилання на вміст, знайдений у SharePoint, YouTube, Vimeo, новинних статтях та інших джерелах. Вміст можна додавати до закладок, рекомендованих і надавати до нього спільний доступ.
Примітки.:
-
Щоб додати посилання на вміст, потрібно мати ліцензію на Viva Suite або Viva Learning.
-
Цей вміст недоступний для пошуку в Viva Learning.
-
Мову за промовчанням для цього вмісту встановлює адміністратор вашої організації.
Спробуйте в навчальних колекціях!
1. Створення колекції: Керування навчальними колекціями та призначеннями
2. Виберіть Додати вміст, щоб додати курси до своєї колекції.
3. Виберіть Додати посилання на вміст.
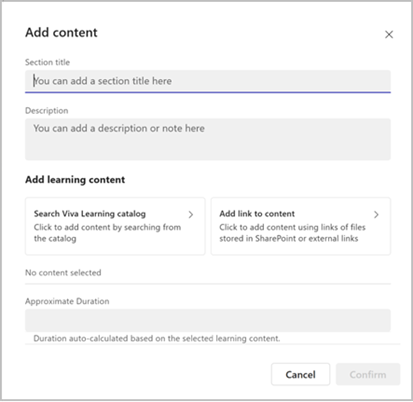
4. Вставте URL-адресу sharePoint або веб-посилання. Натисніть кнопку Додати.
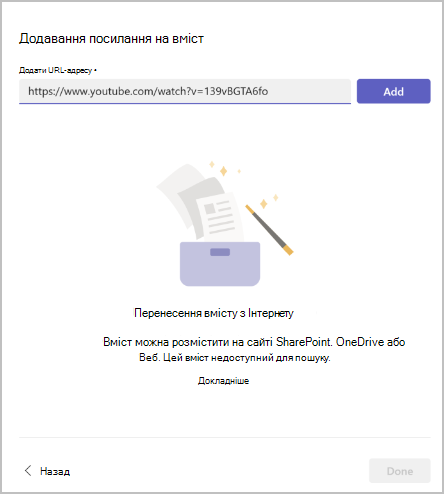
5. Змініть заголовок, ескіз і опис.
6. Виберіть Готово.
7. Щоб змінити вміст, перейдіть до розділу та виберіть піктограму олівця.
8. Щоб видалити вміст, перейдіть до розділу, відредагуйте та виберіть хрестик.
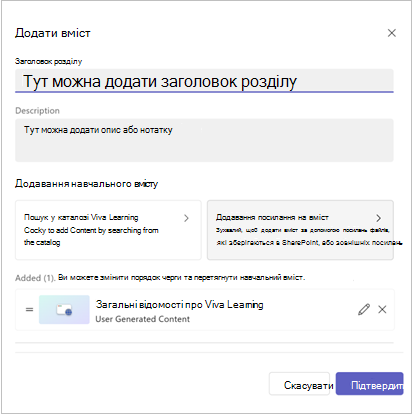
Спробуйте в Viva Learning вкладках!
-
Перейдіть до каналу Teams або чату, який містить призначену вкладку Viva Learning.
Порада.: Щоб дізнатися, як додати навчальну вкладку до каналу Teams або чату, відвідайте це посилання Соціальне навчання
-
Натисніть кнопку Додати.
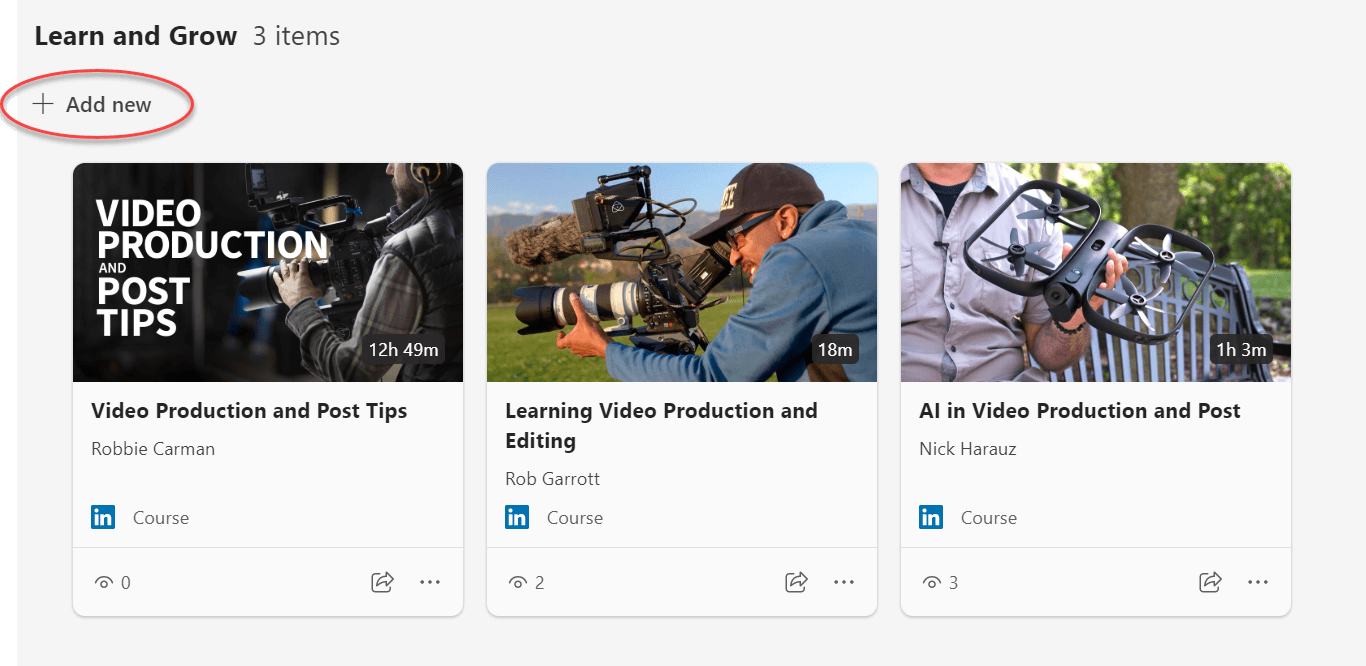
-
Виберіть елемент Принести власний вміст.
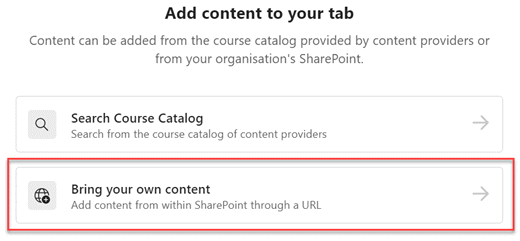
-
Вставте URL-адресу файлу SharePoint і натисніть кнопку Додати.
Поради.:
-
Дізнайтеся, як створити посилання для спільного доступу в SharePoint тут: Створення спільного посилання в SharePoint.
-
Щоб переглянути документ SharePoint у Viva Learning, користувачі повинні мати доступ до документа SharePoint.
-
-
Натисніть кнопку Додати. Ви можете налаштувати опис або скористатися автоматично заповненим описом.
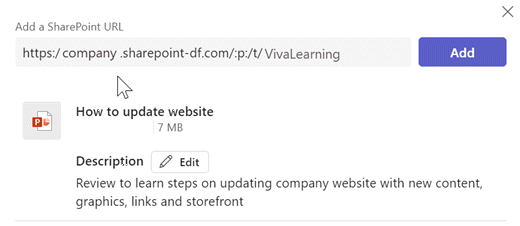
-
Натисніть Зберегти. Вміст з'явиться в навчальній бібліотеці.
-
Щоб видалити вміст, виберіть картку вмісту.
-
Наведіть вказівник миші на три крапки.
-
Клацніть піктограму кошика та підтвердьте видалення.