Перенесіть ресурси групи в єдине централізоване місце, щоб учасники групи могли зосередитися, спілкуватися та співпрацювати для роботи. Додайте вкладку SharePoint до Teams, щоб швидко вставити будь-яку опубліковану сторінку, допис новин або список із SharePoint сайту. У Microsoft Teamsможна додавати опубліковані SharePoint сторінок, списків і бібліотек документів як окремі вкладки в Teams каналі. Учасники групи можуть переглядати сторінки, редагувати списки, працювати зі спільними файлами, а також додавати коментарі на Teams вкладках.
-
Сторінки– SharePoint дають змогу обмінюватися інформацією, новинами або ідеями за допомогою зображень, відео та посилань.
-
Списки. SharePoint списки – це чудовий спосіб співпрацювати над вмістом і даними.
-
Бібліотеки документів – SharePoint бібліотеках документів, де учасники команди можуть знаходити їх на будь-якому пристрої.
Примітки.:
-
Деякі функції поступово проваджуються для організацій, які прийняли програму "Цільовий випуск". Це означає, що ця функція може ще не відображатися або мати інший вигляд порівняно з описом у довідкових статях.
-
Якщо ви не бачите параметра додавання вкладки в Teams, партнер із правами SharePoint сайту групи, щоб отримати доступ до неї.
Додавання сторінки із сайту групи як вкладки у Teams
Примітки.:
-
Кожну сторінку, список або бібліотеку документів потрібно додавати по одній у вигляді вкладки. Повторіть ці кроки, щоб додати інші вкладки до Teams каналу.
-
Щоб додати вміст сайту як вкладку в програмі SharePoint Teams, потрібно бути власником сайту.
1. У Teams виберіть сторінку каналу. Праворуч від назви каналу натисніть + на панелі вкладок.
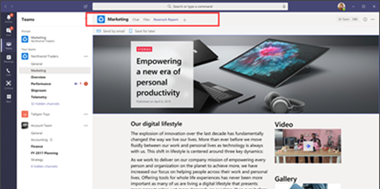
2. Виберіть SharePoint вкладку.
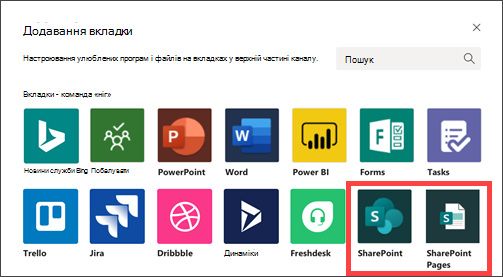
3. Виберіть Сторінки, щоб переглянути список наявних SharePoint сторінок і дописів новин, доступних на сайті групи. Виберіть SharePoint, який потрібно додати як вкладку в каналі Teams каналі.
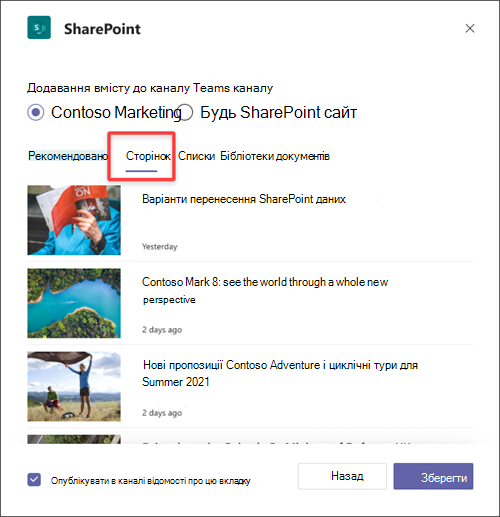
4. Установіть прапорець Опублікувати в каналі про цю вкладку, щоб автоматично створити та опублікувати оголошення в каналі Teams про те, що ви додали цю вкладку.
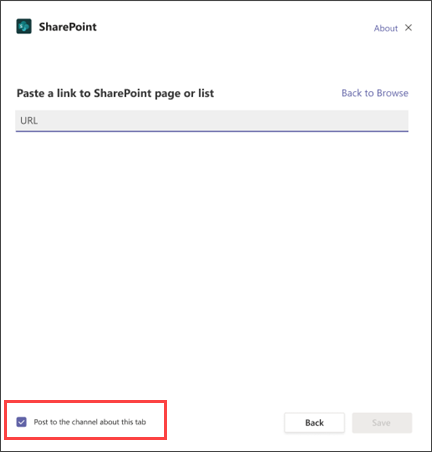
5. Натисніть кнопку Зберегти.
Додавання списку із сайту групи як вкладки у Teams
Примітки.:
-
Кожну сторінку, список або бібліотеку документів потрібно додавати по одній у вигляді вкладки. Повторіть ці кроки, щоб додати інші вкладки до Teams каналу.
-
Щоб додати вміст сайту як вкладку в програмі SharePoint Teams, потрібно бути власником сайту.
1. У Teams виберіть сторінку каналу. Праворуч від назви каналу натисніть + на панелі вкладок.
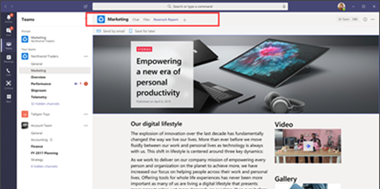
2. Виберіть SharePoint вкладку.
3. Виберіть Списки, щоб переглянути наявні списки SharePoint доступні на сайті групи. Виберіть SharePoint, який потрібно додати як вкладку в каналі Teams каналі.
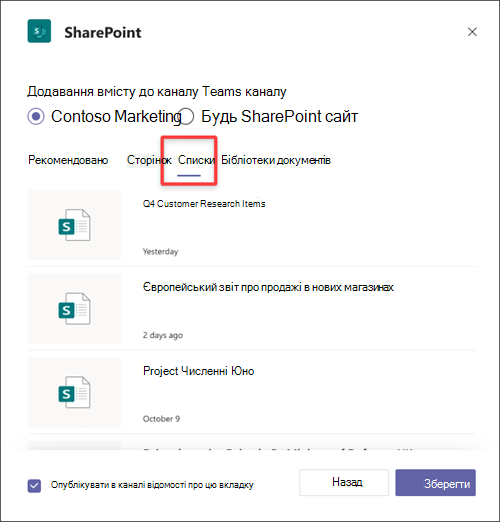
4. Установіть прапорець Опублікувати в каналі про цю вкладку, щоб автоматично створити та опублікувати оголошення в каналі Teams про те, що ви додали цю вкладку.
5. Натисніть кнопку Зберегти.
Додавання бібліотеки документів як вкладки із сайту
Примітки.:
-
Кожну сторінку, список або бібліотеку документів потрібно додавати по одній у вигляді вкладки. Повторіть ці кроки, щоб додати інші вкладки до Teams каналу.
-
Щоб додати вміст сайту як вкладку в програмі SharePoint Teams, потрібно бути власником сайту.
1. У Teams виберіть сторінку каналу. Праворуч від назви каналу натисніть + на панелі вкладок.
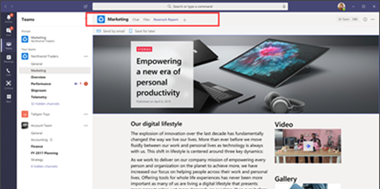
2. Виберіть SharePoint вкладку.
3. Виберіть бібліотеки документів, щоб переглянути наявні SharePoint доступні на сайті групи. Ви також можете вибрати бібліотеку документів із розділу Рекомендовані SharePoint вміст, який потрібно додати як вкладку в каналі Teams.
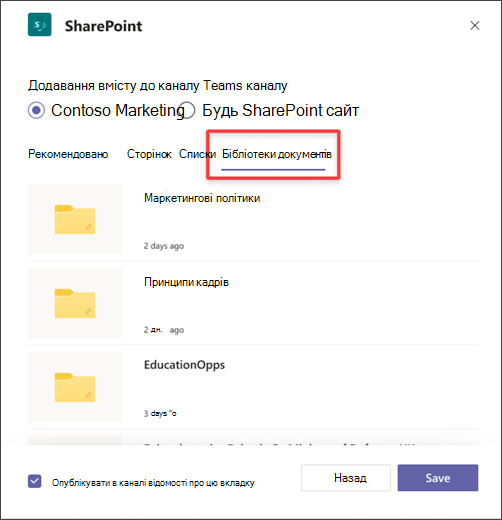
Доступні бібліотеки документів також можна переглянути в розділі Рекомендовані.
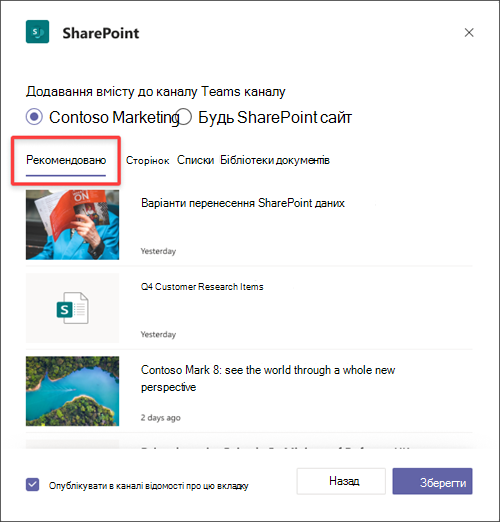
4. Установіть прапорець Опублікувати в каналі про цю вкладку, щоб автоматично створити та опублікувати оголошення в каналі Teams про те, що ви додали цю вкладку.
5. Натисніть кнопку Зберегти.
Додавання сторінки, списку або бібліотеки документів з іншого SharePoint сайту
Примітка.: SharePoint перевірить SharePoint url-адресу та, якщо у вас є доступ до сторінки. Дозволи самої сторінки не змінюються, і якщо користувач у групі не має дозволу на доступ до сторінки із вкладкою, з'являється сторінка, на яку потрібно надіслати запит на доступ.
1. У Teams виберіть сторінку каналу. Праворуч від назви каналу натисніть + на панелі вкладок.
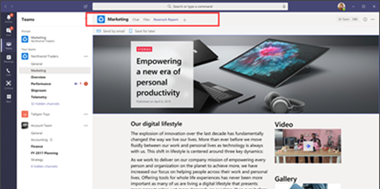
2. Виберіть SharePoint вкладку.
3. Установіть перемикач SharePoint сайту та вставте URL-адресу сторінки, допису новин або списку, який потрібно додати як вкладку.
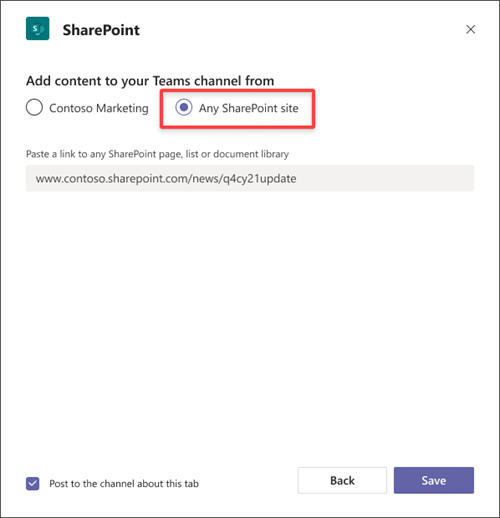
4. Установіть прапорець Опублікувати в каналі про цю вкладку, щоб автоматично створити та опублікувати оголошення в каналі Teams про те, що ви додали цю вкладку.
5. Натисніть кнопку Зберегти.










