Щоб додати текст до простору, використовуйте веб-частину "текст". Ви можете відформатувати його та додати дії, щоб зробити текст інтерактивним.
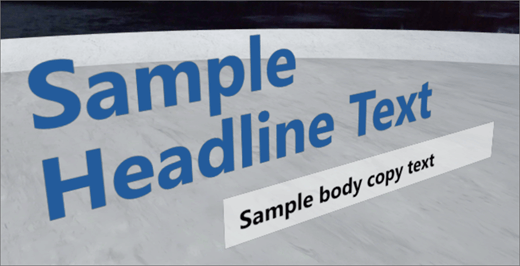
Додавання та форматування тексту
-
Якщо ви ще не в режимі редагування, у правому верхньому куті вікна натисніть кнопку редагувати.
-
На полотні виділіть кружечку + піктограма.
-
У палітрі інструментів веб-частини виберіть пункт текст.
-
Клацніть, щоб розташувати веб-частину будь-де на структурі (підлозі).
-
В області властивостей праворуч вкажіть текст у полі текст .
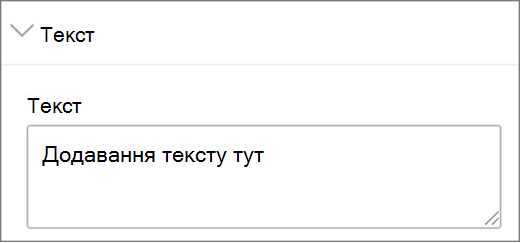
-
Відформатуйте текст за допомогою товщини шрифту, розміру тексту, заповнення, міжрядкового інтервалута параметрів горизонтального вирівнювання .
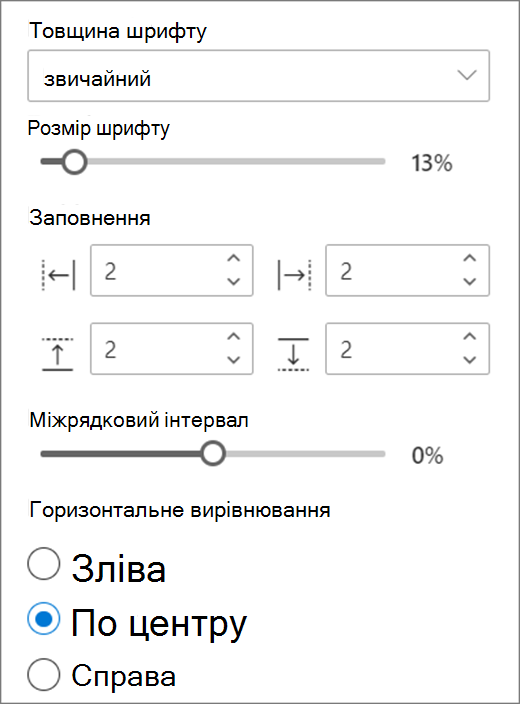
-
Виберіть параметри кадру (текстовий фон):
-
Щоб зробити тло за текстом, виберіть пункт Відображати текстовий кадр.
-
Якщо потрібно змінити розмір текстового кадру на основі текстового запису, виберіть пункт змінити висоту кадру відповідно до тексту. Якщо потрібно вручну встановити висоту й ширину кадру, незалежно від тексту, не вибирайте її.
-
У кадрі виберіть параметри для радіусів рамки, колір фону кадрута Вертикальне вирівнювання тексту.
-
-
Якщо потрібно, щоб подіум відобразилися під текстом, натисніть кнопку Показати подіум. Використовуючи висотуна подіуму , можна встановити відстань між текстом і подіуму.
-
Завершивши, натисніть кнопку Зберегти як чернетку або, якщо ви готові внести зміни до всіх користувачів, які мають доступ до вашого простору, натисніть кнопку опублікувати.
Примітка.: Вказівки з змінення розміру та розміщення веб-частин наведено в статті Додавання та використання веб-частин у просторі SharePoint.
Додавання дій до тексту
За потреби можна зробити текст веб-частиною інтерактивною, додавши дії. Наприклад, ви можете відтворювати звук, коли хтось вибирає веб-частину. Дії встановлюються під час редагування веб-частини та діють після того, як потрібно зберегти простір як чернетку або опублікувати його.
-
Під час редагування виділіть веб-частину "текст", а потім виберіть піктограму олівця . Відкриється панель властивостей. Прокрутіть униз до розділу дії.
-
Натисніть кнопку Додати дію.
-
Якщо вибрати веб-частину, відбувається дія Тригерaction .
-
Якщо клацнути правою кнопкою миші (миша) або довгі натискання (контролер), з'являється більше дій .
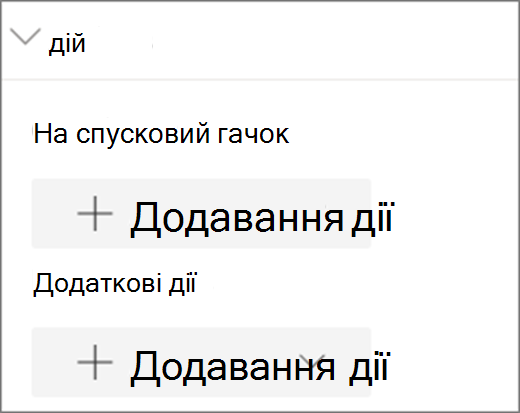
Примітка.: Щоб настроїти додаткові дії, натисніть кнопку Додати дію, а потім виберіть ... (три крапки). Щоб повторно замовити дії, перетягніть їх до потрібного замовлення.
-
Щоб виконати дію тригер або інші дії, виберіть один із наведених нижче варіантів.
-
Перевірка: переносить веб-частину ближче.
-
Посилання на інше місце: відкриває зв'язаний простір SharePoint.
-
Відтворення аудіо: відтворення вкладеного аудіофайлу.
-
Посилання на сторінку або елемент: відкриття зв'язаного елемента, наприклад сторінки SharePoint або загальнодоступного веб-сайту.
-
-
Щоб спробувати виконати дії, виберіть команду Зберегти як чернетку або опублікувати.










