У програмі Excel ви можете зведення даних у зведеній таблиці або зведеній діаграмі, змінивши макет поля даних. Використовуючи список полів зведеної таблиці, можна додавати, перевпорядковувати або видаляти поля, щоб відображати дані у зведеній таблиці або зведеній діаграмі так, як потрібно.
За замовчуванням зміни, внесені до списку полів зведеної таблиці, автоматично оновлюються в макеті звіту. Щоб підвищити продуктивність під час доступу до великого обсягу зовнішніх даних, можна тимчасово перейти на оновлення вручну.
Коли ви створюєте зведену таблицю, у програмі Excel відображається список полів зведеної таблиці, у якому можна додавати поля до зведеної таблиці, перевпорядковувати та перемізувати їх за потреби або видаляти зі зведеної таблиці. За замовчуванням у списку полів зведеної таблиці відображаються два розділи:
-
Розділ полів угорі для додавання полів і видалення полів зі зведеної таблиці
-
Розділ макета внизу для перевпорядкування та розташування полів
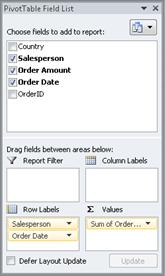
Список полів зведеної таблиці можна пристикувати до будь-якої сторони вікна Excel і змінити його розмір по горизонталі. Ви також можете відстикувати список полів зведеної таблиці, у такому разі можна змінити його розмір як по вертикалі, так і по горизонталі.
Якщо список полів зведеної таблиці не відображається, переконайтеся, що ви клацнете будь-де у зведеній таблиці.
Якщо закрити список полів зведеної таблиці, його можна відобразити знову. Клацніть зведену таблицю правою кнопкою миші та виберіть пункт Показати список полів. Крім того, на стрічці можна натиснути кнопку Список полів (знаряддя для зведених таблиць, вкладка Параметри , група Показати для зведеної таблиці; Знаряддя для зведених діаграм, вкладка Аналіз , група Відобразити або приховати для зведеної діаграми).
Якщо потрібні поля не відображаються в списку полів зведеної таблиці, оновити зведеної таблиці або зведеної діаграми для відображення нових полів, обчислюваних полів, мір, обчислюваних мір або вимірів, доданих після останньої операції (Знаряддя для зведених таблиць, вкладка Параметри , група Дані ).
Важливо розуміти, як працює список полів зведеної таблиці та як можна впорядкувати поля різних типів, щоб досягти потрібних результатів під час створення макета поля зведеної таблиці або зведеної діаграми.
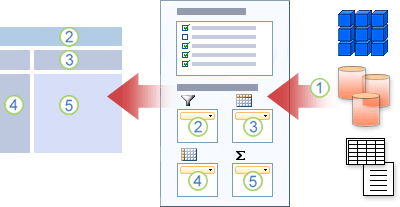
1. Зовнішнє джерело даних містить структуровані дані, упорядковані як одне або кілька полів (які також називаються стовпцями), які відображаються в списку полів.
2. Перемістіть поле до області "Фільтр звіту" в списку полів, який одночасно переміщує поле до області "Фільтр звіту" у зведеній таблиці.
3. Перемістіть поле до області "Підпис стовпця" в списку полів, який одночасно переміщує поле до області "Підпис стовпця" у зведеній таблиці.
4. Перемістіть поле до області Підпис рядка в списку полів, який одночасно переміщує поле до області Підпис рядка у зведеній таблиці.
5. Перемістіть поле до області Значення в списку полів, яке одночасно переміщує поле до області значення у зведеній таблиці.
Щоб створити макет поля, використовуйте наведені нижче рекомендації щодо переміщення полів "Значення", "Ім'я" та "Вимір" з розділу поля до чотирьох областей звіту в розділі макетів.
-
Поля значень Якщо встановити прапорець лише для числового поля, за замовчуванням його буде переміщено до області Значення.
-
Поля рядків і стовпців Незалежно від типу даних (числові чи нечислові), до областей Фільтр звіту, Підписи рядків та Підписи стовпців поле можна додати лише один раз. Якщо спробувати додати те саме поле кілька разів ( наприклад, до області Підписи рядків і Підписи стовпців у розділі макета), поле буде автоматично видалено з вихідної області та розташовано в новій області.
-
Заходи У джерелі даних онлайнової аналітичної обробки (OLAP) часто багато полів (або мір), упорядкованих в ієрархію різних вимірів, ієрархій і рівнів. Натисніть кнопку розгорнути


До областей Підписи рядків, Підписи стовпців і Фільтри звіту можна переміщати лише ієрархії, атрибути та іменовані набори.
До області Значення можна переміщати лише міри, обчислювані показники та ключові показники ефективності (KPI).
Список полів зведеної таблиці має п'ять різних подань, розроблених і оптимізованих для різних типів завдань зведеної таблиці.
-
Щоб змінити подання, натисніть кнопку Подання списку полів у верхній частині списку полів зведеної таблиці.
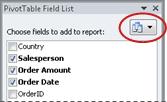
-
У списку виберіть одне з таких подань:
|
Розділ полів і областей із накопиченням |
Це подання за замовчуванням, і його призначено для невеликої кількості полів. |
|
Розділи полів і області поруч |
Це подання призначено для додавання та видалення полів, якщо в кожній області є більше чотирьох полів. |
|
Лише розділ полів |
Це подання призначено для простої додавання та видалення багатьох полів. |
|
Лише розділ областей (2 на 2) |
Це подання призначено для простого перевпорядкування багатьох полів. |
|
Лише розділ областей (1 на 4) |
Це подання призначено для простого перевпорядкування багатьох полів. |
Порада У поданнях Розділи полів і Області З накопиченням і Розділи полів і Області Паралельно можна настроїти ширину й висоту кожного розділу, навівши вказівник на роздільник розділів, доки вказівник не перетвориться на вертикальну подвійну стрілку 

Створивши зведену таблицю або зведену діаграму, можна додати поля з даними, які потрібно відобразити у звіті. Зазвичай у розділі макетів потрібно вибрати одне поле для кожної області. Однак, щоб переглянути різні значення для певного поля, також можна додати кілька копій поля до області Значення .
Якщо зведену таблицю підключено до зовнішнього джерела даних, яке містить багато даних, можна відфільтрувати одне або кілька полів, перш ніж додавати поля до звіту, що може допомогти скоротити час, потрібний для оновлення звіту.
У списку полів зведеної таблиці можна додати поля до зведеної таблиці або зведеної діаграми, виконавши одну або кілька з таких дій:
-
Щоб розташувати поле у визначеній області розділу макетів, у полі Виберіть поля для додавання до звіту встановіть прапорець поруч із потрібним полем. За потреби поля можна перевпорядкувати пізніше.
Примітка. За замовчуванням нечислові поля додаються до області Підписи рядків , числові поля – до області Значення , а ієрархії дати й часу онлайнової аналітичної обробки (OLAP) – до області Підписи стовпців .
-
Щоб розташувати поле в певній області розділу макетів, у полі Виберіть поля для додавання до звіту клацніть правою кнопкою миші ім'я поля, а потім виберіть пункт Додати до фільтра звіту, Додати до підпису стовпця, Додати до підпису рядка або Додати до значень.
-
Щоб перетягнути поле до області в розділі макета, у полі Виберіть поля для додавання до звіту клацніть і утримуйте поле, а потім перетягніть його з розділу поля до потрібного розділу макета.
У зведеній таблиці, створеній на основі даних на аркуші Excel або зовнішніх даних із джерела даних, відмінного від OLAP, можна додати те саме поле кілька разів до області Значення . Це можна зробити незалежно від того, чи є тип даних числовим або нечисловим. Це потрібно, якщо необхідно порівняти результати обчислень, зокрема загальний і чистий прибуток, мінімальні та максимальні обсяги продажів, чи кількість клієнтів і відсоток від загальної кількості клієнтів.
-
У списку полів зведеної таблиці в полі Виберіть поля для додавання до звіту клацніть і утримуйте поле, а потім перетягніть його до області Значення в розділі макета.
-
Повторіть крок 1, щоб створити стільки копій цього поля, які потрібно відобразити в області значення .
-
У зведеній таблиці змініть функцію зведення або користувацьке обчислення так, як потрібно в кожній копії поля.
Порада Також можна змінити ім'я скопійованих полів у самій зведеній таблиці.
Примітки
-
Якщо додати два або більше полів до області значень (копії одного або іншого поля), список полів автоматично додасть підпис Стовпець значень до області Значення . За допомогою цього поля можна перемістити розташування полів вгору та вниз в області Значення. Підпис стовпця значень можна навіть перемістити до області Підписи стовпців або Підписи рядків . Проте не можна перемістити підпис Стовпця значень до області Фільтри звіту .
-
Незалежно від типу даних (числові чи нечислові), до областей Фільтр звіту, Підписи рядків та Підписи стовпців поле можна додати лише один раз. Якщо спробувати додати те саме поле кілька разів ( наприклад, до області Підписи рядків і Підписи стовпців у розділі макета), поле буде автоматично видалено з вихідної області та розташовано в новій області.
-
Ще один спосіб додати те саме поле до області значень – скористатися формулою (її також називають обчислюваним полем), яка використовує те саме поле у формулі.
-
У списку полів зведеної таблиці в полі Виберіть поля для додавання до звіту наведіть вказівник миші на ім'я поля, а потім клацніть стрілку розкривного списку фільтра поруч з іменем поля.
У меню Фільтр виберіть потрібні параметри фільтра.
У списку полів зведеної таблиці можна перевпорядкувати наявні поля або змінити їх розташування, використовуючи одну з чотирьох областей у нижній частині розділу макета:
|
PivotTable |
Опис |
|---|---|
|
Значення |
Відображення зведених числових даних. |
|
Підписи рядків |
Відображення зведених числових даних. |
|
Підписи стовпців |
Відображення полів як рядків у верхній частині звіту. Стовпець нижче вкладений у стовпець, що знаходиться над ним. |
|
Фільтр звіту |
Фільтрування всього звіту на основі вибраного елемента у фільтрі звіту. |
|
Зведена діаграма |
Опис |
|---|---|
|
Значення |
Відображення зведених числових даних. |
|
Поле (категорії) осі |
Відображення полів як осі на діаграмі. |
|
Поля легенди (ряди) |
Відображення полів у легенді діаграми. |
|
Фільтр звіту |
Фільтрування всього звіту на основі вибраного елемента у фільтрі звіту. |
Щоб перевпорядкувати поля у зведеній таблиці, клацніть ім'я поля в одній із областей і виберіть одну з таких команд:
|
Перемістити вгору |
Переміщення поля на одну позицію вгору в області. |
|
Перемістити вниз |
Переміщення поля вниз в області. |
|
Перемістити на початок |
Переміщення поля на початок області. |
|
Перемістити на кінець |
Переміщення поля в кінець області. |
|
Перемістити до фільтра звіту |
Переміщення поля до області фільтра звіту. |
|
Перемістити до підписів рядків |
Переміщення поля до області Підписи рядків. |
|
Перемістити до підписів стовпців |
Переміщення поля до області Підписи стовпців. |
|
Перемістити до значень |
Переміщує поле до області Значення. |
|
Параметри значення поля, Параметри поля |
Відображення діалогових вікон Параметри поля або Параметри значення поля . Щоб отримати докладні відомості про кожен параметр, натисніть кнопку "Довідка" |
Порада Можна також клацнути й утримувати імʼя поля, щоб перетягувати його між розділами поля і структури, та між різними областями.
Щоб видалити поле, виконайте одну або кілька з наведених нижче дій у списку полів зведеної таблиці.
-
У вікні Виберіть поля для додавання до звіту зніміть прапорець поруч із полем, яке потрібно видалити.
Примітка. Якщо зняти прапорець, буде видалено всі екземпляри поля зі звіту.
-
В області макета клацніть поле, яке потрібно видалити, і натисніть кнопку Видалити поле.
-
В області макета клацніть і утримуйте поле, яке потрібно видалити, а потім перетягніть його за межі списку полів зведеної таблиці.
За замовчуванням зміни, внесені до списку полів зведеної таблиці, автоматично оновлюються в макеті звіту. Щоб підвищити продуктивність під час доступу до великого обсягу зовнішніх даних, можна тимчасово перейти в режим оновлення вручну. Режим оновлення вручну дає змогу швидко додавати, переміщати та видаляти поля у списку полів зведеної таблиці. Однак ви не зможете використовувати звіт, доки не повернетеся в режим автоматичного оновлення.
-
Щоб увімкнути оновлення зведеної таблиці вручну, у нижній частині списку полів зведеної таблиці встановіть прапорець Відкласти оновлення макета .
Увага! Після встановлення макета звіту на оновлення вручну, закриття списку полів зведеної таблиці, перехід до подання Лише поля або вихід із програми Excel призведе до скасування всіх змін макета, внесених до зведеної таблиці без підтвердження.
-
У списку полів зведеної таблиці змініть макет поля, а потім натисніть кнопку Оновити , щоб оновити макет у зведеній таблиці вручну.
-
Щоб повернутися до автоматичного оновлення після змінення макета звіту в списку полів, зніміть прапорець Відкласти оновлення макета .
Примітка. Зведена таблиця починається з автоматичного оновлення щоразу, коли ви відкриваєте книгу.
Коли ви створюєте зведену таблицю, у програмі Excel відображається список полів зведеної таблиці, у якому можна додавати поля до зведеної таблиці, перевпорядковувати та перемізувати їх за потреби або видаляти зі зведеної таблиці. За замовчуванням у списку полів зведеної таблиці відображаються два розділи:
-
Розділ полів угорі для додавання полів і видалення полів зі зведеної таблиці
-
Розділ макета внизу для перевпорядкування та розташування полів
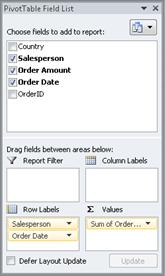
Список полів зведеної таблиці можна пристикувати до будь-якої сторони вікна Excel і змінити його розмір по горизонталі. Ви також можете відстикувати список полів зведеної таблиці, у такому разі можна змінити його розмір як по вертикалі, так і по горизонталі.
Якщо список полів зведеної таблиці не відображається, переконайтеся, що ви клацнете будь-де у зведеній таблиці.
Якщо закрити список полів зведеної таблиці, його можна відобразити знову. Клацніть зведену таблицю, клацніть елемент керування та виберіть пункт Показати список полів. На вкладці Аналіз зведеної таблиці також можна натиснути кнопку Список полів.
Якщо потрібні поля не відображаються в списку полів зведеної таблиці, оновіть зведену таблицю, щоб відобразити нові поля, обчислювані поля, міри, обчислювані міри або виміри, додані після останньої операції: Аналіз зведеної таблиці > Оновити.
Щоб створити макет поля, використовуйте наведені нижче рекомендації щодо переміщення полів "Значення", "Ім'я" та "Вимір" з розділу поля до чотирьох областей звіту в розділі макетів.
-
Поля значень Якщо встановити прапорець лише для числового поля, за замовчуванням його буде переміщено до області Значення.
-
Поля рядків і стовпців Незалежно від типу даних (числові чи нечислові), до областей Фільтр звіту, Підписи рядків та Підписи стовпців поле можна додати лише один раз. Якщо спробувати додати те саме поле кілька разів ( наприклад, до області Підписи рядків і Підписи стовпців у розділі макета), поле буде автоматично видалено з вихідної області та розташовано в новій області.
-
Заходи У джерелі даних онлайнової аналітичної обробки (OLAP) часто багато полів (або мір), упорядкованих в ієрархію різних вимірів, ієрархій і рівнів. Натисніть кнопку розгорнути


До областей Підписи рядків, Підписи стовпців і Фільтри звіту можна переміщати лише ієрархії, атрибути та іменовані набори.
До області Значення можна переміщати лише міри, обчислювані показники та ключові показники ефективності (KPI).
Створивши зведену таблицю або зведену діаграму, можна додати поля з даними, які потрібно відобразити у звіті. Зазвичай у розділі макетів потрібно вибрати одне поле для кожної області. Однак, щоб переглянути різні значення для певного поля, також можна додати кілька копій поля до області Значення .
Якщо зведену таблицю підключено до зовнішнього джерела даних, яке містить багато даних, можна відфільтрувати одне або кілька полів, перш ніж додавати поля до звіту, що може допомогти скоротити час, потрібний для оновлення звіту.
У списку полів зведеної таблиці можна додати поля до зведеної таблиці або зведеної діаграми, виконавши одну або кілька з таких дій:
-
Щоб розташувати поле у визначеній області розділу макетів, у полі Поля зведеної таблиці встановіть прапорець поруч із потрібним полем. За потреби поля можна перевпорядкувати пізніше.
Примітка. За замовчуванням нечислові поля додаються до області Підписи рядків , числові поля – до області Значення , а ієрархії дати й часу онлайнової аналітичної обробки (OLAP) – до області Підписи стовпців .
-
Щоб перетягнути поле до області в розділі макетів, у полі Поля зведеної таблиці клацніть і утримуйте поле, а потім перетягніть його з розділу поля до потрібного розділу макета.
У зведеній таблиці, створеній на основі даних на аркуші Excel або зовнішніх даних із джерела даних, відмінного від OLAP, можна додати те саме поле кілька разів до області Значення . Це можна зробити незалежно від того, чи є тип даних числовим або нечисловим. Це потрібно, якщо необхідно порівняти результати обчислень, зокрема загальний і чистий прибуток, мінімальні та максимальні обсяги продажів, чи кількість клієнтів і відсоток від загальної кількості клієнтів.
-
У списку полів зведеної таблиці в полі Поля зведеної таблиці клацніть і утримуйте поле, а потім перетягніть його до області Значення в розділі макета.
-
Повторіть крок 1, щоб створити стільки копій цього поля, які потрібно відобразити в області значення .
-
У зведеній таблиці змініть функцію зведення або користувацьке обчислення так, як потрібно в кожній копії поля.
Порада Також можна змінити ім'я скопійованих полів у самій зведеній таблиці.
Примітки
-
Якщо додати два або більше полів до області значень (копії одного або іншого поля), список полів автоматично додасть підпис Стовпець значень до області Значення . За допомогою цього поля можна перемістити розташування полів вгору та вниз в області Значення. Підпис стовпця значень можна навіть перемістити до області Підписи стовпців або Підписи рядків . Проте не можна перемістити підпис Стовпця значень до області Фільтри звіту .
-
Незалежно від типу даних (числові чи нечислові), до областей Фільтр звіту, Підписи рядків та Підписи стовпців поле можна додати лише один раз. Якщо спробувати додати те саме поле кілька разів ( наприклад, до області Підписи рядків і Підписи стовпців у розділі макета), поле буде автоматично видалено з вихідної області та розташовано в новій області.
-
Ще один спосіб додати те саме поле до області значень – скористатися формулою (її також називають обчислюваним полем), яка використовує те саме поле у формулі.
Щоб видалити поле, виконайте одну або кілька з наведених нижче дій у списку полів зведеної таблиці.
-
У полі Поля зведеної таблиці зніміть прапорець поруч із полем, яке потрібно видалити.
Примітка. Якщо зняти прапорець, буде видалено всі екземпляри поля зі звіту.
-
В області макета клацніть і утримуйте поле, яке потрібно видалити, а потім перетягніть його за межі списку полів зведеної таблиці.
Коли ви створюєте зведену таблицю, у програмі Excel відображається список полів зведеної таблиці, у якому можна додавати поля до зведеної таблиці, перевпорядковувати та перемізувати їх за потреби або видаляти зі зведеної таблиці. За замовчуванням у списку полів зведеної таблиці відображаються два розділи:
-
Розділ полів угорі для додавання полів і видалення полів зі зведеної таблиці
-
Розділ макета внизу для перевпорядкування та розташування полів
Щоб відкрити список Полів зведеної таблиці, клацніть правою кнопкою миші зведену таблицю та виберіть пункт Показати список полів.
Якщо потрібні поля не відображаються в списку полів зведеної таблиці, оновити зведену таблицю або зведену діаграму, щоб відобразити нові поля, обчислювані поля, міри, обчислювані міри або виміри, додані з часу останньої операції. Для цього клацніть зведену таблицю правою кнопкою миші та виберіть оновити.
Щоб створити макет поля, використовуйте наведені нижче рекомендації щодо переміщення полів "Значення", "Ім'я" та "Вимір" з розділу поля до чотирьох областей звіту в розділі макетів.
-
Значення Якщо встановити прапорець лише для числового поля, за замовчуванням його буде переміщено до області ЗНАЧЕННЯ .
-
Рядки та стовпці Поле можна додати лише один раз до областей FILTERS, ROWS або COLUMNS (числовий або нечисловий). Якщо спробувати додати те саме поле кілька разів ( наприклад, до областей ROWS і COLUMNS у розділі макетів), поле буде автоматично видалено з вихідної області та розташовано в новій області.
Створивши зведену таблицю або зведену діаграму, можна додати поля з даними, які потрібно відобразити у звіті. Зазвичай у розділі макетів потрібно вибрати одне поле для кожної області. Однак, щоб переглянути різні значення для певного поля, також можна додати кілька копій поля до області Значення .
Якщо зведену таблицю підключено до зовнішнього джерела даних, яке містить багато даних, можна відфільтрувати одне або кілька полів, перш ніж додавати поля до звіту, що може допомогти скоротити час, потрібний для оновлення звіту.
У списку полів зведеної таблиці можна додати поля до зведеної таблиці або зведеної діаграми, виконавши одну або кілька з таких дій:
-
Щоб розташувати поле у визначеній області розділу макетів, у полі Вибір полів установіть прапорець поруч із потрібним полем. За потреби поля можна перевпорядкувати пізніше.
Примітка.: За замовчуванням до області ROWS додаються нечислові поля, числові поля – до області ЗНАЧЕННЯ , а ієрархії дати й часу онлайнової аналітичної обробки (OLAP) – до області СТОВПЦІ .
-
Щоб розташувати поле в певній області розділу макета, у полі Вибрати поля наведіть вказівник миші на ім'я поля, а потім клацніть червону стрілку розкривного списку поруч із назвою поля, клацніть ім'я поля, а потім виберіть команду Перемістити до фільтра звіту, Перемістити до підпису стовпця, Перейти до підпису рядка або Перемістити до значень.
-
Щоб перетягнути поле до області в розділі макета, у полі Виберіть поля для додавання до звіту клацніть і утримуйте поле, а потім перетягніть його з розділу поля до потрібного розділу макета.
У зведеній таблиці, створеній на основі даних на аркуші Excel або зовнішніх даних із джерела даних, відмінного від OLAP, можна додати те саме поле кілька разів до області Значення . Це можна зробити незалежно від того, чи є тип даних числовим або нечисловим. Це потрібно, якщо необхідно порівняти результати обчислень, зокрема загальний і чистий прибуток, мінімальні та максимальні обсяги продажів, чи кількість клієнтів і відсоток від загальної кількості клієнтів.
-
У списку полів зведеної таблиці в полі Вибрати поля клацніть і утримуйте поле, а потім перетягніть його до області Значення в розділі макета.
-
Повторіть крок 1, щоб створити стільки копій цього поля, які потрібно відобразити в області значення .
-
У зведеній таблиці змініть функцію зведення або користувацьке обчислення так, як потрібно в кожній копії поля.
Порада.: Також можна змінити ім'я скопійованих полів у самій зведеній таблиці.
Примітки.:
-
Якщо додати два або більше полів до області значень (копії одного або іншого поля), список полів автоматично додасть підпис Стовпець значень до області Значення . За допомогою цього поля можна перемістити розташування полів вгору та вниз в області Значення. Підпис стовпця значень можна навіть перемістити до області Підписи стовпців або Підписи рядків . Проте не можна перемістити підпис Стовпця значень до області Фільтри звіту .
-
Незалежно від типу даних (числові чи нечислові), до областей Фільтр звіту, Підписи рядків та Підписи стовпців поле можна додати лише один раз. Якщо спробувати додати те саме поле кілька разів ( наприклад, до області Підписи рядків і Підписи стовпців у розділі макета), поле буде автоматично видалено з вихідної області та розташовано в новій області.
-
Ще один спосіб додати те саме поле до області значень – скористатися формулою (її також називають обчислюваним полем), яка використовує те саме поле у формулі.
-
У списку Поля зведеної таблиці в полі Вибрати поля наведіть вказівник миші на ім'я поля, а потім клацніть червону стрілку розкривного списку поруч з іменем поля та виберіть фільтр.
У списку Поля зведеної таблиці або Поля зведеної діаграми можна перевпорядкувати наявні поля або перемістити їх за допомогою однієї з чотирьох областей у нижній частині розділу макета:
|
PivotTable |
Опис |
|---|---|
|
ФІЛЬТРИ |
Фільтрування всього звіту на основі вибраного елемента у фільтрі звіту. |
|
СТОВПЦІ |
Відображення полів як рядків у верхній частині звіту. Стовпець нижче вкладений у стовпець, що знаходиться над ним. |
|
ROWS |
Відображення зведених числових даних. |
|
VALUES |
Відображення зведених числових даних. |
|
Зведена діаграма |
Опис |
|---|---|
|
ФІЛЬТРИ |
Фільтрування всього звіту на основі вибраного елемента у фільтрі звіту. |
|
ЛЕГЕНДА (РЯД) |
Відображення полів у легенді діаграми. |
|
ВІСЬ (КАЕГОРІЇ) |
Відображення полів як осі на діаграмі. |
|
VALUES |
Відображення зведених числових даних. |
Щоб перевпорядкувати поля у зведеній таблиці, клацніть ім'я поля в одній із областей і виберіть одну з таких команд:
|
Перемістити вгору |
Переміщення поля на одну позицію вгору в області. |
|
Перемістити вниз |
Переміщення поля вниз в області. |
|
Перемістити на початок |
Переміщення поля на початок області. |
|
Перемістити на кінець |
Переміщення поля в кінець області. |
|
Перемістити до фільтра звіту |
Переміщення поля до області фільтра звіту. |
|
Перемістити до підписів рядків |
Переміщення поля до області Підписи рядків. |
|
Перемістити до підписів стовпців |
Переміщення поля до області Підписи стовпців. |
|
Перемістити до значень |
Переміщує поле до області Значення. |
|
Параметри значення поля, Параметри поля |
Відображення діалогових вікон Параметри поля або Параметри значення поля . |
Порада.: Можна також клацнути й утримувати імʼя поля, щоб перетягувати його між розділами поля і структури, та між різними областями.
Щоб видалити поле, у списку полів виконайте одну з таких дій:
-
У вікні Вибір полів зніміть прапорець поруч із полем, яке потрібно видалити.
Примітка.: Якщо зняти прапорець, буде видалено всі екземпляри поля зі звіту.
-
В області макета клацніть поле, яке потрібно видалити, і натисніть кнопку Видалити поле.
-
В області макета клацніть і утримуйте поле, яке потрібно видалити, а потім перетягніть його за межі списку полів зведеної таблиці.
Потрібна додаткова довідка?
Ви завжди можете поставити запитання експерту в спільноті Tech у розділі Excel чи отримати підтримку в спільнотах.
Додаткові відомості
Упорядкування полів у зведеній таблиці за допомогою списку полів
Фільтрування даних за допомогою роздільників
Створення часової шкали зведеної таблиці для фільтрування дат











