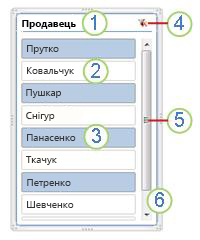Фільтрування даних за допомогою роздільників
Роздільники дають змогу натискати кнопки для фільтрування таблиць або зведених таблиць. Крім швидкого фільтрування, роздільники також вказують на поточний стан фільтрування, що дає змогу легко зрозуміти, що саме зараз відображається.

За допомогою роздільника можна легко фільтрувати дані в таблиці або зведеній таблиці.
-
Клацніть будь-де в таблиці або зведеній таблиці.
-
На вкладці Вставлення натисніть кнопку Роздільник.

-
У діалоговому вікні Вставлення роздільника встановіть прапорці для полів, які потрібно відобразити, а потім натисніть кнопку OK.
-
Буде створено роздільник для кожного вибраного поля. Якщо натиснути будь-яку кнопку роздільника, цей фільтр буде автоматично застосовано до зв'язаної таблиці або зведеної таблиці.
Примітки.:
-
Щоб вибрати кілька елементів, утримуйте натиснутою клавішу Ctrlі виберіть елементи, які потрібно відобразити.
-
Щоб очистити фільтри роздільника, виберіть очистити фільтр

-
-
Параметри роздільника можна настроїти на вкладці Роздільник (у новіших версіях Excel) або на вкладці Конструктор (Excel 2016 та старіших версіях) на стрічці.
-
На вкладці Роздільник або Конструктор виберіть потрібний стиль кольору.
Примітка.: Виберіть й утримуйте куточок роздільника, щоб налаштувати та змінити його розмір.
Ви можете застосувати роздільник, створений в одній зведеній таблиці, до іншої зведеної таблиці.
Примітка.: Роздільники можна підключати лише до зведених таблиць, які мають однакове джерело даних.
-
Спочатку створіть зведену таблицю на основі того самого джерела даних, що й зведена таблиця, яка вже містить роздільник, який потрібно повторно використати.
-
Виберіть роздільник, до якого потрібно надати спільний доступ в іншій зведеній таблиці. З’явиться вкладка Slicer (Роздільник).
-
На вкладці Роздільник натисніть кнопку Звіт Connections.
-
У діалоговому вікні встановіть прапорець зведеної таблиці, у якій потрібно, щоб роздільник був доступний.
-
Клацніть будь-де у зведеній таблиці, до якої потрібно відключити роздільник. З’явиться вкладка PivotTable Analyze (Аналіз зведеної таблиці).
-
Перейдіть на вкладку PivotTable Analyze (Аналіз зведеної таблиці) і виберіть Filter Connections (Фільтрувати Connections).
-
У діалоговому вікні зніміть прапорець поруч із полями зведеної таблиці, для яких потрібно відключити роздільник.
Виконайте одну з таких дій:
-
Виберіть роздільник і натисніть клавішу Delete.
-
Клацніть роздільник правою кнопкою миші та виберіть команду Видалити <Ім'я роздільника>.
Роздільник зазвичай складається з таких елементів:
|
|
1. Заголовок роздільника позначає категорію елементів у роздільнику. 2. Кнопка фільтра, яку не натиснуто, указує на те, що елемент не включено до фільтра. 3. Натиснута кнопка фільтра вказує на те, що елемент включено до фільтра. 4. Кнопка Очистити фільтр вибирає всі елементи в роздільнику й таким чином вилучає фільтр. 5. Смуга прокручування дає змогу прокручувати список, коли кількість елементів у роздільнику більша, ніж вміщується на екрані. 6. Елементи керування для переміщення та змінення розміру дають змогу змінити розмір і розташування роздільника. |
За допомогою роздільника можна легко фільтрувати дані в таблиці або зведеній таблиці.
-
Клацніть будь-де в таблиці або зведеній таблиці , для якої потрібно створити роздільник.
-
На вкладці Вставлення натисніть кнопку Роздільник.
-
У діалоговому вікні Вставлення роздільника встановіть прапорці для полів, які потрібно відобразити, а потім натисніть кнопку OK.
-
Роздільник відобразиться для кожного вибраного поля. Якщо натиснути будь-яку кнопку роздільника, цей фільтр буде автоматично застосовано до зв'язаної таблиці або зведеної таблиці.
Примітки.:
-
Щоб вибрати кілька елементів, утримуйте натиснутою клавішу Cmd, а потім виберіть елементи, які потрібно відобразити.
-
Щоб очистити фільтри роздільника, виберіть очистити фільтр у роздільнику.
-
-
Клацніть роздільник, який потрібно відформатувати.
З’явиться вкладка Slicer (Роздільник).
-
На вкладці Slicer (Роздільник) виберіть потрібні кольори оформлення.
Ви можете застосувати роздільник, створений в одній зведеній таблиці, до іншої зведеної таблиці. Зверніть увагу: для цього обидві зведені таблиці мають використовувати одне джерело даних.
-
Спочатку створіть зведену таблицю, використовуючи джерело даних, до якого підключено зведену таблицю з потрібним роздільником.
-
Клацніть роздільник, який потрібно використовувати в іншій зведеній таблиці. З’явиться вкладка Slicer (Роздільник).
-
На вкладці Роздільник натисніть кнопку Звіт Connections.
-
У діалоговому вікні позначте зведені таблиці, до яких потрібно додати роздільник.
-
Клацніть будь-де у зведеній таблиці, для якої потрібно відключити роздільник.
З’явиться вкладка PivotTable Analyze (Аналіз зведеної таблиці).
-
Перейдіть на вкладку PivotTable Analyze (Аналіз зведеної таблиці) і виберіть Filter Connections (Фільтрувати Connections).
-
У діалоговому вікні зніміть позначки з усіх полів зведеної таблиці, для яких потрібно відключити роздільник.
Виконайте одну з таких дій:
-
Виберіть роздільник і натисніть клавішу Delete.
-
Клацніть роздільник, клацніть його, а потім виберіть пункт Видалити <Ім'я роздільника>.
Роздільник зазвичай складається з таких елементів:
|
|
1. Заголовок роздільника позначає категорію елементів у роздільнику. 2. Кнопка фільтра, яку не натиснуто, указує на те, що елемент не включено до фільтра. 3. Натиснута кнопка фільтра вказує на те, що елемент включено до фільтра. 4. Кнопка Очистити фільтр вибирає всі елементи в роздільнику й таким чином вилучає фільтр. 5. Смуга прокручування дає змогу прокручувати список, коли кількість елементів у роздільнику більша, ніж вміщується на екрані. 6. Елементи керування для переміщення та змінення розміру дають змогу змінити розмір і розташування роздільника. |
За допомогою роздільника можна легко фільтрувати дані в таблиці або зведеній таблиці.
Примітка.: У вебпрограма Excel доступне лише локальне створення роздільника зведеної таблиці. Щоб створити роздільники для таблиць, зведених таблиць моделі даних або зведених таблиць Power BI, скористайтеся програмою Excel для Windows або Excel для Mac.
-
Клацніть будь-де у зведеній таблиці.
-
На вкладці Зведена таблиця натисніть кнопку Вставити роздільник.

-
У діалоговому вікні Вставлення роздільника встановіть прапорці для полів, які потрібно відобразити, а потім натисніть кнопку OK.
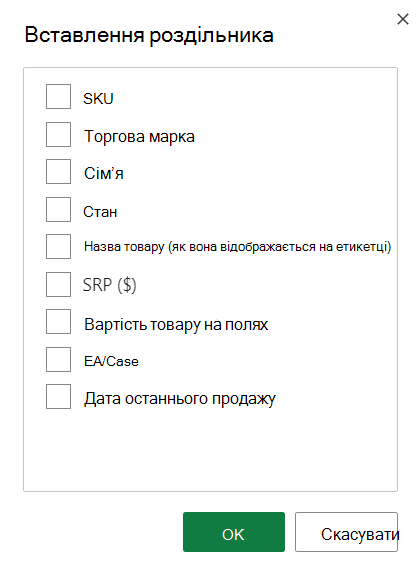
-
Буде створено роздільник для кожного вибраного поля. Якщо вибрати будь-яку кнопку роздільника, цей фільтр буде автоматично застосовано до зв'язаної таблиці або зведеної таблиці.
Примітки.:
-
Щоб вибрати кілька елементів, утримуйте натиснутою клавішу Ctrlі виберіть елементи, які потрібно відобразити.
-
Щоб очистити фільтри роздільника, виберіть очистити фільтр у роздільнику.
-
Виберіть роздільник, який потрібно відформатувати. З’явиться вкладка Slicer (Роздільник).
На вкладці Роздільник виберіть потрібний кольоровий стиль.
Примітка.: Виберіть й утримуйте куточок роздільника, щоб налаштувати та змінити його розмір.
Ви можете застосувати роздільник, створений в одній зведеній таблиці, до іншої зведеної таблиці.
Примітка.: Роздільники можна підключати лише до зведених таблиць, які мають однакове джерело даних.
-
Спочатку створіть зведену таблицю, використовуючи джерело даних, до якого підключено зведену таблицю з потрібним роздільником.
-
Виберіть роздільник, до якого потрібно надати спільний доступ в іншій зведеній таблиці. З’явиться вкладка Slicer (Роздільник).
-
На вкладці Роздільник натисніть кнопку Настройки.
-
В області в розділі Connections зведеної таблиці встановіть прапорець поруч зі зведеними таблицями, до яких потрібно надати доступ до роздільника.
-
Виберіть будь-де у зведеній таблиці, для якої потрібно відключити роздільник. Відкриється вкладка Зведена таблиця .
-
Перейдіть на вкладку Зведена таблиця та натисніть кнопку Настройки.
-
В області в розділі Роздільник Connections зніміть прапорець поруч із полями зведеної таблиці, для яких потрібно відключити роздільник.
Виконайте одну з таких дій:
-
Виберіть роздільник і натисніть клавішу Delete.
-
Клацніть роздільник, клацайте його, а потім виберіть Видалити.
Роздільник зазвичай складається з таких елементів:
|
|
1. Заголовок роздільника позначає категорію елементів у роздільнику. 2. Кнопка фільтра, яку не натиснуто, указує на те, що елемент не включено до фільтра. 3. Натиснута кнопка фільтра вказує на те, що елемент включено до фільтра. 4. Кнопка Очистити фільтр вибирає всі елементи в роздільнику й таким чином вилучає фільтр. 5. Смуга прокручування дає змогу прокручувати список, коли кількість елементів у роздільнику більша, ніж вміщується на екрані. 6. Елементи керування для переміщення та змінення розміру дають змогу змінити розмір і розташування роздільника. |
Потрібна додаткова допомога?
Ви завжди можете поставити запитання експерту в спільноті Tech у розділі Excel чи отримати підтримку в спільнотах.