Коли ви вперше інсталюєте та запустите програму Office, з’явиться запит на введення імені та ініціалів користувача в діалоговому вікні, яке виглядає приблизно так:

Ваші ім'я та ініціали буде пов'язано з будь-яким створеним документом Office і відображатиметься в таких місцях, як примітки, виправлення та загальні властивості документа. Ви можете ввести будь-що, що завгодно, але радимо вибрати ім'я користувача, з ким ви можете надавати спільний доступ до документів або переглядати їх. Більшість людей просто використовують своє ім'я та прізвище.
Якщо діалогове вікно вводу імені користувача з’являється щоразу, коли ви відкриваєте програму Office, див. розділ Заборона запиту імені та ініціалів користувача.
Змінення імені та ініціалів користувача
Якщо ви створюєте документ Office, до якого надаватиметься спільний доступ іншим користувачам, важливо вказати правильні дані про автора. Ім’я та ініціали користувача можна змінити в будь-який час.
Увага!: Коли ви змінюєте ім’я або ініціали в одній із програм Office, вони також змінюються в інших програмах Office, інстальованих на комп’ютері.
-
На вкладці Файл виберіть пункт Параметри.
-
У діалоговому вікні параметрів у розділі Змінення вашої копії Microsoft Office змініть ім’я користувача та ініціали.
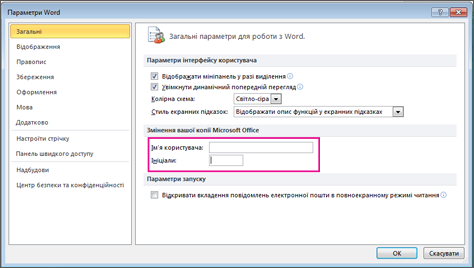
Заборона запиту імені та ініціалів користувача
Діалогове вікно "Ім’я користувача" з’являється, коли ви вперше відкриваєте інстальовану програму Office. Якщо це вікно відображається під час кожного відкриття програми, це можна припинити, змінивши дозволи в реєстрі.
Попередження!: Нижче наведено інструкції, як змінити реєстр. Уважно виконуйте дії, оскільки будь-які помилки можуть спричинити серйозні проблеми. Для додаткового захисту обов’язково зробіть резервну копію реєстру, перш ніж вносити будь-які зміни. Це дасть змогу відновити реєстр, якщо виникнуть проблеми. Це дасть змогу відновити реєстр, якщо виникнуть проблеми. Щоб дізнатися, як створити резервну копію реєстру та відновити його, див. статтю Резервне копіювання та відновлення реєстру у Windows.
-
На початковому екрані Windows 10, Windows 8, Windows 7 або Windows Vista введіть regedit.exe в полі пошуку, а потім натисніть клавішу Enter.
Примітка.: У Windows XP натисніть кнопку Пуск, виберіть команду Виконати, введіть regedit.exe, а потім натисніть клавішу Enter.
-
У редакторі реєстру перейдіть до такого розташування: HKEY_Current_User\Software\Microsoft\Office\Common\UserInfo.
-
Виберіть UserInfo.
-
У меню Edit (Редагування) виберіть Permissions (Дозволи).
-
Клацніть своє ім’я.
-
Встановіть прапорець Дозволити поруч із параметром Full Control.
-
Натисніть кнопку Застосувати, а потім – OK.
-
Закрийте редактор реєстру.










