Останнє оновлення: 30 листопада 2023 р.
Увага!:
-
Команда Outlook реалізувала функції редагування отриманих нарад за допомогою нової кнопки "Редагувати нараду", яку можна додати до панелі швидкого доступу або стрічки. Зміни тепер доступні, починаючи з поточного каналу оновлення версії 2311 збірки 17029.20068. У загальнодоступному оновленні від 9 січня з версією 2311 кнопка Редагувати нараду перейде до щомісячного корпоративного каналу. Він перейде до Semi-Annual корпоративного каналу (Підготовча версія) в загальнодоступному оновленні від 12 грудня та отримає доступ до корпоративного каналу Semi-Annual версії 2308 у загальнодоступному оновленні від 9 січня. Ця функція доступна лише в передплаті на Microsoft 365 і не планується переносити до Office 2021, Office 2019 або Office 2016.
-
Після оновлення до поточного каналу версії 2311 збірки 17029.20068 або новішої, ви можете додати нову кнопку Редагувати нараду до панелі швидкого доступу або стрічки.
ПРОБЛЕМА
Коли ви отримуєте елементи наради, надіслані від будь-якого іншого відправника (внутрішнього або зовнішнього), оновлення системи безпеки вносить дві зміни:
-
Тепер нараду призначено лише для читання для одержувача. Більше не можна вносити зміни до основного тексту наради або вкладати файли до наради.
-
Зображення в елементі наради, які зберігаються в мережевих шляхах, таких як спільні папки UNC (\\server), шляхи спільного доступу до файлів (File://server) або зовнішні URL-шляхи (https://), блокуються.
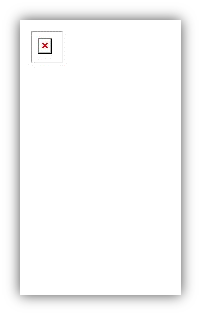
Ця проблема виникає після інсталяції оновлень системи безпеки для класичної версії Outlook 8 серпня 2023 року. Додаткові відомості див. у відповідному CVE нижче:
СТАН: ВИРІШЕННЯ
Додавання кнопки "Редагувати нараду" до панелі швидкого доступу
-
У класичній програмі Outlook перейдіть до календаря та відкрийте елемент наради
-
Виберіть Файл, Параметри, а потім Панель швидкого доступу.
-
У розділі Вибрати команди: клацніть розкривний список і виберіть пункт Команди, відсутні на стрічці.
-
Натисніть кнопку Редагувати нараду, а потім – Додати>> , щоб додати її до панелі швидкого доступу.
-
За допомогою стрілки вгору розмістіть її в потрібному порядку.
-
Натисніть кнопку OK , щоб вийти з настроювання панелі швидкого доступу.
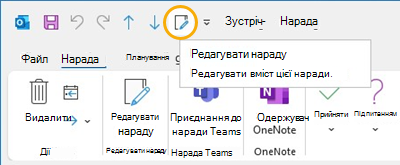
Додавання кнопки "Редагувати нараду" до стрічки
-
У класичній програмі Outlook перейдіть до календаря та відкрийте елемент наради.
-
Виберіть Файл, Параметри, а потім – Настроїти стрічку.
-
У правому стовпці в розділі Настроювання класичної стрічки в розділі Основні вкладки виберіть Зустріч.
-
Натисніть кнопку Створити групу , а потім перейменуйте її, а потім перейменуйте її. За потреби його можна перейменувати пізніше.
-
За допомогою стрілки вгору перемістіть кнопку Редагувати нараду в розділі Дії. Вибрати нову групу Редагування наради .
-
Використовуючи стовпець ліворуч, у розділі Вибрати команди з : клацніть розкривний список і виберіть пункт Команди, відсутні на стрічці.
-
У полі вибору знайдіть і виберіть Редагувати нараду, а потім натисніть кнопку Додати , щоб додати її до щойно створеної групи.
-
Натисніть кнопку OK , щоб вийти з настроювання стрічки.
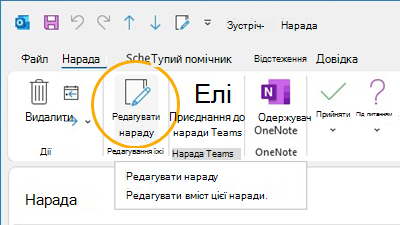
Завантаження зображення для його перегляду
Якщо шлях до зображення надійний, ви все одно можете завантажити зображення, щоб переглянути його.
-
Клацніть зображення правою кнопкою миші.
-
Виберіть Завантажити зображення або Зберегти як зображення відповідно.
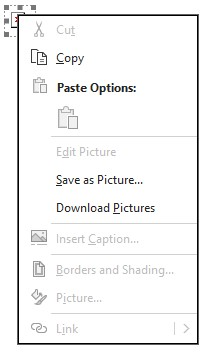
Текст наради доступний лише для читання. Якщо потрібно зберегти нотатки до наради, скористайтеся наведеними нижче альтернативними рішеннями.
Зазвичай додавання зовнішніх відправників до надійних відправників дає змогу автоматично завантажувати зображення, а елемент календаря можна буде редагувати. Для зовнішніх отриманих елементів календаря це більше не застосовуватиметься, а наведені вище кроки з вирішення є обов'язковими.
Додаткові ресурси
Додавання одержувачів повідомлень електронної пошти до списку надійних відправників
Блокування та розблокування автоматичного завантаження зображень у повідомленнях електронної пошти
Додаткові ресурси

Зв’язок із фахівцями
Зв’яжіться з фахівцями, обговоріть останні новини в програмі Outlook і рекомендації стосовно роботи з нею, а також ознайомтеся з нашим блоґом.

Отримання довідки в спільноті
Поставте запитання в спільноті, а агенти підтримки, фахівці, інженери та інші користувачі Outlook спробують вам допомогти.

Запропонуйте нову функцію
Ми раді отримувати ваші пропозиції та відгуки. Поділіться своїми думками. Ми дослухаємося до вас.
Додаткові відомості
Виправлення або способи вирішення нещодавно виявлених проблем у програмі Outlook для ПК










