Керування контактами в інтернет-версії Outlook
Окрім поштової скриньки електронної пошти та календаря, програма Outlook також дає змогу керувати контактами, щоб переконатися, що відомості про людей, яким потрібно залишатися на зв'язку, завжди в курсі подій.
Створення контакту
-
Виберіть елемент Контакти.
-
Виберіть елемент створити контакт.
-
Додайте відомості.
-
Натисніть кнопку додати більше та виберіть потрібні додаткові відомості.
-
Натисніть Створити.
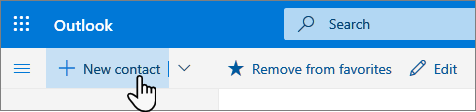
Змінення контакту
-
Виберіть контакт.
-
Натисніть кнопку Змінити.
-
Внесіть потрібні зміни.
Примітка.: Деякі відомості надаються організацією, і ви не зможете редагувати її.
-
Виберіть команду Зберегти.
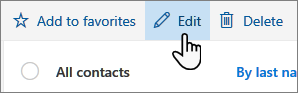
Створення списку контактів
-
Клацніть стрілку вниз поруч із кнопкою створити контакт і виберіть пункт Створити список контактів.
-
Надайте ім'я списку контактів.
-
Введіть імена або адреси електронної пошти, які потрібно додати до списку контактів.
-
Додайте опис.
-
Натисніть Створити.
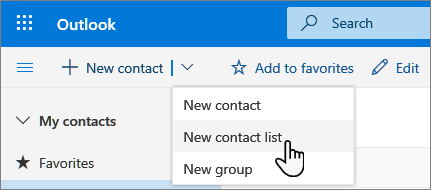
Підключення облікового запису Microsoft 365 до LinkedIn
Коли ви підключаєте обліковий запис до LinkedIn, ви приносите мережу підключень безпосередньо до програми Outlook. Це додасть додаткову інформацію до карток профілів і в Інтернет-версії Outlook для Інтернету дає вам інформацію на вкладці LinkedIn в картці контакту.
Ось як можна підключитися:
-
На картці профілю виберіть піктограму LinkedIn або розділ.
-
Виберіть так, підемо та Продовжуйте LinkedIn.
-
Якщо з'явиться відповідний запит, увійдіть у свій обліковий запис LinkedIn.
-
Натисніть кнопку прийняти , щоб підключити обліковий запис LinkedIn за допомогою свого облікового запису Microsoft 365.
-
Виберіть один із наведених нижче дій.
-
Натисніть кнопку прийняти , щоб надати своїм робочим або навчальним обліковим записом спільний доступ до даних за допомогою LinkedIn.
-
Виберіть не зараз , якщо ви не хочете, щоб ваші робочі або навчальні записи могли надавати спільний доступ до даних за допомогою LinkedIn.
-
-
Якщо з'явиться відповідний запит , натисніть кнопку"отримати" або "OK" , щоб завершити інсталяцію.
Дізнайтеся більше про те, як ця інтеграція працює тут: LinkedIn у програмах і службах Microsoft.
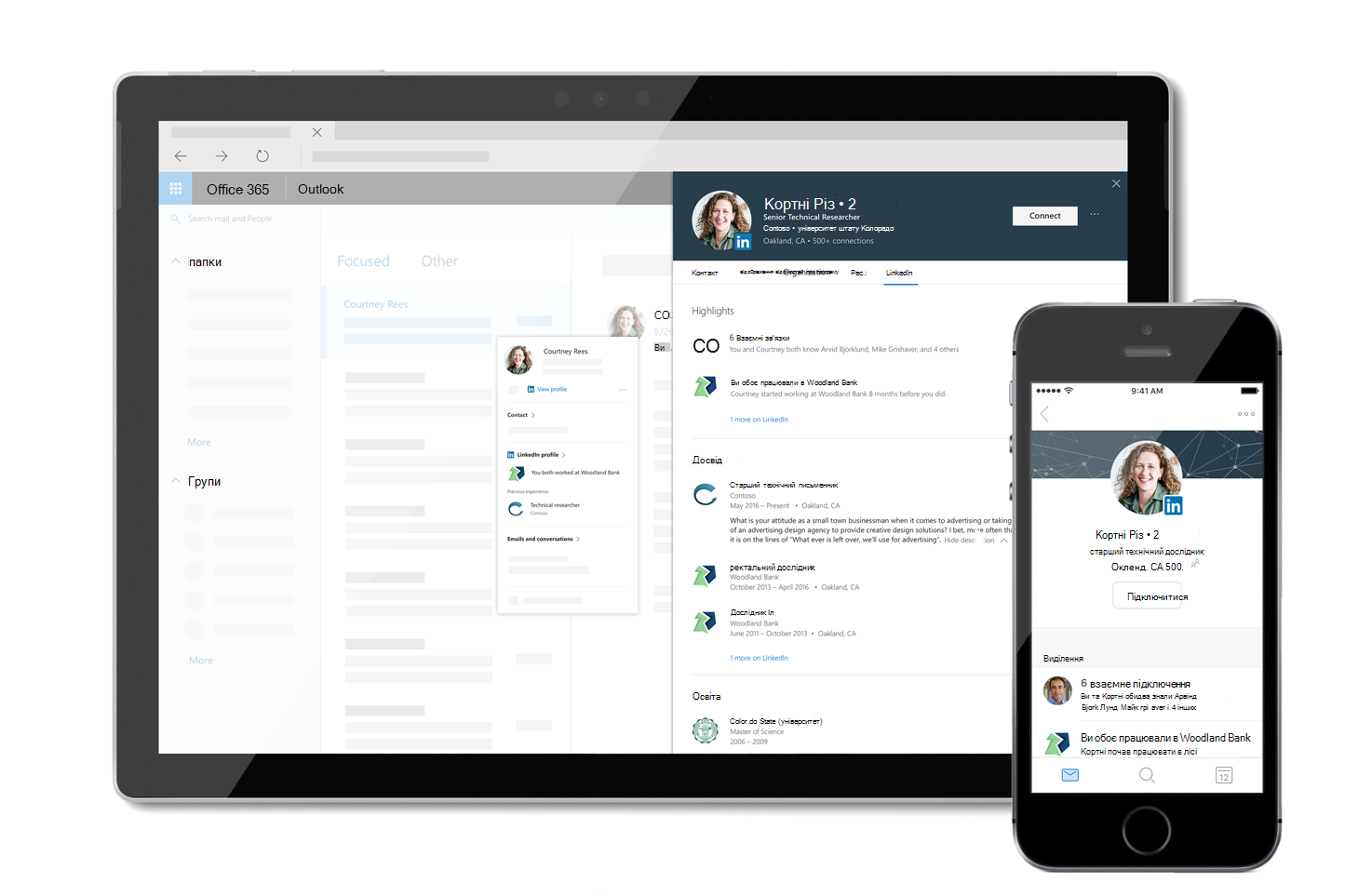
Примітка.: Функції та відомості в цьому посібнику можна використовувати в Інтернет-версії Outlook за допомогою Microsoft 365.










