Якщо попередня інсталяція Microsoft 365 завершилася невдало, під час повторної інсталяції може з’явитися зазначене нижче повідомлення про помилку. Проблему можна вирішити кількома способами. Ми відсортували вирішення за їхньою актуальністю, тому спробуйте виконати їх саме в такій послідовності.
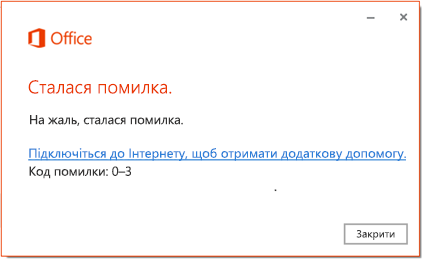
1. Відновлення Office за допомогою Панелі керування
Отримати доступ до засобу відновлення можна по-різному. Це залежить від операційної системи. Виберіть свою зі списку нижче.
-
Клацніть правою кнопкою миші кнопку Пуск


-
Виберіть продукт Microsoft Office, який потрібно відновити, і натисніть кнопку Змінити. Якщо параметри не відображаються, виберіть три крапки праворуч.
Примітка.: Так ви зможете відновити весь програмний комплекс Office, навіть якщо потрібно відновити лише одну програму, як-от Word або Excel. Якщо інстальовано окрему програму, знайдіть її за іменем.
-
Залежно від того, чи інстальовано копію Office за допомогою технології "Office умить" або MSI, ви побачите наведені нижче параметри, щоб продовжити відновлення. Виконайте вказівки відповідно до свого типу інсталяції.
Технологія "Office умить"
У вікні Як саме слід відновити програми Office? виберіть Онлайнове відновлення > Відновити, щоб точно виправити всі помилки. (Ви також можете вибрати варіант Швидке відновлення, проте це дасть змогу лише виявити й замінити пошкоджені файли).
Технологія MSI
На екрані Змінення інстальованої версії виберіть Відновити та натисніть кнопку Продовжити.
-
Дотримуйтеся вказівок на екрані, щоб завершити відновлення.
-
Клацніть правою кнопкою миші кнопку Пуск

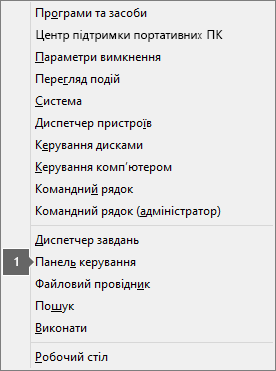
-
У поданні Категорія в розділі Програми клацніть посилання Видалити програму.
-
Клацніть правою кнопкою миші продукт Microsoft Office, який потрібно відновити, і з розкривного списку виберіть Змінити.
Примітка.: Якщо інстальовано програмний комплекс, наприклад Microsoft 365 Сімейний, Office для дому та навчання 2016 абоOffice для дому та навчання 2013, виконайте пошук за його назвою, навіть якщо потрібно відновити лише окрему програму, як-от Word або Excel. Якщо інстальовано окрему програму, наприклад Word або Excel, знайдіть її ім’я.
-
Виконайте наведені нижче дії залежно від того, на основі якої технології інстальовано копію Office: "Office умить" чи MSI.
Інсталяція за технологією "Office умить":
На екрані Як саме слід відновити програми Office? виберіть Онлайнове відновлення, щоб виправити все, а потім клацніть Відновити. (Ви також можете вибрати варіант Швидке відновлення, проте це дасть змогу лише виявити й замінити пошкоджені файли).
Інсталяція за допомогою MSI-файлу:
На екрані Змінення інстальованої версії виберіть Відновити та натисніть кнопку Продовжити.
-
Дотримуйтеся решти вказівок на екрані, щоб завершити відновлення.
-
Натисніть кнопку Пуск

-
У поданні Категорія в розділі Програми клацніть посилання Видалити програму.
-
Виберіть продукт Office, який потрібно відновити, а потім натисніть кнопку Змінити.
Примітка.: Якщо інстальовано програмний комплекс, наприклад Microsoft 365 Сімейний, Office для дому та навчання 2016 абоOffice для дому та навчання 2013, виконайте пошук за його назвою, навіть якщо потрібно відновити лише окрему програму, як-от Word або Excel. Якщо інстальовано окрему програму, наприклад Word або Excel, знайдіть її ім’я.
-
Виконайте наведені нижче дії залежно від того, на основі якої технології інстальовано копію Office: "Office умить" чи MSI.
Інсталяція за технологією "Office умить":
На екрані Як саме слід відновити програми Office? виберіть Онлайнове відновлення, щоб виправити все, а потім клацніть Відновити. (Ви також можете вибрати варіант Швидке відновлення, проте це дасть змогу лише виявити й замінити пошкоджені файли).
Інсталяція за допомогою MSI-файлу:
На екрані Змінення інстальованої версії виберіть Відновити та натисніть кнопку Продовжити.
-
Дотримуйтеся решти вказівок на екрані, щоб завершити відновлення.
2. Видалення й повторна інсталяція Office
Скористайтеся засобом усунення неполадок видалення, щоб видалити Microsoft 365, Office 2021, Office 2019 або Office 2016 із ПК з Windows.
-
Натисніть кнопку нижче, щоб запустити засіб усунення неполадок видалення.
-
Клацніть Відкрити, якщо з’явиться спливаюче вікно з таким повідомленням: Цей сайт намагається відкрити Помічник.
-
Дотримуйтеся вказівок на подальших екранах і перезавантажте комп’ютер, коли з’явиться відповідний запит.
-
Виберіть кроки відповідно до версії Office, яку потрібно інсталювати або видалити.
Microsoft 365 | Office 2024 | Office 2021 | Office 2019 | Office 2016
Увага!:
-
Засіб усунення неполадок видалення наразі не може видалити Office 2024.
-
Запустіть засіб усунення неполадок на тому самому ПК з Windows і продуктом Microsoft 365 або Office, який потрібно видалити.
-
Щоб запустити засіб усунення неполадок, потрібна версія Windows 10 або новіша.
Порада.: Якщо засіб усунення неполадок видалення Microsoft 365 не повністю видаляє Microsoft 365 або Office із ПК повністю, можна видалити Office вручну.
3. Видаліть пакет Office вручну
Якщо засіб простого виправлення не допоміг повністю видалити Office із пристрою, спробуйте зробити це вручну.











