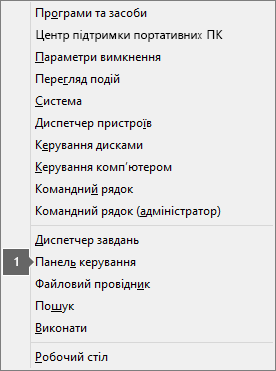Якщо потрібна довідка з вирішення проблем, що спричиняють помилку з кодом 3-4, див. статтю Код помилки 3-4 під час інсталяції Office.
Повідомлення про помилки з кодами 12002-4, 12007-4 та 12152-4 можуть відображатися, якщо підключення до Інтернету, антивірусне програмне забезпечення, брандмауер або параметри проксі-сервера не дають інсталювати Office через Інтернет. У цій статті описано кілька способів, якими можна вирішити цю проблему. Ми відсортували способи вирішення за актуальністю, тому радимо застосовувати їх саме в такій послідовності.
Якщо ваше підключення до Інтернету повільне або постійно переривається, можливо, вам варто спробувати скористатись автономним інсталятором. Якщо це не допоможе, спробуйте по черзі решту способів вирішення, щоб інсталювати Office.
Щоб повторно інсталювати Office, виберіть потрібну версію та виконайте вказані кроки.
Microsoft 365 Office 2024 Office 2021 Office 2019 Office 2016
За допомогою автономного інсталятора Microsoft 365 ви можете уникнути проблем із проксі-сервером, брандмауером, антивірусом або підключенням до Інтернету, які можуть виникнути під час інсталяції Microsoft 365.
Щоб дізнатися, як інсталювати автономну версію Microsoft 365, відкрийте статтю Використання автономного інсталятора Office 2016 і виберіть правильну вкладку відповідно до своєї версії Office.
Якщо ви ще не використовуєте проводове підключення до Інтернету, підключіть свій пристрій таким чином і спробуйте знову інсталювати Office.
Якщо ви плануєте виконати інсталяцію на роботі або в школі, пропускну здатність мережі там може бути обмежено таким чином, що вам не буде дозволено інсталювати Office. У такому разі візьміть свій пристрій додому, до друга або до безпроводової точки доступу і тоді вже спробуйте інсталювати Office ще раз. Після інсталяції ви зможете використовувати пакет на роботі або в школі, нібито ви інсталювали його там.
Примітка.: Якщо потрібно інсталювати пакет Office із роботи або навчального закладу, ваш ІТ-відділ може допомогти вам упоратися з будь-якими обмеженнями мережі.
Якщо пристрій використовується вдома та на роботі, спробуйте вимкнути параметри в браузері Microsoft Edge або Internet Explorer перед початком інсталяції Microsoft 365. Якщо використовується інший браузер, ознайомтеся з довідкою, щоб дізнатися, як вимкнути параметри проксі-сервера.
Microsoft Edge
-
Натисніть кнопку Пуск

-
Виберіть елемент Мережа й Інтернет, а потім у лівому нижньому куті виберіть зі списку пункт Проксі-сервер.
-
У розділі Автоматичне настроювання проксі-сервера ви можете визначити, чи потрібно автоматично визначати параметри та використовувати сценарій налаштування, пересуваючи повзунки в положення Увімкнуто або Вимкнуто.
-
У розділі Настроювання проксі-сервера вручну ви можете визначити, чи потрібно використовувати проксі-сервер. Зазвичай цей параметр вимкнуто. Увімкнувши його, обов’язково натисніть кнопку Зберегти. Якщо за замовчуванням цей параметр вимкнуто, а ви його ввімкнули, не забудьте знову вимкнути його, коли завершите роботу.
Internet Explorer 7, 8, 9, 10 або 11
-
У браузері Internet Explorer в меню Знаряддя (у верхньому правому куті) виберіть пункт Властивості браузера.
-
На вкладці Підключення натисніть кнопку Настройки локальної мережі.
-
У розділі "Проксі-сервер" клацніть параметр "Використовувати проксі-сервер для локальної мережі (не застосовується для комутованих або VPN-підключень)".
-
Послідовно натисніть кнопки Застосувати та OK, щоб зберегти зміни. Перезавантажте комп’ютер.
Примітка.: Можливо, знадобиться обійти інші параметри проксі-сервера. Якщо це не допомагає під час інсталяції Office на роботі або в навчальному закладі, зверніться по допомогу до ІТ-відділу. Якщо ви ІТ-адміністратор, ознайомтеся зі статтею Діапазони URL- і IP-адрес Microsoft 365.
Щоб дізнатися, як вимкнути антивірусне програмне забезпечення, перейдіть на веб-сайт виробника своєї антивірусної програми. Крім того, антивірусне програмне забезпечення можна просто видалити. Не забудьте знову інсталювати його після інсталяції пакета Office, а також переконайтеся, що його активовано.
Якщо ви не знаєте, яке антивірусне програмне забезпечення використовується, виконайте наведені нижче вказівки, щоб відкрити Панель керування та знайти ім’я програми, інстальованої на вашому пристрої.
Порада.: За замовчування Windows 10 постачається з антивірусним програмним забезпеченням (Захисник Windows). Щоб його активувати, послідовно натисніть кнопки Пуск > Настройки > Оновлення та захист, а потім ліворуч виберіть елемент "Захисник Windows". Перемістіть перемикач у положення Вимкнуто. А потім не забудьте повернути його в положення Увімкнуто.
Якщо використовується брандмауер іншого виробника, відвідайте його веб-сайт, щоб дізнатися, як тимчасово вимкнути брандмауер. У разі використання Брандмауера Windows ознайомтеся з наведеною нижче інформацією.
Windows 11 і Windows 10
-
Див. статтю Вимкнення й увімкнення Брандмауера Windows.
Windows 8.1 і 7
-
Перейдіть до розділу Увімкнення або вимкнення брандмауера Windows у статті Захист комп’ютера від вірусів.