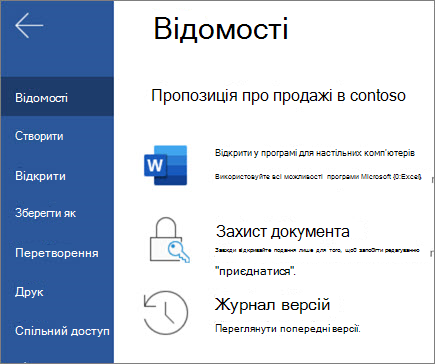Надання спільного доступу та співпраця в інтернет-версії Word
Надайте колегам спільний доступ до файлу в інтернет-версії Word, щоб одразу почати співпрацювати. І незалежно від того, чи потрібно створювати, спільно редагувати або переглядати журнал версій, працювати звідусіль в інтернет-версії Word, незалежно від того, де ви перебуваєте.
Надання спільного доступу до документа
-
Виберіть елемент Надати спільний доступ.
-
Введіть імена або адреси електронної пошти користувачів, яким потрібно надати спільний доступ.
-
Виберіть потрібний рівень дозволів.
-
За потреби додайте повідомлення, а потім натисніть кнопку Надіслати.
У вас є додаткові параметри:
-
Натисніть кнопку Копіювати посилання , щоб створити посилання для спільного використання в електронному листі.
-
Виберіть Outlook , щоб створити нове повідомлення електронної пошти з посиланням для спільного доступу в інтернет-версії Outlook.
-

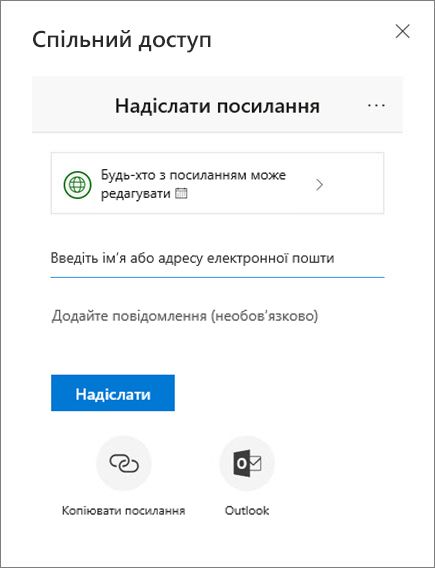
Спільне редагування документа
Після надання спільного доступу до документа співавтори зможуть редагувати документи, @mention інших користувачів тощо.
-
Виберіть місце, де потрібно внести зміни, і почніть редагування.
Якщо ви надали спільний доступ до документа іншим користувачам, вони відобразяться в режимі реального часу.
-
Введіть символ @і кілька перших букв імені користувача, щоб @mention їх.
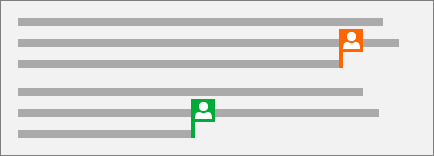
Додавання примітки
-
Виберіть Рецензування > Створити примітку.
Або натисніть кнопку Вставити > Створити примітку. Також можна клацнути документ правою кнопкою миші та вибрати команду Створити примітку.
У документі з приміткою з’явиться піктограма примітки

-
Введіть коментар і натисніть кнопку Розміщення в папці.

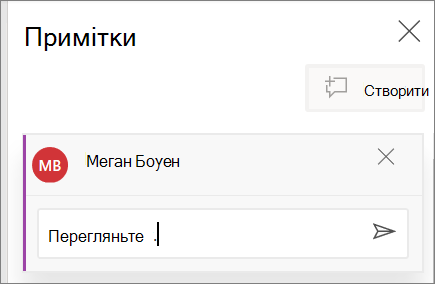
Відповідь, @mention або видалення примітки
-
Виберіть Відповісти

-
Введіть @ та ім'я іншого користувача та виберіть ім'я, яке потрібно @mention.
-
Виберіть Рецензування > Видалити.
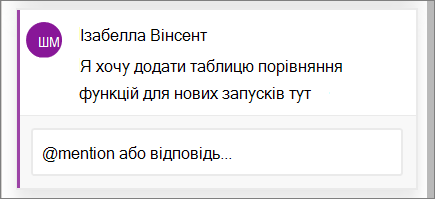
Перегляд приміток
-
Виберіть Відобразити примітки, щоб відобразити всі примітки в документі.
-
Натисніть кнопку Попередній перегляд або Далі , щоб переходити між примітками.

Перегляд журналу версій
-
Виберіть Файл > Журнал версій.