Щоб отримати суму чисел зі стовпця чи рядка в таблиці, скористайтеся командою Формула.
-
Виберіть клітинку таблиці, де має відображатися результат.
-
На вкладці Робота з таблицями – Макет натисніть кнопку Формула.
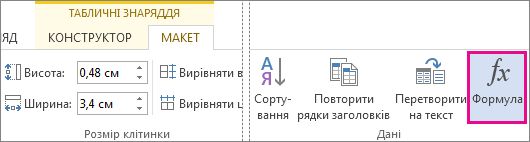
-
Перевірте клітинки в дужках, щоб упевнитись, що програма Word помістила потрібні клітинки в суму.
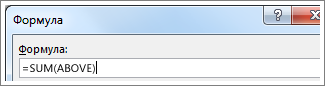
Формула =SUM(ABOVE) додає числа зі стовпця над поточною клітинкою.
Формула =SUM(LEFT) додає числа з рядка ліворуч від поточної клітинки.
Формула =SUM(BELOW) додає числа зі стовпця під поточною клітинкою.
Формула =SUM(RIGHT) додає числа з рядка праворуч від поточної клітинки.
Якщо числа, що додаються, змінено, виберіть суму й натисніть клавішу F9, щоб відобразити нові результати.
У таблиці також можна використовувати кілька формул. Наприклад, можна додати кожен рядок чисел у стовпці праворуч, а потім додати ці результати внизу стовпця.
Інші формули для таблиць
Програма Word містить інші формули для таблиць, наприклад AVERAGE або PRODUCT.
-
Виберіть клітинку таблиці, де має відображатися результат.
-
На вкладці Робота з таблицями – Макет натисніть кнопку Формула.
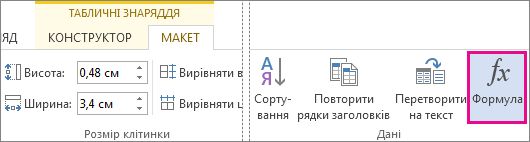
-
У полі Формула видаліть формулу SUM, але залиште знак рівності (=). Потім у полі Вставити функцію виберіть потрібну функцію.
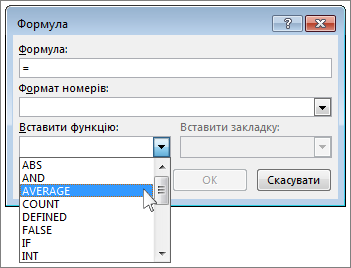
-
У дужках виберіть клітинки таблиці, які потрібно включити у формулу.
Введіть ABOVE, щоб включити числа зі стовпця над поточною клітинкою, і натисніть кнопку OK.
Введіть LEFT, щоб включити числа з рядка ліворуч від поточної клітинки, і натисніть кнопку OK.
Введіть BELOW, щоб включити числа зі стовпця під поточною клітинкою, і натисніть кнопку OK.
Введіть RIGHT, щоб включити числа з рядка праворуч від поточної клітинки, і натисніть кнопку OK.
Наприклад, щоб отримати середнє значення чисел у рядку ліворуч від клітинки, виберіть функцію AVERAGE і введіть значення LEFT:
=AVERAGE(LEFT)
Щоб помножити два числа, виберіть функцію PRODUCT і введіть розташування клітинок таблиці:
=PRODUCT(ABOVE)
Порада.: Щоб включити у формулу конкретний діапазон клітинок, можна створити посилання на певні клітинки. Уявіть, що кожен стовпець у таблиці відповідає букві, а кожен рядок – числу, так само як в електронних таблицях у програмі Microsoft Excel. Наприклад, щоб помножити числа другого та третього стовпця в другому рядку, введіть формулу =PRODUCT(B2:C2).
Щоб додати числа в стовпці або рядку, скористайтеся командою Формула .
-
Виберіть клітинку таблиці, де має відображатися результат.
-
На вкладці Макет поруч із вкладкою Конструктор таблиць натисніть кнопку Формула.
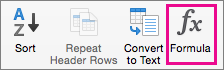
-
Перевірте клітинки в дужках, щоб упевнитись, що програма Word помістила потрібні клітинки в суму.
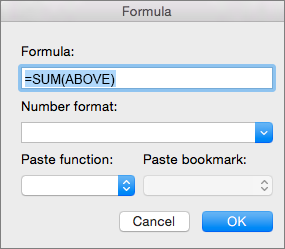
Формула =SUM(ABOVE) додає числа зі стовпця над поточною клітинкою.
Формула =SUM(LEFT) додає числа з рядка ліворуч від поточної клітинки.
Формула =SUM(BELOW) додає числа зі стовпця під поточною клітинкою.
Формула =SUM(RIGHT) додає числа з рядка праворуч від поточної клітинки.
Поради.:
-
Якщо ви вноситимете зміни до чисел, виділіть суму та натисніть клавіші fn+F9, щоб відобразити нові результати.
-
У таблиці можна використовувати кілька формул. Наприклад, можна додати кожен рядок чисел у стовпці праворуч, а потім додати ці результати внизу стовпця.
Інші формули для таблиць
Програма Word містить інші формули для таблиць, наприклад AVERAGE або PRODUCT.
-
Виберіть клітинку таблиці, де має відображатися результат.
-
На вкладці Макет поруч із вкладкою Конструктор таблиць натисніть кнопку Формула.
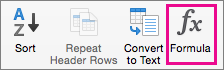
-
У полі Формула видаліть формулу SUM, але залиште знак рівності (=). Потім у полі Вставити функцію виберіть потрібну функцію.
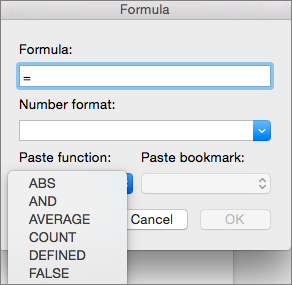
-
У дужках виберіть клітинки таблиці, які потрібно включити у формулу.
Введіть ABOVE , щоб включити числа у стовпець над поточною клітинкою.
Введіть LEFT, щоб включити числа з рядка ліворуч від поточної клітинки.
Введіть BELOW, щоб включити числа зі стовпця під поточною клітинкою.
Введіть RIGHT, щоб включити числа з рядка праворуч від поточної клітинки.
Наприклад, щоб отримати середнє значення чисел у рядку ліворуч від клітинки, виберіть функцію AVERAGE і введіть значення LEFT:
=AVERAGE(LEFT)
Щоб помножити два числа, виберіть функцію PRODUCT і введіть розташування клітинок таблиці:
=PRODUCT(ABOVE)
Порада.: Щоб включити у формулу конкретний діапазон клітинок, можна створити посилання на певні клітинки. Уявіть, що кожен стовпець у таблиці відповідає букві, а кожен рядок – числу, так само як в електронних таблицях у програмі Microsoft Excel. Наприклад, щоб помножити числа другого та третього стовпця в другому рядку, введіть формулу =PRODUCT(B2:C2).
Якщо ви знайомі з класичною версією Word, ви знаєте, що за допомогою формул можна виконувати обчислення, наприклад підсумувати стовпець або рядок чисел у таблиці. Інтернет-версія Word зберігає формули, які вже є в документі, але додавати їх поки що не можна.
Якщо у вас класична версія Word, скористайтеся командою Відкрити у Word, щоб відкрити документ у Word.
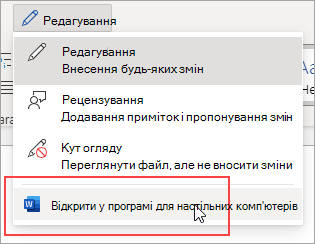
Потім дотримуйтеся вказівок для класичної версії Word. Коли все буде готово, а документ буде збережено, формула й надалі зберігатиметься, якщо відкрити її в Інтернет-версія Word.










