Коли ви створюєте зведену таблицю або зведену діаграму, програма Excel призначає імена за замовчуванням кожному з цих об'єктів, використовуючи такі правила іменування: Зведена таблиця1, Зведена таблиця2 тощо; і Діаграма 1, Діаграма 2 тощо. Однак можна змінити ім'я кожного об'єкта, щоб зробити його зрозумілішим.
Перейменування зведеної таблиці
-
Клацніть зведену таблицю.
-
Перейдіть до розділу Знаряддя для зведених таблиць > Аналізувати, а потім у групі Зведена таблиця клацніть текстове поле Ім'я зведеної таблиці .
-
Введіть нове ім’я.
-
Натисніть клавішу Enter.
Перейменування зведеної діаграми
-
Клацніть зведену діаграму.
-
Перейдіть на вкладку Знаряддя для зведених діаграм > Аналізувати , у групі Зведена діаграма клацніть текстове поле Ім'я діаграми .
-
Введіть нове ім’я.
-
Натисніть клавішу Enter.
Перейменування зведеної таблиці
-
Клацніть зведену таблицю.
-
На вкладці PivotTable Analyze (Аналіз зведеної таблиці ) клацніть текстове поле Name (Ім'я зведеної таблиці ).
-
Введіть нове ім’я.
-
Натисніть клавішу Enter.
Зведена таблиця на пристрої iPad доступна для користувачів, які працюють у програмі Excel на пристрої iPad версії 2.82.205.0 і новіших. Щоб отримати доступ до цієї функції, переконайтеся, що програму оновлено до останньої версії через App Store.
Перейменування зведеної таблиці
1. Торкніться будь-де у зведеній таблиці, щоб відобразити на стрічці вкладку зведеної таблиці .
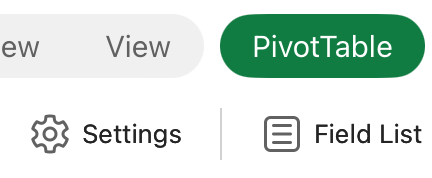
2. Торкніться елемента Настройки , щоб відобразити бічну область "Настройки зведеної таблиці".
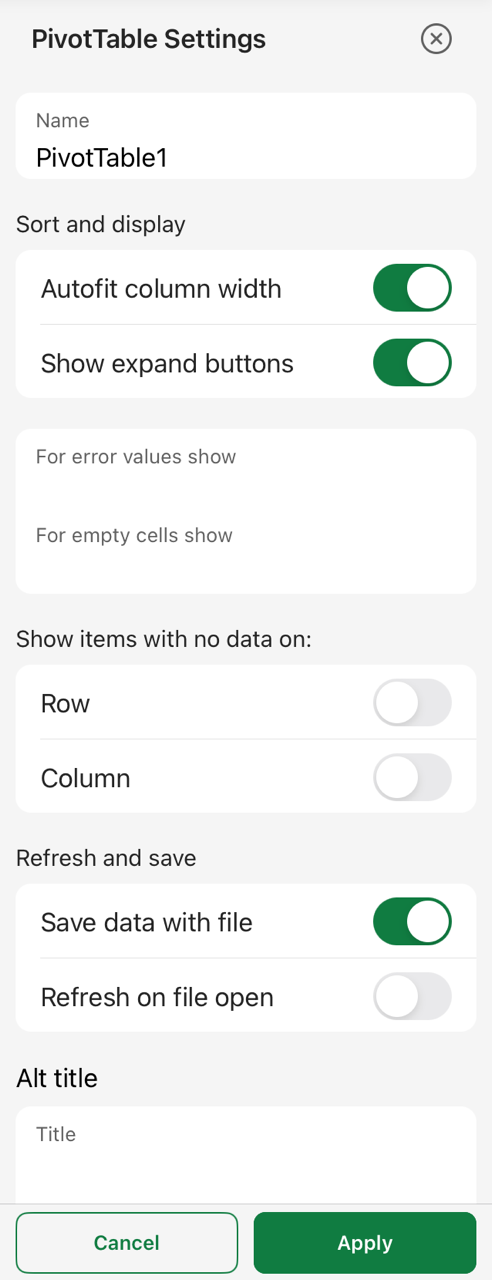
3. У полі Ім'я введіть нове ім'я.
4. Торкніться застосувати.
Потрібна додаткова довідка?
Ви завжди можете поставити запитання експерту в спільноті Tech у розділі Excel чи отримати підтримку в спільнотах.
Додаткові відомості
Упорядкування полів у зведеній таблиці за допомогою списку полів
Фільтрування даних за допомогою роздільників
Створення часової шкали зведеної таблиці для фільтрування дат










